TikTok 视频编辑工具可能不是最先进的,但如果只需要调整长度或添加叠加层或效果等细微调整,就足以准备在旅途中上传的视频。
默认编辑套件必不可少的一项功能是修剪视频长度的选项。让我们看看“trim”在 TikTok 上是如何工作的,以及它是如何完成的。
在 TikTok 上修剪视频:须知
TikTok 视频修剪是一个很好的工具,可以从视频的开头或结尾部分剪切一部分视频。如果正在准备的视频有多个组件或剪辑,那么该应用程序还允许您独立修剪每个剪辑以实现预想的流畅性……鉴于功能的限制,至少尽可能接近它。TikTok视频修剪的缺点是它的原始性,因为它只能作为一个简单的剪辑工具来修剪视频的尾部,并且不允许在单个剪辑中进行多次修剪。
无论其基本性质如何,它已被证明是一种方便地调整视频帧或长度以切断不需要的视频内容,甚至将其调整到背景中使用的音频的工具。在探索如何在应用程序上优化使用修剪功能之前,让我们先看看它是如何完成的。
如何修剪在 TikTok 应用上录制的视频
启动 TikTok 应用程序并点击录制按钮以访问应用程序相机。
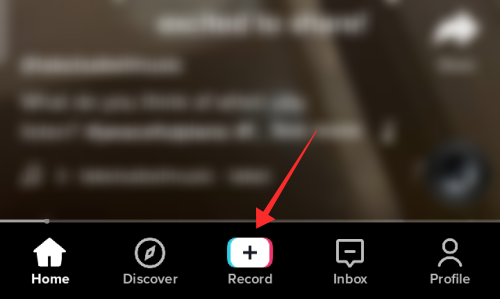
设置持续时间并点击红色圆圈开始录制。
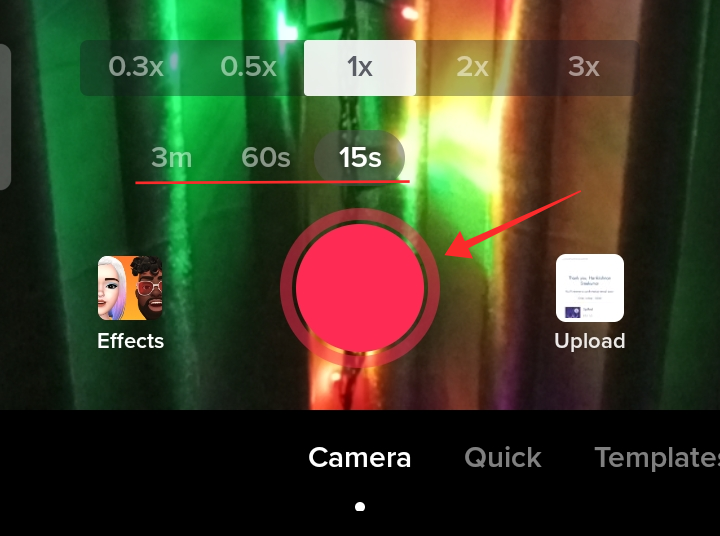
现在,从屏幕右侧可用的编辑工具中,点击调整剪辑。
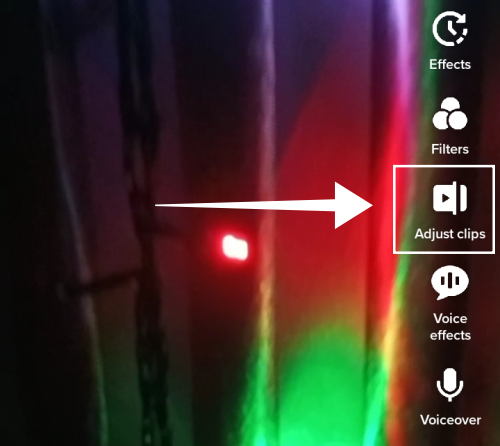
它将视频打开到修剪工具。拖动搜索栏开头或结尾的白色块以调整录制视频的持续时间或长度。
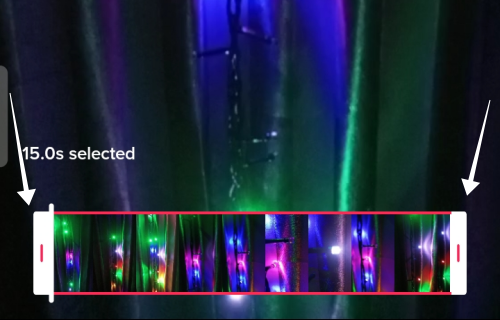
下面的屏幕截图显示了该工具的操作方式。修剪后视频的(新)长度(持续时间)将搜索栏顶部的原始长度替换为选定长度。
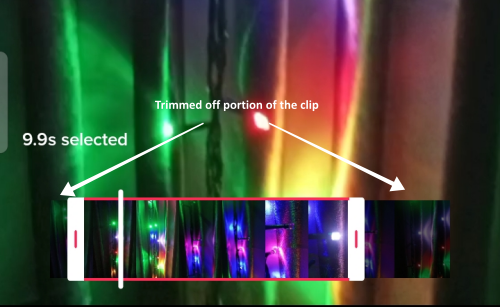
将视频剪辑到适当的长度或点后,点击保存。
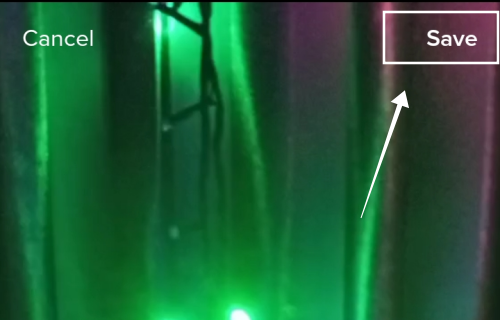
现在,根据需要对剪辑的视频进行其他更改(如添加音频或效果),然后点击Next。
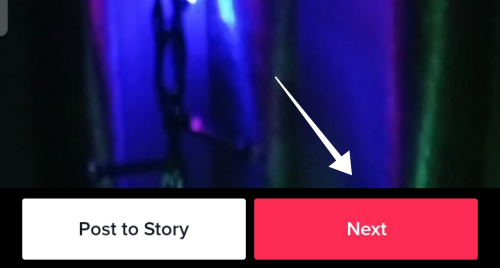
为视频添加上下文和主题标签,并监督隐私设置。点击发布以上传视频。
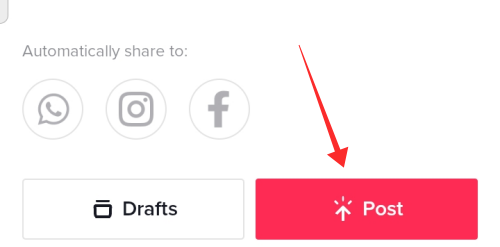
可以对应用程序上录制的视频长度的调整仅限于其开头或结尾部分。如果您想在中间分割或修剪视频或进行多次修剪,那么您需要求助于一些第三方编辑应用程序,如 InShot 或 YouCut。
如果您的视频有多个剪辑,您可以使用修剪工具分别修剪每个剪辑。
录制视频后,点击屏幕右侧垂直列表中的调整剪辑。
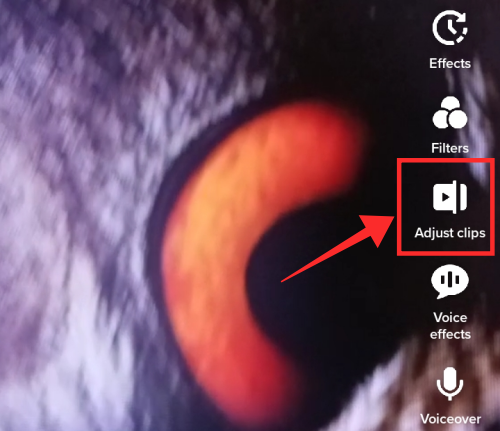
每个剪辑显示为搜索栏下方的独立幻灯片。您可以使用搜索栏将录制视频的开头或结尾修剪为一个单元,或者单独点击并选择幻灯片上的任何剪辑以修剪其开头或结尾。
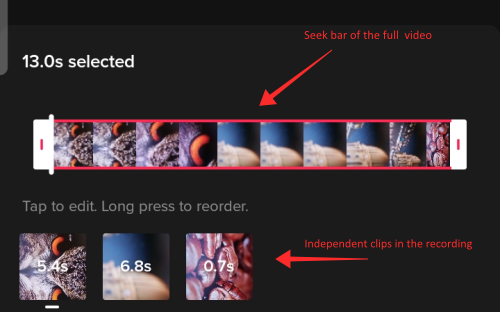
每个剪辑在单独选择时充当一个单独的单元,因此可以像一个独立的单元一样被夹住。
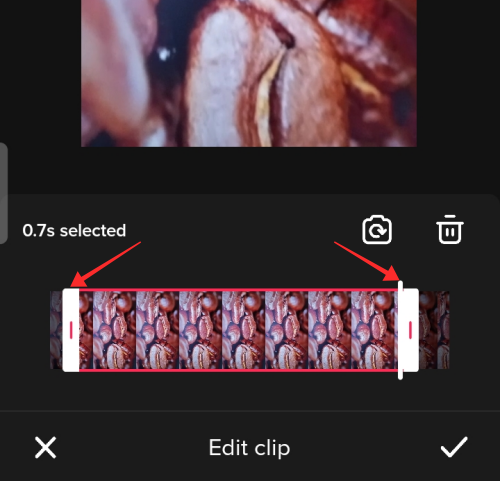
点击检查按钮以完成该过程。
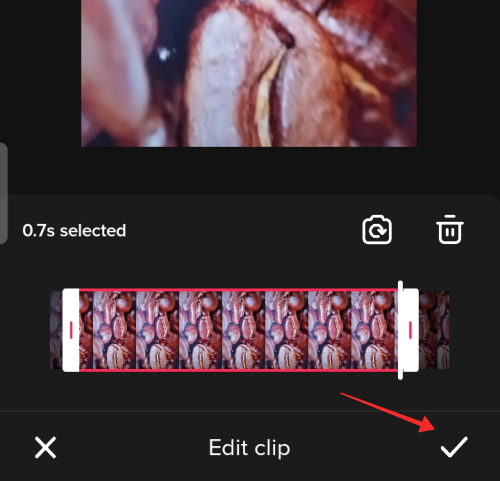
单击保存返回主编辑页面。
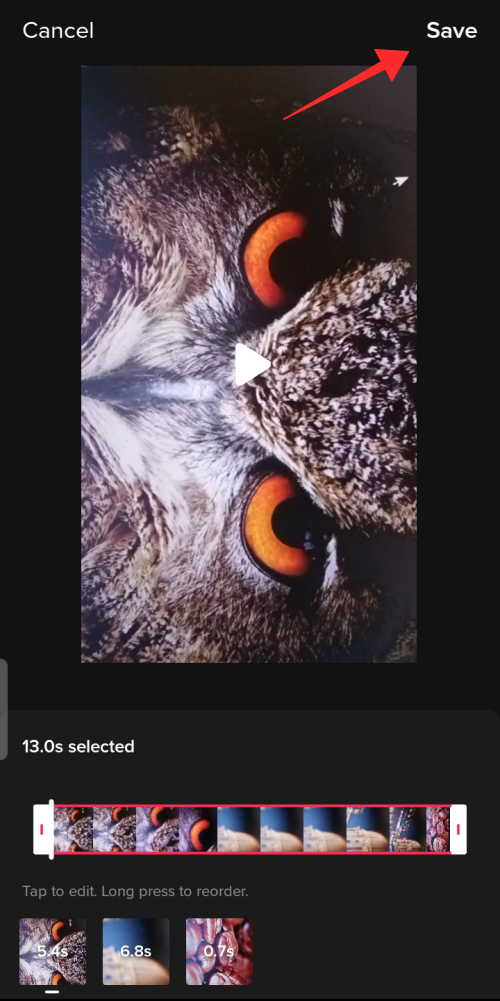
因此,可以将多个修剪应用于新录制的视频,只要它们在录制时暂停以使其成为单独的剪辑。
如何使用 TikTok 应用程序从手机库中修剪视频
启动 TikTok 应用程序并点击 录制 按钮以访问相机和库。
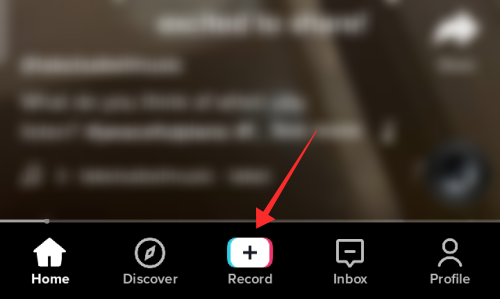
点击位于红色记录按钮右侧的标题为“上传”的框。
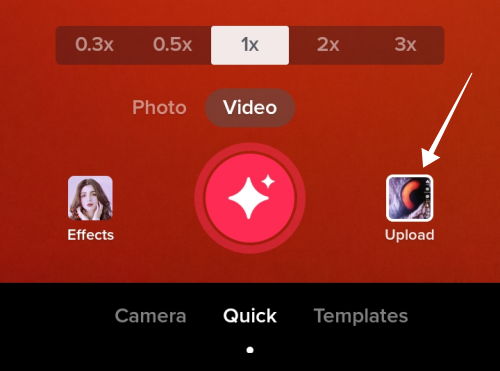
从手机库中选择照片和视频(选择在图像网格底部排列以供查看);点击下一步继续。
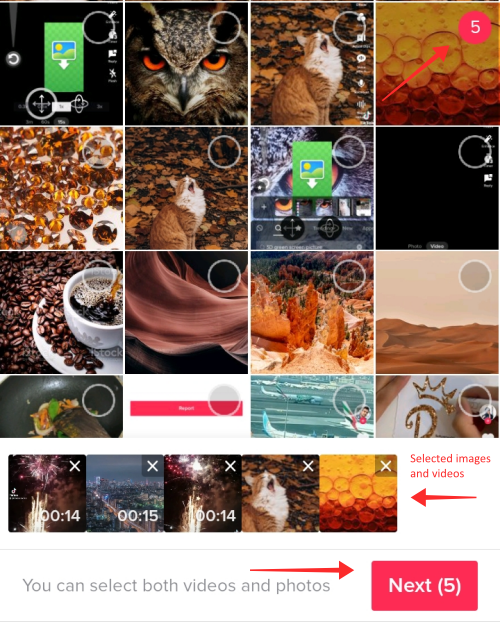
现在,从右侧编辑工具的垂直列表中,选择调整剪辑。
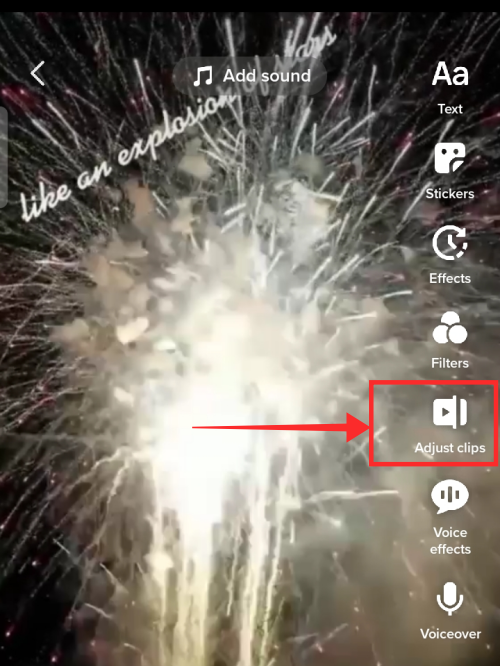
拖动视频搜索栏开头或结尾处的白色块以将其长度修剪为单个连续剪辑。
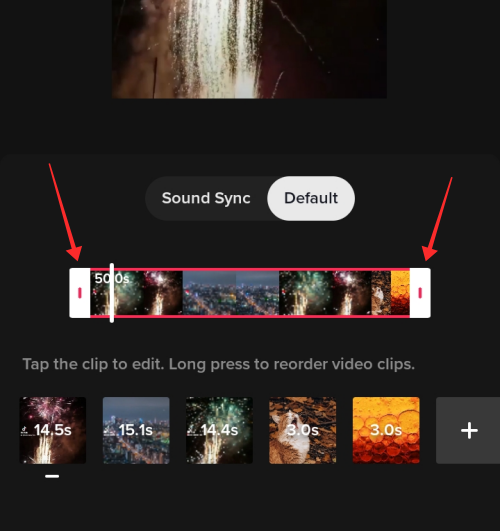
另一方面,您可以根据需要调整每个剪辑的持续时间。点击下方托盘中的任何剪辑以进行选择。
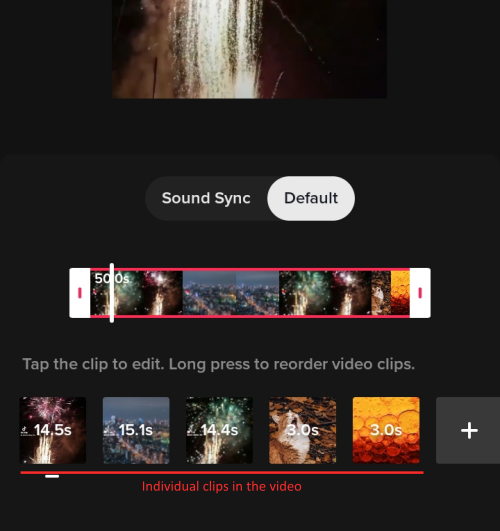
拖动剪辑开头或结尾的白色块以调整长度。
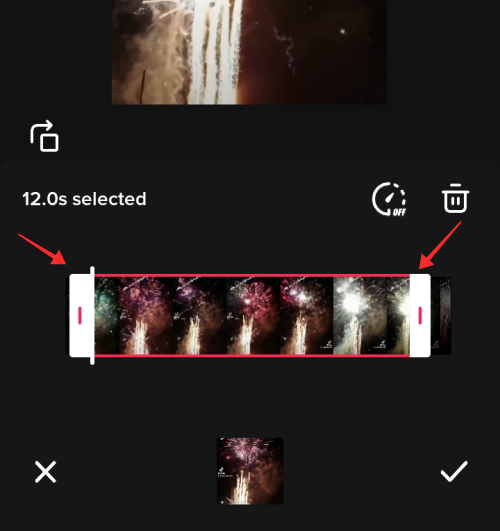
完成后点击勾选按钮。您可以按照相同的步骤编辑所有或任何选定的剪辑。
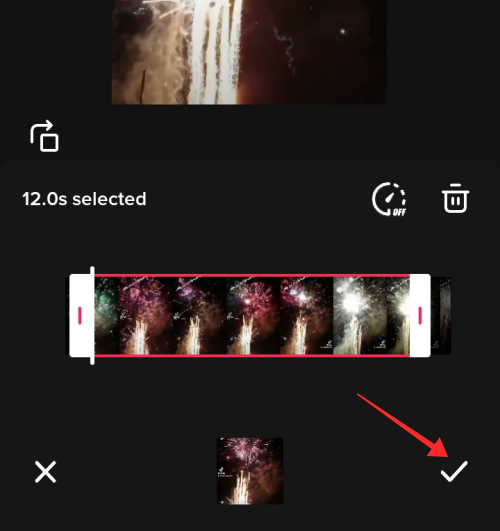
点击保存返回主编辑页面。
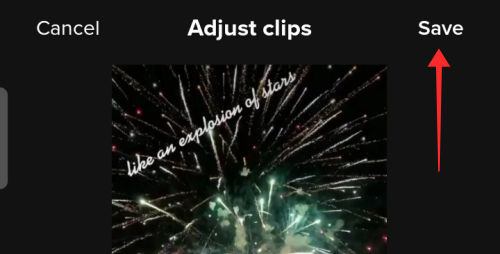
因此,您的视频已准备好进行进一步修饰,例如添加过滤器和文本覆盖或音频背景。
使用声音同步自动修剪 TikTok 上的视频
除了手动修剪之外,TikTok 视频修剪还具有您可能想尝试的时尚自动修剪功能。它没有什么花哨的,但它实现了基于添加到视频中作为背景音乐的声音的自动剪辑。实际上,它通过切断组件剪辑的开头或结尾部分来修剪组件剪辑以匹配声音片段的长度 – 我们手动执行的操作只需通过调整剪辑工具上的声音同步功能下的应用程序即可轻松完成。您还可以通过以下方式享受此快速工具的好处。
在视频编辑页面中,点击添加声音。
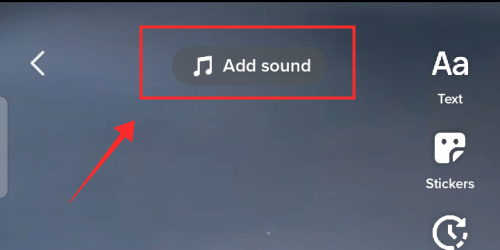
从应用程序库中搜索并选择声音,记住视频的长度。
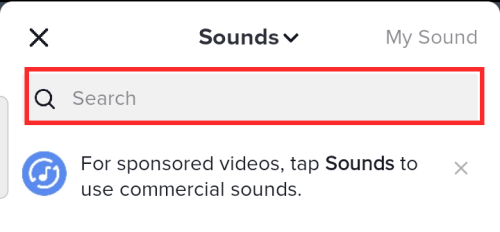
如果您的视频超过 15 秒,请选择与其长度相得益彰的片段。下面的屏幕截图显示了一个 30 秒长的声音片段。点击红色勾号按钮以完成选择。
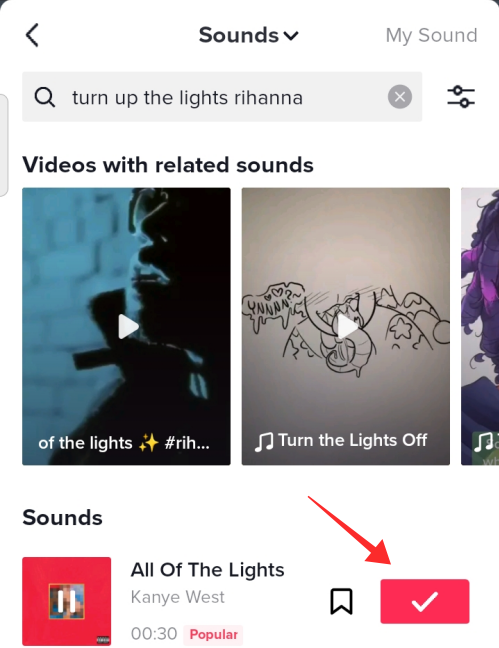
现在,从选项中点击调整剪辑。
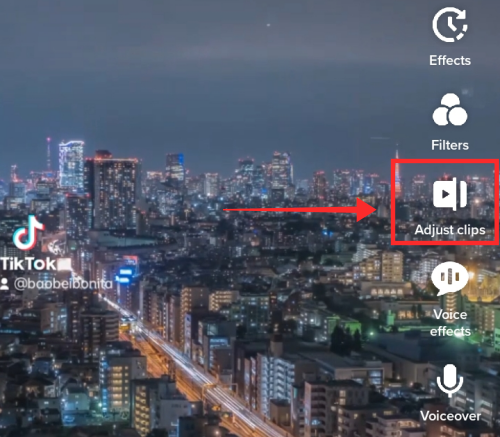
点击声音同步。视频剪辑会自动修剪为“同步”,或者更确切地说符合设置为背景音乐的声音剪辑的持续时间。
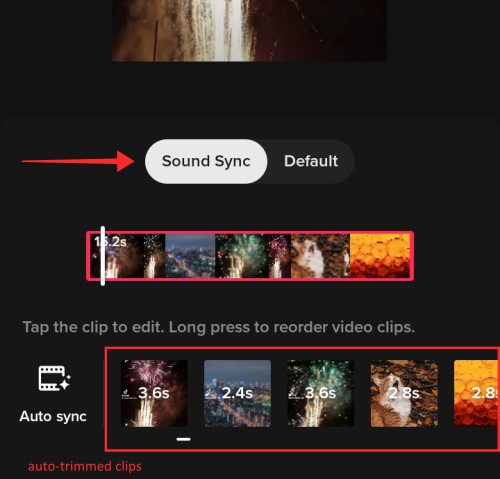
点击保存以实施更改。
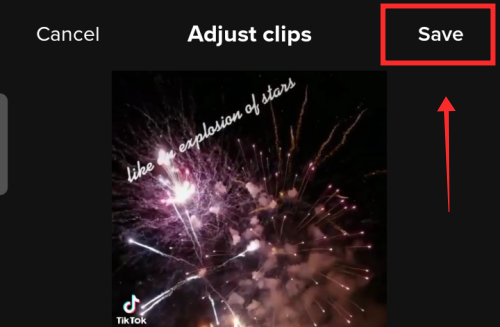
你可以在 TikTok 上修剪声音吗?
正如您已经知道的那样,除了您从最终上传为“原始”的音频剪辑之外,您还可以从 TikTok 库中获得精选的歌曲。虽然您可能无法以调整视频剪辑的方式对其进行修剪,但您仍然可以自定义声音的开头。请按照以下步骤在视频编辑器中调整从库中获取的声音。
在视频编辑页面中,点击添加声音。
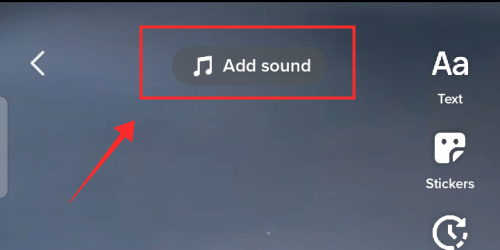
在库中搜索一首曲目——长度至少为 30 秒。
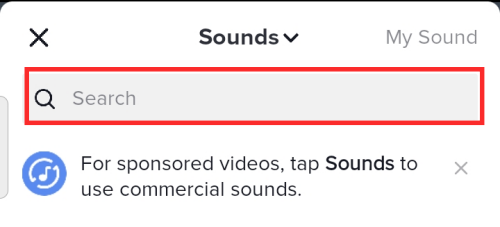
单击红色复选按钮完成选择。
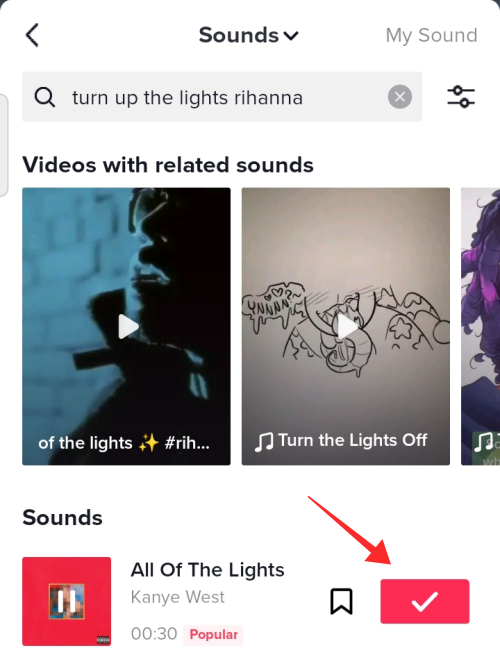
现在,点击轨道选取框以查看该选项。

点击轨道旁边的剪刀按钮。
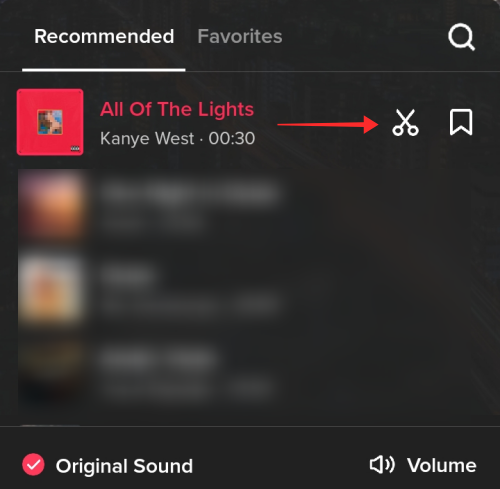
长按并拖动声波条并将白线对齐到偏好的起点。
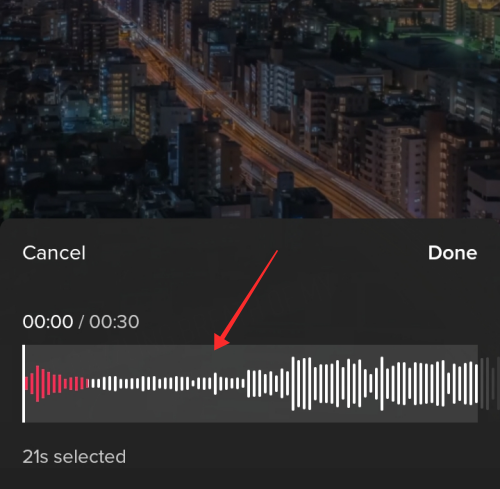
在所选声音剪辑中,白线左侧的部分被排除在选择之外。
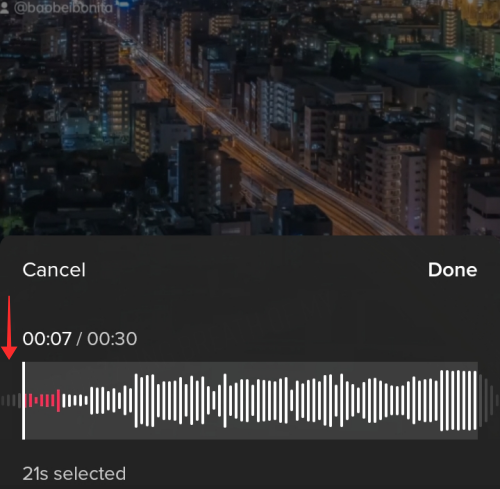
点击完成。

点按完成后,声音的开头会立即更改为新点 。 您还可以按照当前标题正上方的教程实施声音同步,以自动修剪视频中的剪辑。
常见问题
上传后可以修剪视频吗?
不可以,上传后无法编辑视频。也就是说,即使 TikTok 允许您更改隐私设置,例如谁可以观看视频,或者其他人是否可以与您的内容互动,视频本身的任何可见更改(例如更改字幕、添加或删除效果或过滤器、应用程序不允许修剪、更改音频等)。一旦你发布了一个视频,它就完成了并且是不可变的。唯一的解决方案是重新创建视频或编辑原始视频的下载版本以合并所需的更改。
TikTok 是否为视频提供自动修剪功能?
TIkTok 确实具有自动修剪功能,但它是调整剪辑工具下的声音同步中的隐藏元素。在声音同步下,TikTok 实现了对视频中所有单个片段的自动剪辑,以加快作为统一背景音乐添加的主导声音。为此,Sound Sync 是一种快速修剪工具,可以避免手动视频剪辑所付出的努力。但是,自动修剪可能会导致质量损失,因为剪掉的部分可能对视频至关重要。