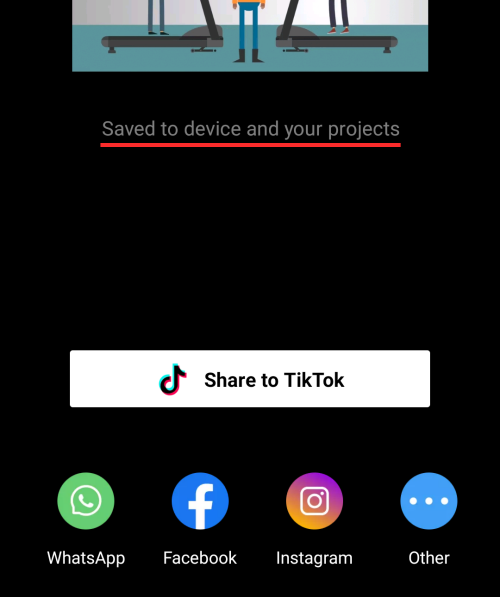随着社交媒体上短格式视频的流行和需求,你们中的许多人可能希望在视频发布之前掌握编辑视频的艺术。如果您一直在使用 TikTok上传视频,那么您可能肯定会遇到过这个视频编辑应用程序 – CapCut。
CapCut由TikTok本身背后的团队——字节跳动开发,可在 iOS 和 Android 上免费使用。该应用程序提供基本到中等的编辑功能,例如添加滤色器、稳定、蒙版、铬键、配乐、修改背景等等,但该应用程序更受欢迎的功能是3D 缩放效果和绿屏。
如果您正在寻找一种在 CapCut 上模糊视频的方法,您可以放心,您可以按照下面提到的步骤进行操作。但在继续为视频添加模糊效果之前,请确保您已通过 App Store或Google Play Store安装 Captcut 应用程序。
如何以 4 种方式模糊 CapCut 上的视频
使用 CapCut 应用程序可以通过多种方式为视频添加模糊效果。
1.模糊整个视频
如果您想模糊视频的所有内容,CapCut 可让您做到这一点。请记住,对整个视频进行模糊处理会在整个视频期间影响视频的所有部分和对象。
为此,请在 iOS 或 Android 上打开 CapCut 应用程序,然后点击应用程序主屏幕上的“新建项目”选项。

在下一个屏幕上,选择要编辑的视频并添加模糊效果。
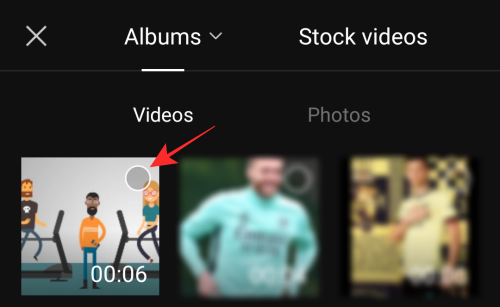
选择要编辑的视频后,点击右下角的“添加”按钮。

所选视频现在将添加到新的 CapCut 项目中。在此屏幕上,点击底部工具栏中的“效果”选项卡。
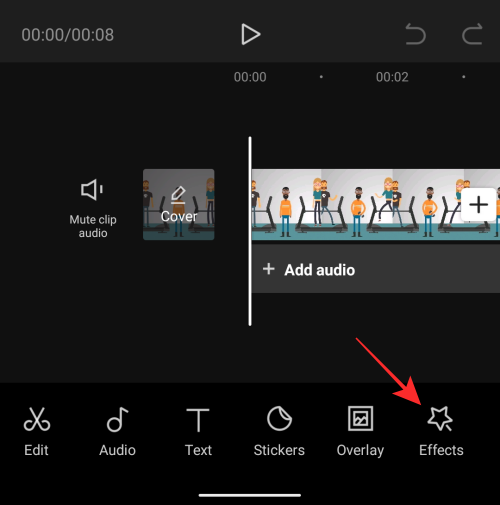
溢出菜单现在将出现在屏幕的底部。默认情况下,您将在顶部的“趋势”选项卡上看到所有可用的效果。滚动浏览这些选项卡并找到“基本”类别。
在“基本”选项卡中,向下滚动,选择“模糊”效果,如果您对模糊类型感到满意,请点击刻度线。
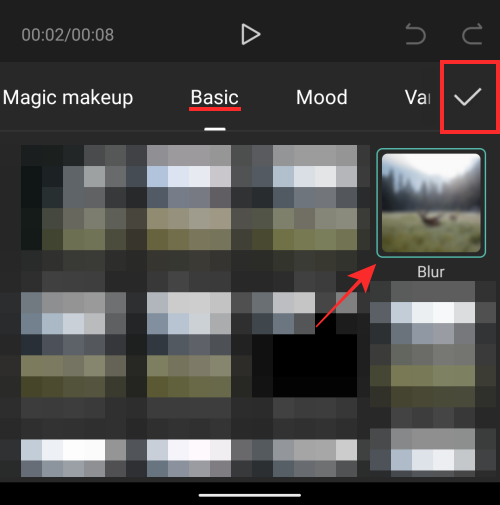
您现在将被带回 CapCut 内的项目时间线,您应该能够在其中看到应用到视频的模糊效果。
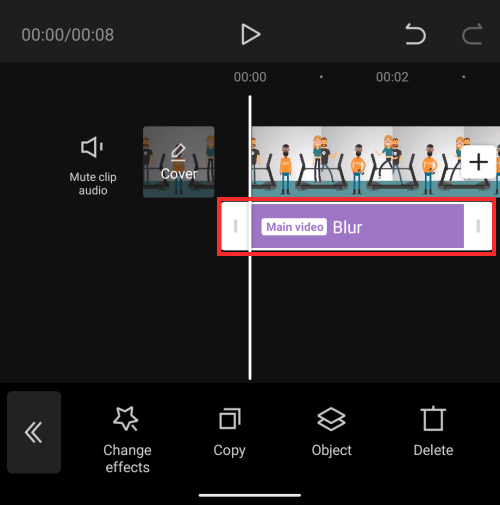
默认情况下,模糊效果只会应用于视频的一部分。要将效果扩展到视频的整个持续时间,请点击此处以紫色标记的“模糊”栏,拖动其结束指针,然后将其放在视频的末尾。这将确保您的整个视频都被模糊覆盖。
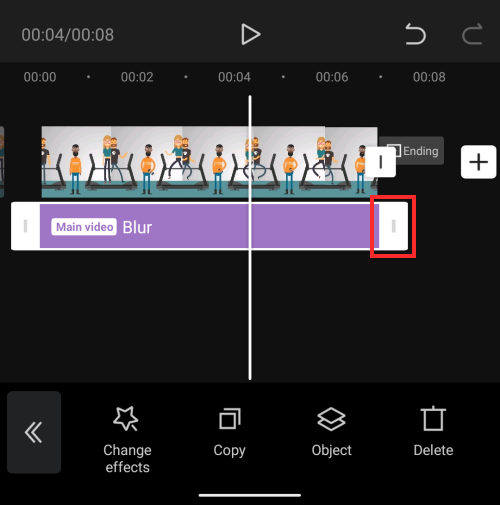
当模糊效果和您的主视频具有相同的结束时间时,它会看起来像这样。

然后,您可以按照上一节中提供的说明保存视频。
2.模糊视频的一部分
如果您只想模糊视频的某些部分,例如人脸,那么下面的一组步骤应该可以帮助您完成。为此,首先添加要模糊的视频。您可以通过在 CapCut 应用程序中创建一个新项目来做到这一点。

现在,选择您要编辑的视频,然后点击右下角的“添加”按钮。

将视频添加到新的 CapCut 项目后,点击底部的“叠加”选项卡。
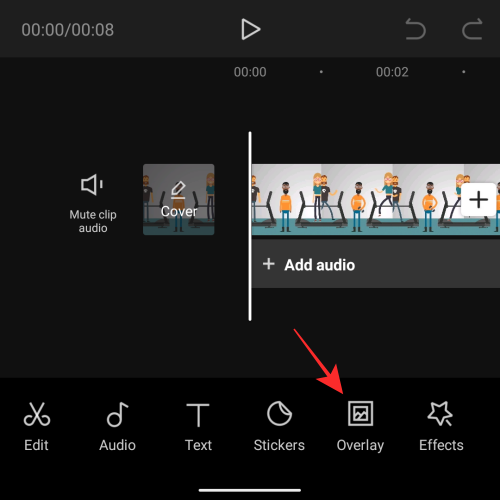
在下一个屏幕上,点击“添加覆盖”选项。
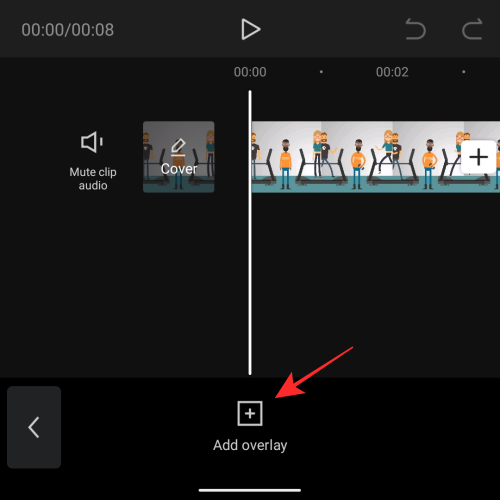
选择您首先添加的同一视频作为叠加层。
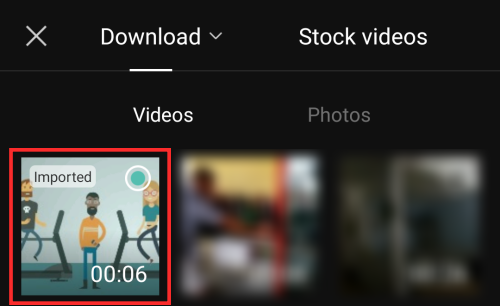
叠加视频现在将出现在您的主视频之上。
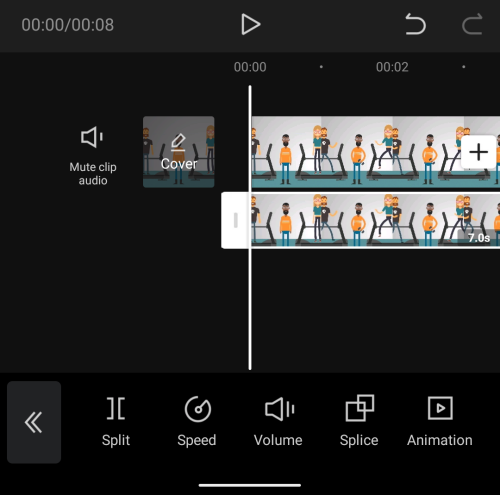
用手指捏住并拖动叠加的视频,然后将其直接放在主视频上。这是必要的,因为出于某种原因,CapCut 将第二个视频覆盖在主视频的边界内。您需要确保第一个和第二个视频的边界完美对齐。
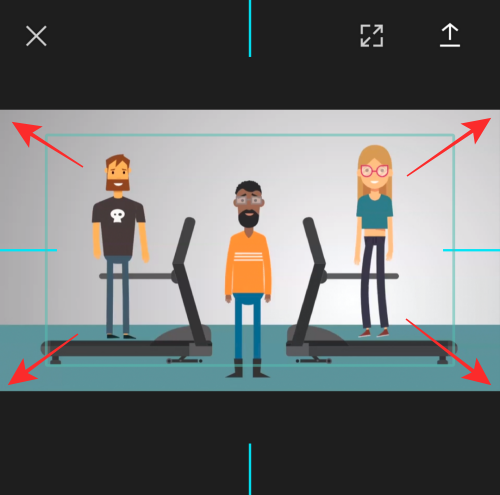
将第二个视频与第一个视频对齐后,点击左下角的左向箭头图标。
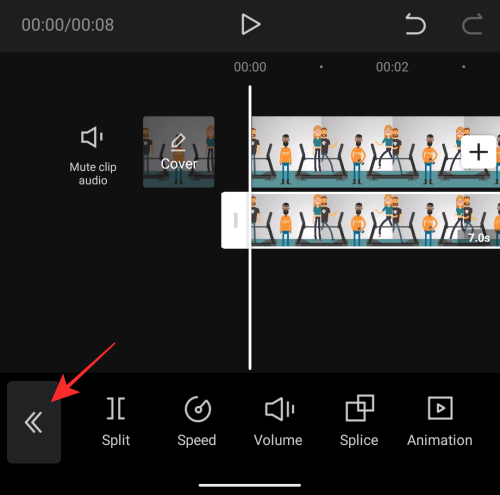
这将带您到底部的主工具栏。下一步是像在上一节中所做的那样将模糊效果应用于整个视频。为此,请点击底部的“效果”选项。

接下来,在弹出效果菜单时转到“基本”类别,然后选择“模糊”效果。选择完效果后,点击刻度线图标。
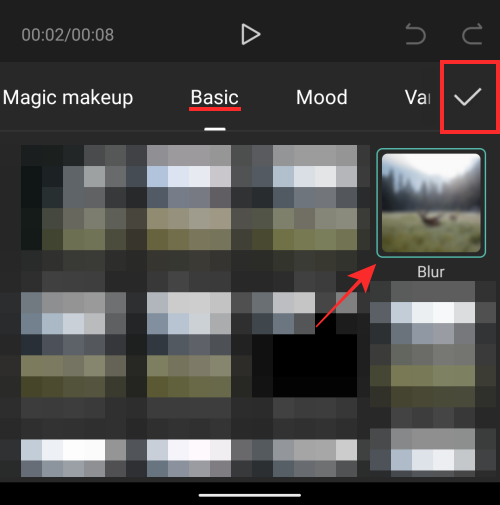
您应该能够看到应用到视频的模糊效果。
出于某种原因,CapCut 不会对视频的整个持续时间应用效果。但是您可以通过将其结束指针拖放到视频末尾来扩展它以覆盖整个视频。
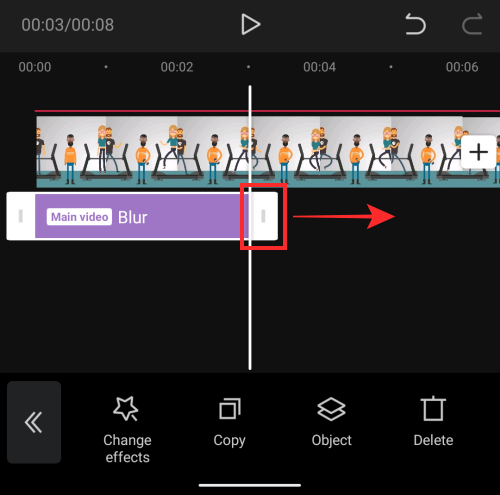
完成后,选择此处以紫色标记的“模糊”栏,然后从底部点击“对象”选项卡。
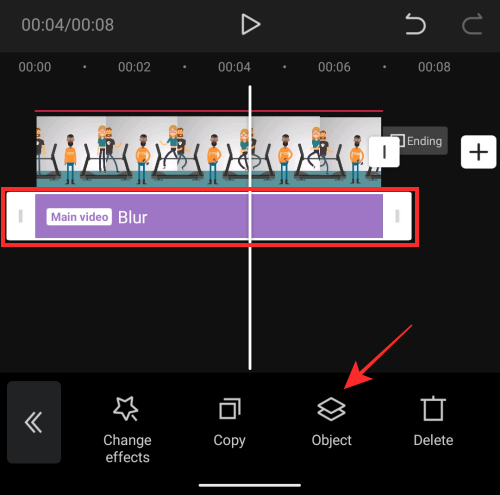
您需要选择要放置模糊效果的位置。从出现的菜单中,选择“覆盖”图块,然后点击刻度线。
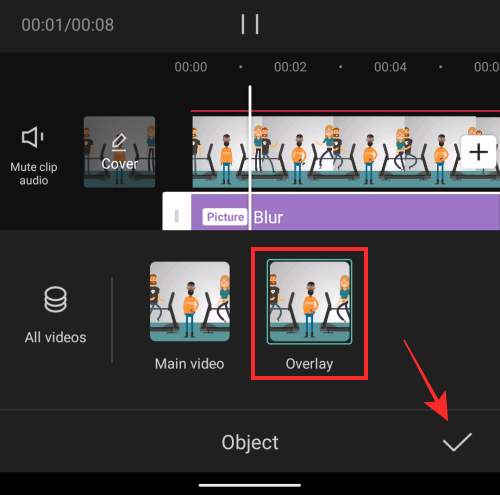
现在,通过点击左下角的向左箭头图标返回主项目时间线。
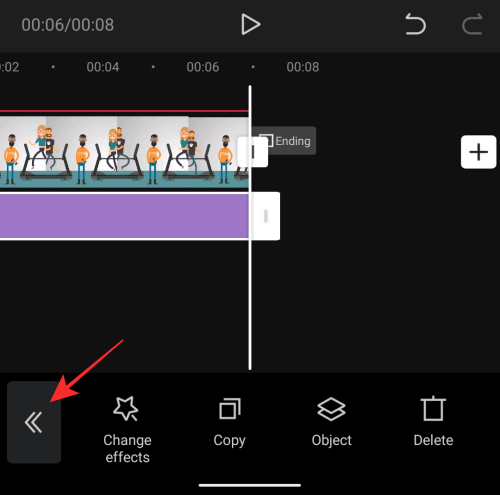
在项目时间屏幕上,再次转到“叠加”选项卡。
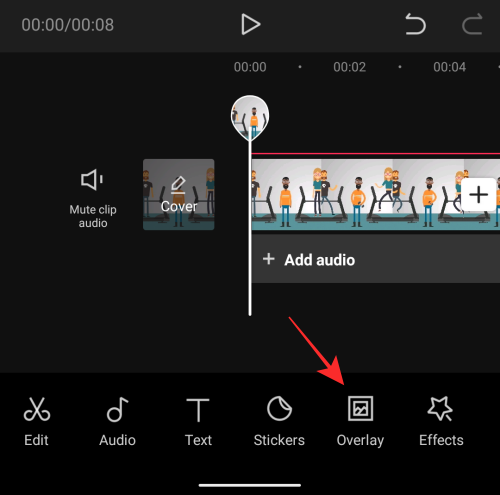
在覆盖屏幕内,点击您之前添加为覆盖的第二个视频。滑动底部工具栏并选择“蒙版”工具。
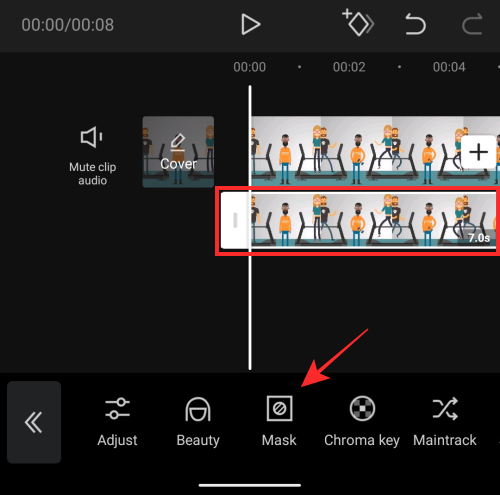
从这里,您可以为模糊效果选择不同的形状。如果您试图模糊视频上的人脸,我们建议您选择屏幕上的“圆圈”选项。但是,您可以为模糊效果选择任何所需的形状,具体取决于您要模糊的内容。
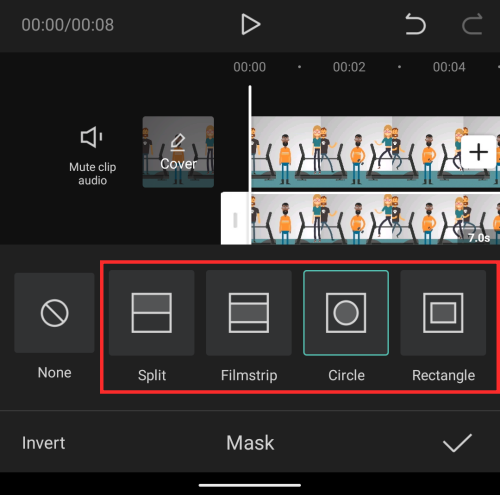
在点击刻度线之前,将模糊定位到您喜欢的位置并使用顶部和右侧提供的箭头调整其大小。您还可以通过上下拖动向下箭头到您的首选设置来调整模糊强度。
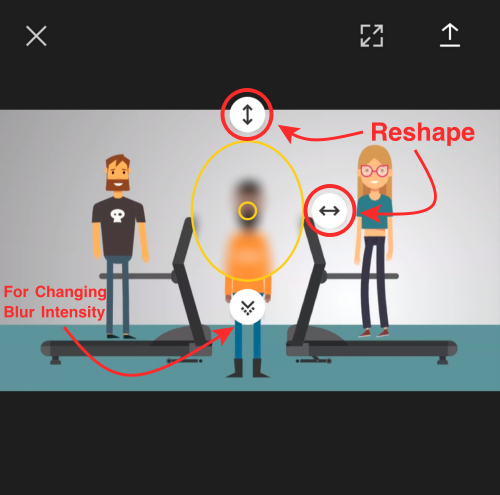
自定义模糊蒙版后,点击底部的刻度线以应用它。
现在,如果您模糊的对象是静止的,您可以保留模糊效果。但由于这是一段视频,而且事物经常在移动,因此您可能需要考虑在主体移动时对其进行模糊处理。为此,我们将使用关键帧将模糊蒙版重新定位到主体移动时的不同位置。
为此,请在播放视频时搜索并检查主体何时移出模糊区域。发生这种情况时寻找现场,然后点击播放按钮旁边的关键帧图标。
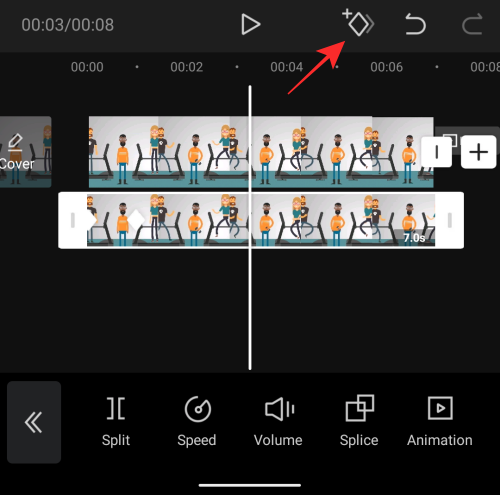
当您这样做时,CapCut 将用菱形图标标记该点。当此图标显示为红色时,表示您已选择它。选择关键帧后,点击底部工具栏中的“蒙版”选项。
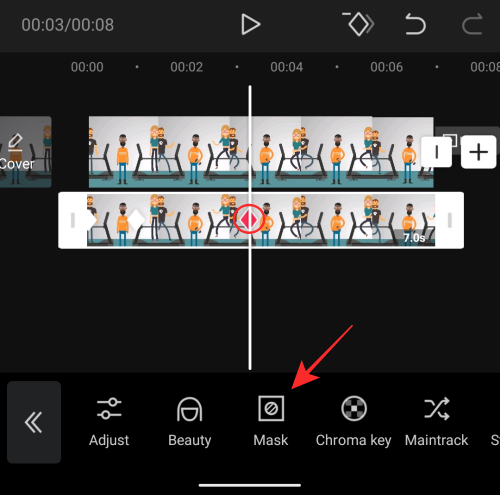
接下来,根据您的喜好重新定位或重塑模糊蒙版。
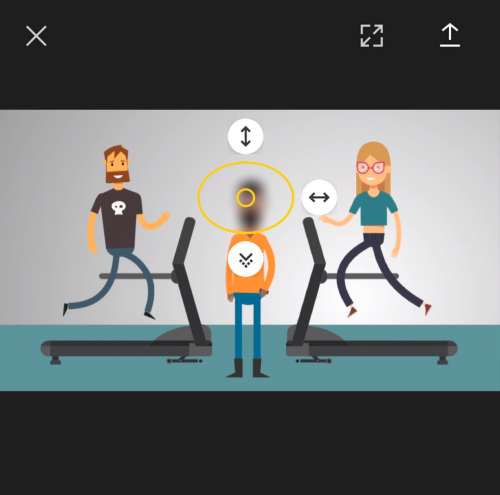
现在,点击底部的刻度线。
您可以在视频中添加任意数量的关键帧,前提是它们是必要的。当您添加多个关键帧时,您应该能够在搜索栏上看到多个菱形图标,如下面的屏幕截图所示。
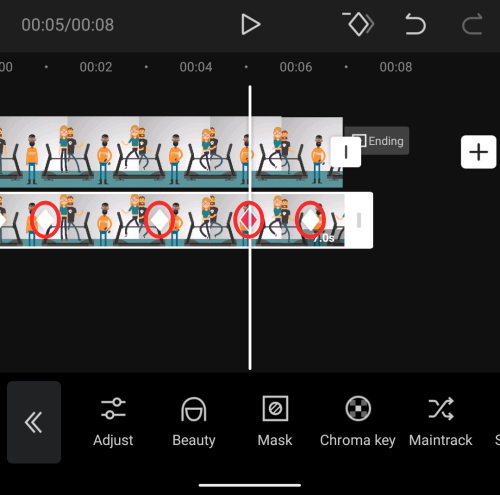
随着视频从一个关键帧跳转到下一个关键帧,模糊蒙版会逐渐改变位置和形状,从而不影响视频质量。
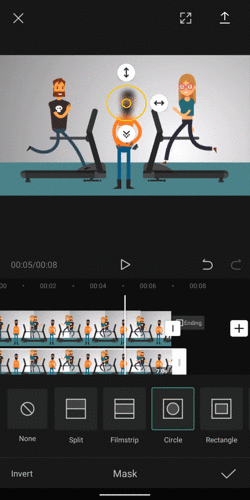
就是这样。您可以按照我们在上一节中解释的说明继续将视频导出并保存到您的库中。
3.模糊你的背景
如果 CapCut 在视频中检测到您或其他人,您还可以模糊您身后的背景。但是,模糊效果不能在本地应用,您需要在应用程序中摆弄才能在视频上获得所需的效果。
要开始,请打开CapCut应用程序并点击新建项目。
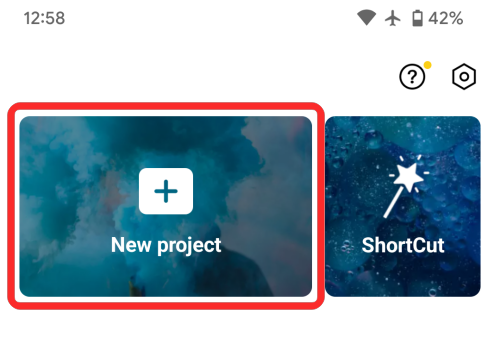
现在,选择您要编辑的视频,然后点击右下角的 添加。
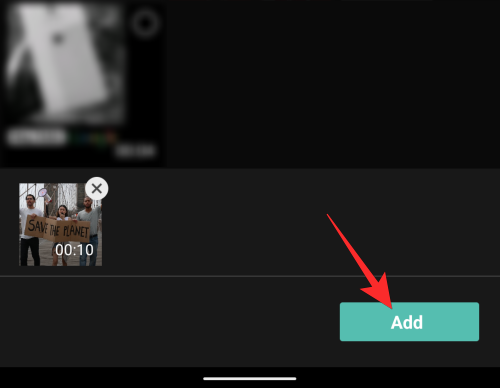
CapCut 现在将开始压缩您选择的视频,然后将其加载到您的屏幕上。
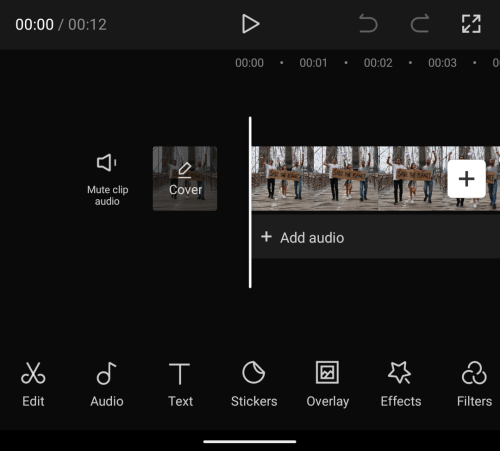
注意:要为您的视频创建背景模糊效果,您首先需要创建此视频的副本,以便您有两个剪辑 – 一个应用模糊,另一个删除背景,同时保持人的面部和身体完好无损. 创建这两个视频后,您必须将它们合并为一个视频以获得所需的背景模糊效果。
要复制您要编辑的视频,请选择视频预览下方的剪辑。选择此剪辑后,滑动底部工具栏并点击复制。
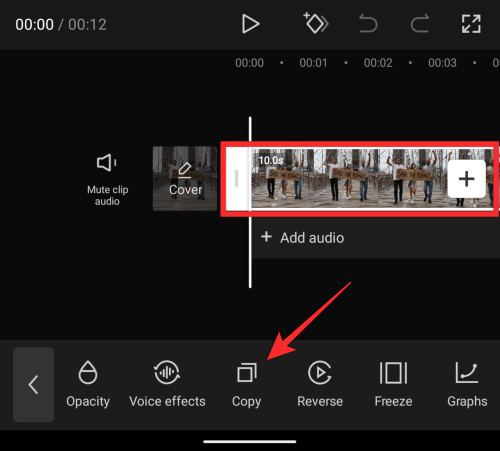
此剪辑现在将被复制,您应该会看到复制的剪辑出现在原始视频的末尾。
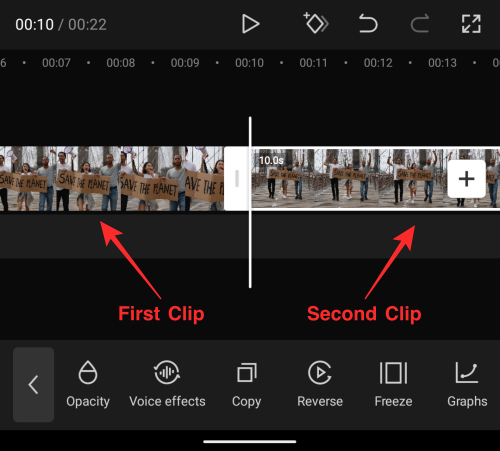
现在,向左滚动到第一个剪辑,然后点击底部工具栏中的“效果”选项。
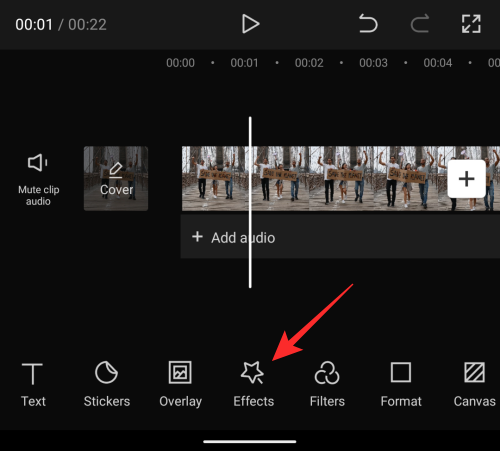
接下来,选择视频效果。
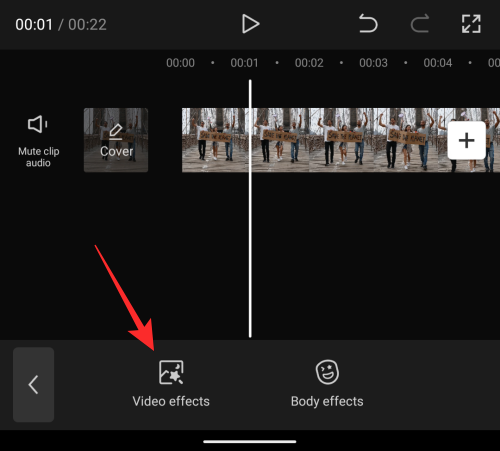
在出现的弹出屏幕中,转到Basic并选择Blur。
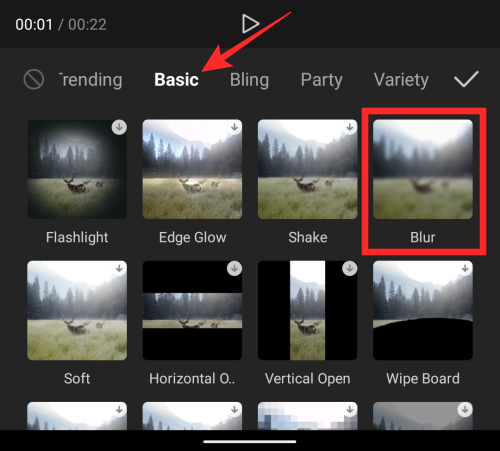
选择后,点击刻度线图标以应用它。
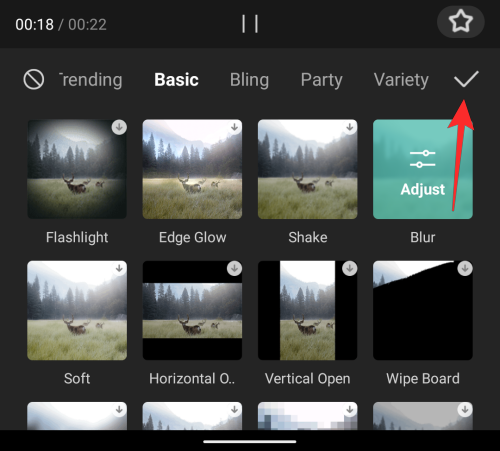
您现在将看到模糊效果已添加到第一个剪辑的一部分,并将作为剪辑下方的图层可见。
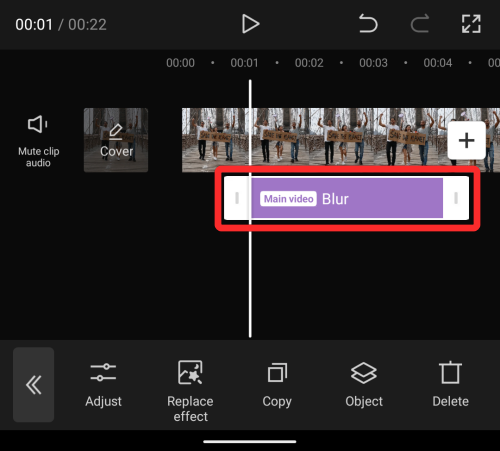
为确保将其应用于整个第一个剪辑,请拖动模糊层的两端以覆盖第一个剪辑的长度。这样做时,请确保此效果不会复制到第二个剪辑;所以要精确。
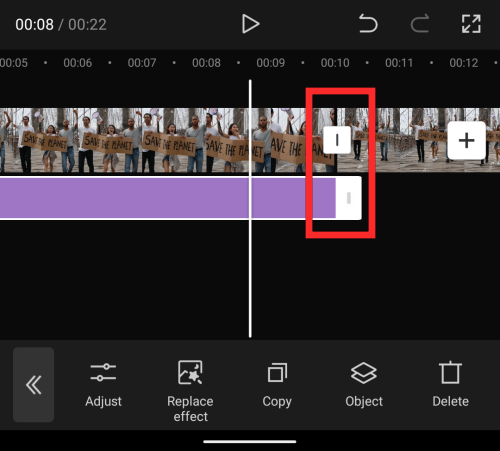
整齐地完成后,整个时间范围应如下图所示。如您所见,模糊层仅出现在第一个剪辑下方,这意味着只有第一个剪辑是模糊的。
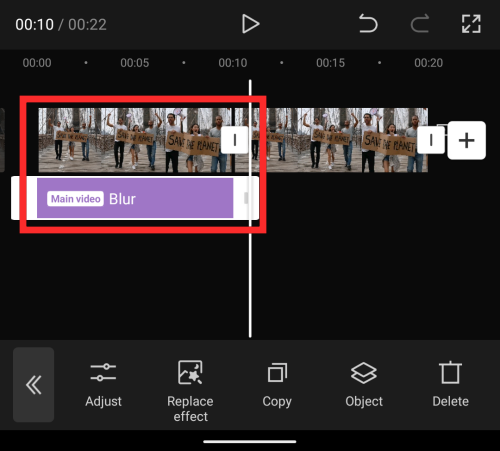
现在,我们可以移动到第二个剪辑并从中删除背景,以便只有视频中的人可见。
为此,请滑到第二个剪辑并点击它。
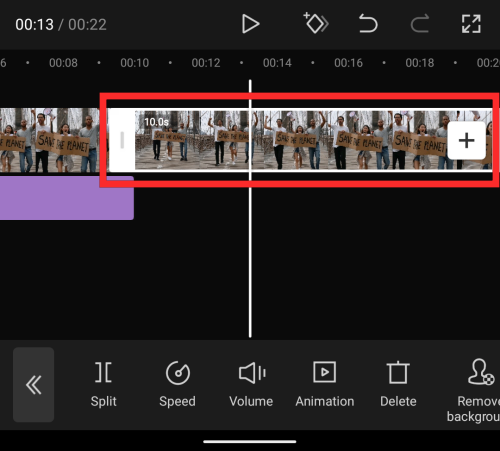
选择第二个剪辑后,滑动底部工具栏,然后点击删除背景。
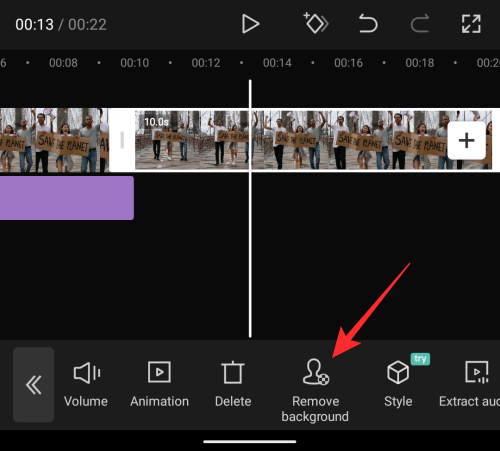
CapCut 现在将开始从剪辑中删除背景,您应该能够在上面的视频预览下方看到它的进度。
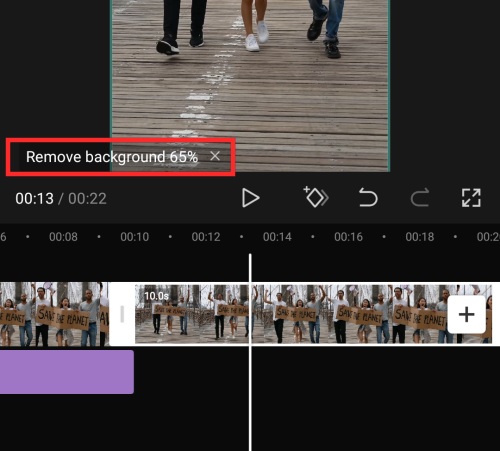
删除背景后,您可以通过播放第二个剪辑或滚动第二个剪辑来检查结果。
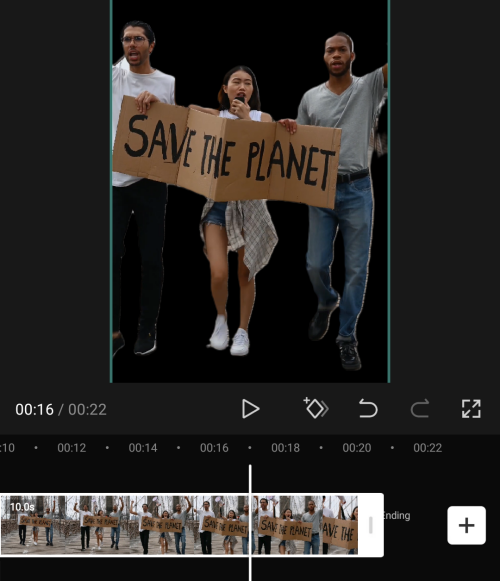
如果您对结果满意,可以点击左下角的左箭头图标。
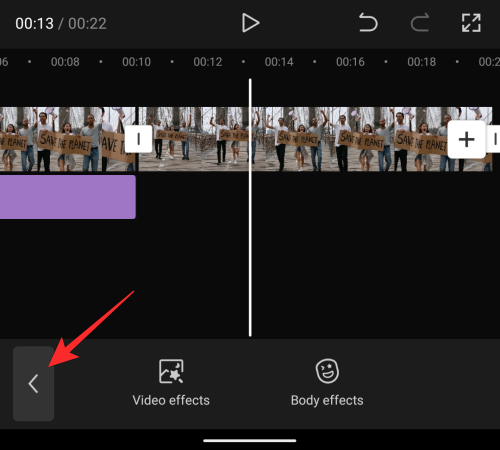
您的工作是将第一个和第二个剪辑合并到一个视频中。为此,请在下一个屏幕上选择第二个剪辑,然后点击底部工具栏中的叠加。

您现在会看到第二个剪辑现在出现在第一个剪辑下方的单独层中。

要确保两个剪辑合并在一起,请点击并按住第二个剪辑并将其向左拖动到第一个剪辑的开头。它的放置方式应使两个剪辑的起点和终点彼此重合。
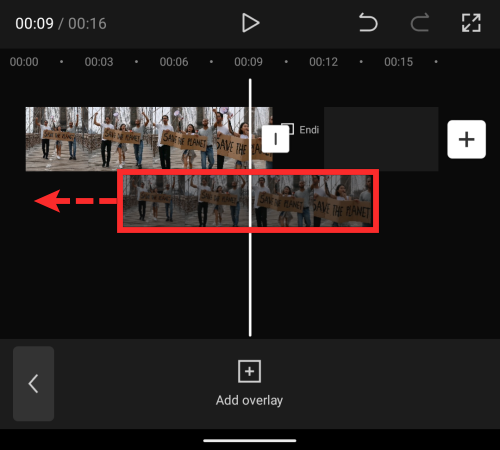
应该就是这样;您可以成功合并两个剪辑。您现在可以点击播放图标来查看最终视频的样子。
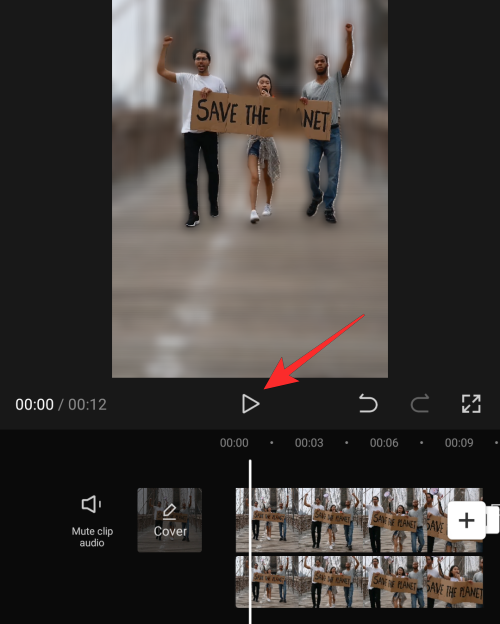
如果您认为模糊效果有点过于激进,您可以对其进行调整。要修改模糊强度,请点击底部工具栏中的效果。
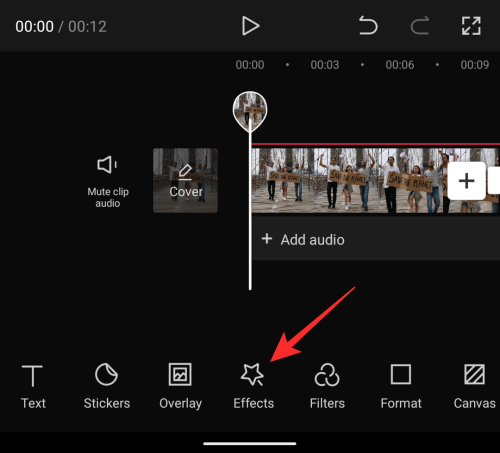
在下一个屏幕上,选择现有的模糊层,然后点击调整。
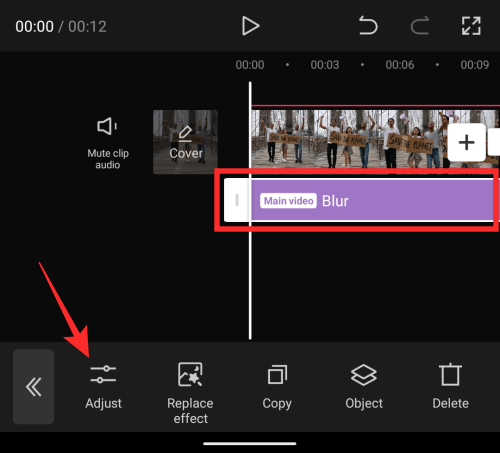
您现在将在底部看到一个模糊滑块。拖动此滑块以获得所需的模糊强度。我们建议选择介于 10 到 15 之间的蓝色,因为这应该是使主题突出的最佳选择。完成更改模糊强度后,点击右下角 的刻度线。
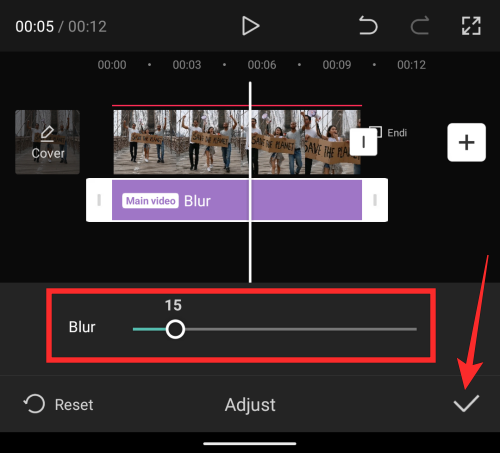
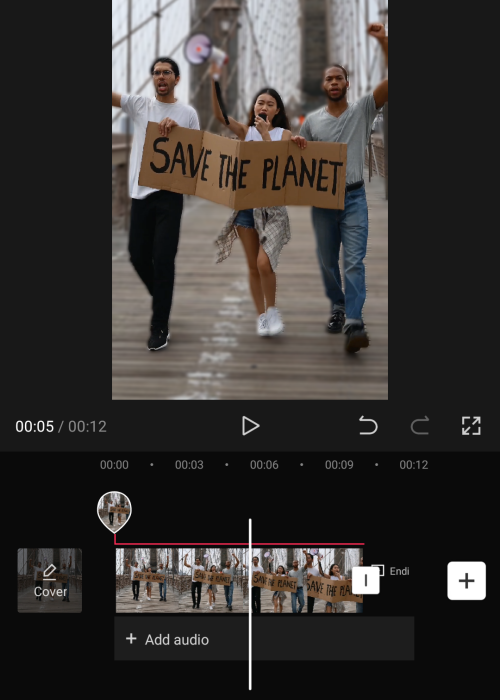
您可以按照我们在上一节中解释的说明继续将视频导出并保存到您的库中。
4.模糊视频的侧面
很多时候,您会遇到这样一种情况,即当视频本身完全处于另一个纵横比时,您必须以某个纵横比上传视频。CapCut 可让您将视频扩展为不同的格式,并为原本为空的侧面添加模糊效果。
要为视频添加模糊边,请在 CapCut 应用程序中创建一个新项目。

现在,选择您要编辑的视频,然后点击右下角的“添加”按钮。

将视频添加到新的 CapCut 项目后,点击底部的“格式”选项卡。在底部工具栏上向左滑动后,您将看到“格式”选项卡。
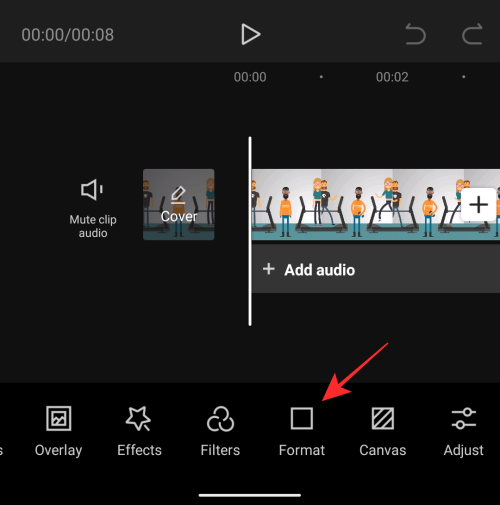
接下来,选择您喜欢的纵横比。您可以从 9:16、16:9、1:1、4:3、2:1 和其他选项中进行选择。
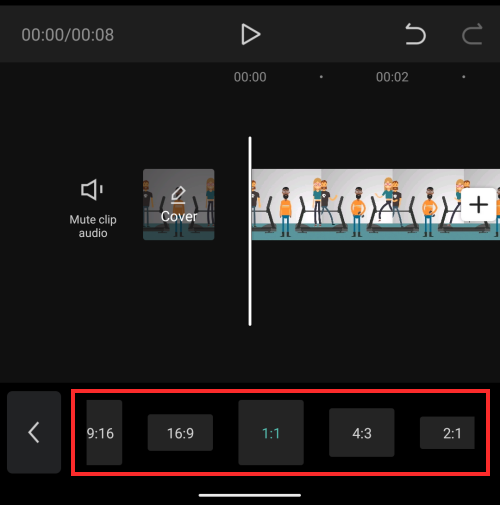
选择格式后,从底部选择“画布”选项卡。
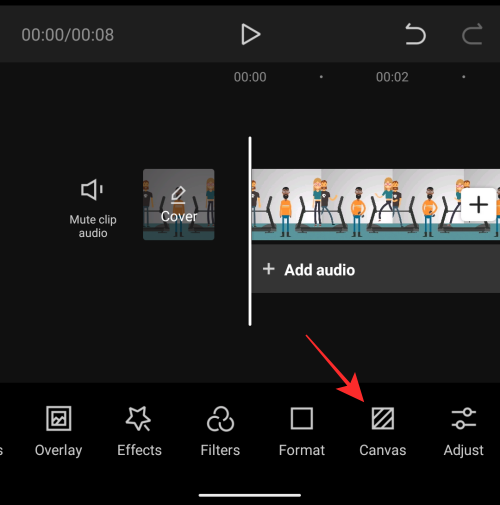
在画布屏幕内,点击“模糊”选项。
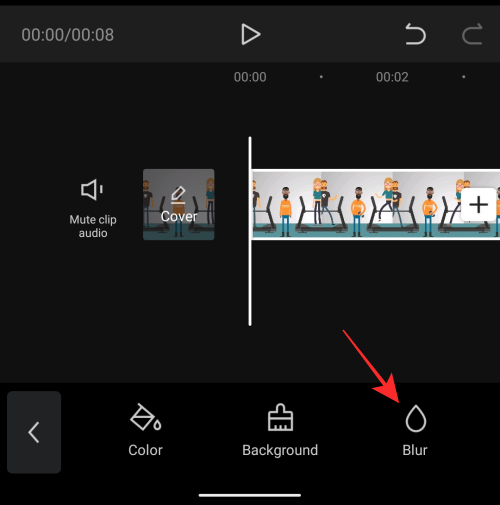
接下来,选择要应用于视频侧面的模糊效果,然后点击右下角的刻度线图标。
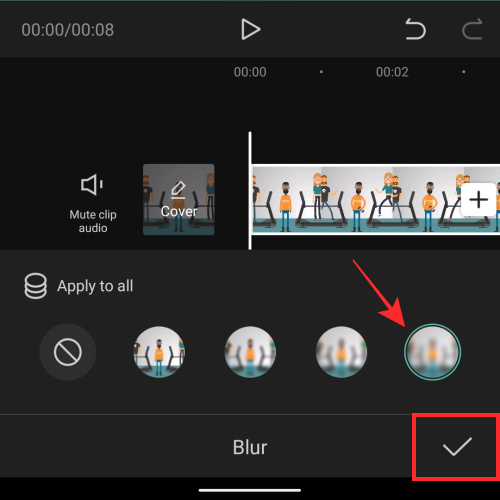
您现在应该能够在顶部看到视频预览,其中显示了您的视频,并且在顶部和底部应用了模糊效果。根据您选择的格式,模糊效果将应用于原本会保持黑色的侧面。
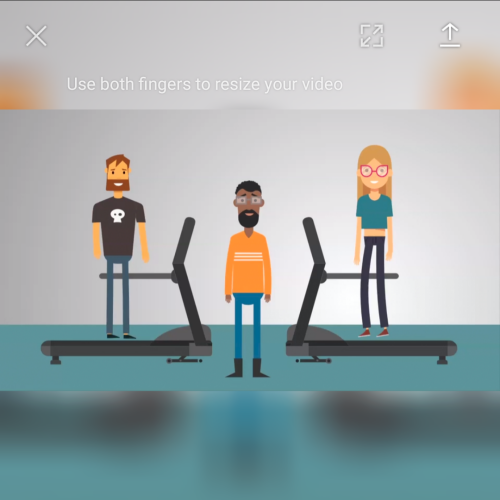
新模糊的视频现在可以保存了。阅读以下部分,了解如何在 CapCut 上导出您编辑的视频。
如何在 CapCut 上保存编辑过的视频
以您想要的方式模糊视频后,您可能希望直接继续保存您的视频。但在此之前,您还需要完成更重要的一步。从 CapCut 导出视频将产生一个 Outro,在剪辑的最后显示 CapCut 徽标。幸运的是,CapCut 可让您删除这部分视频,以防您想删除它。
您可以通过搜索到视频的结尾,选择播放 CapCut 徽标的 Outro 部分,然后点击右下角的“删除”按钮,从编辑的视频中删除 outro 部分。
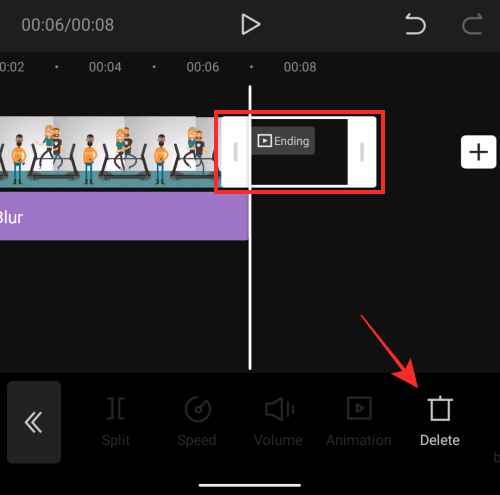
排序后,点击屏幕右上角的导出图标,由破折号顶部的向上箭头指示。
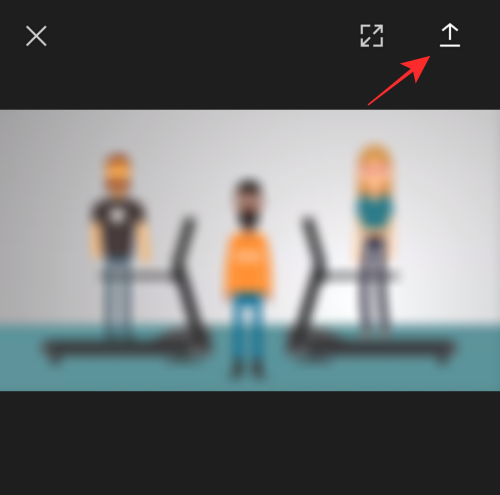
您现在应该会看到一个溢出菜单,提示您选择首选的视频分辨率和帧速率。为获得最佳视频质量,我们建议您选择 1080p 作为视频分辨率和 60fps 作为帧速率。如果您不想以最高质量保存视频,则可以减少这些设置中的任何一个,这也会降低视频的文件大小。选择您喜欢的视频设置后,点击底部的“导出”按钮将视频保存到您的库中。
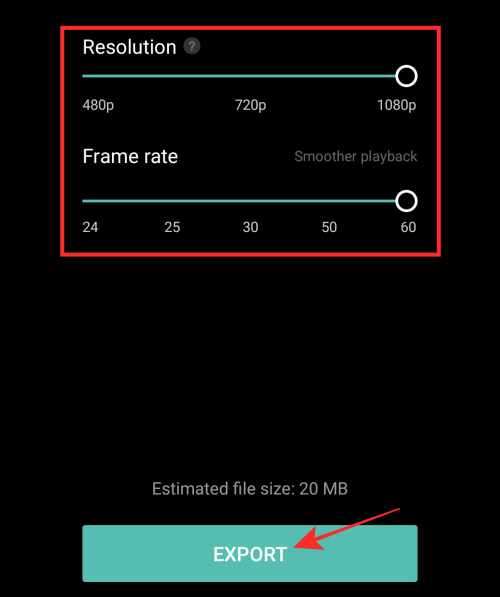
CapCut 现在将导出您的视频,一旦完成,您应该会看到“已保存到设备和您的项目”消息。在下一个屏幕上,您可以选择直接在 TikTok、WhatsApp、Facebook、Instagram 和其他应用程序上分享视频。