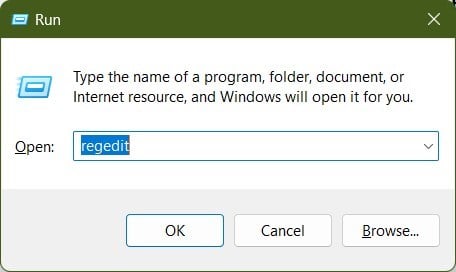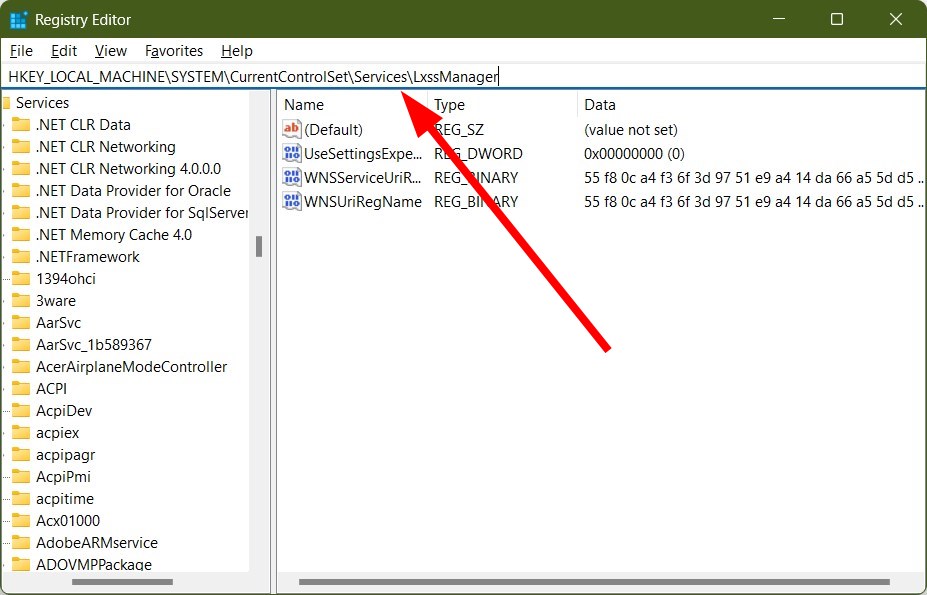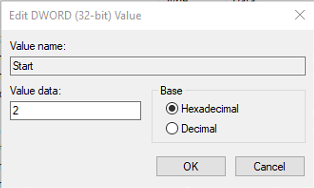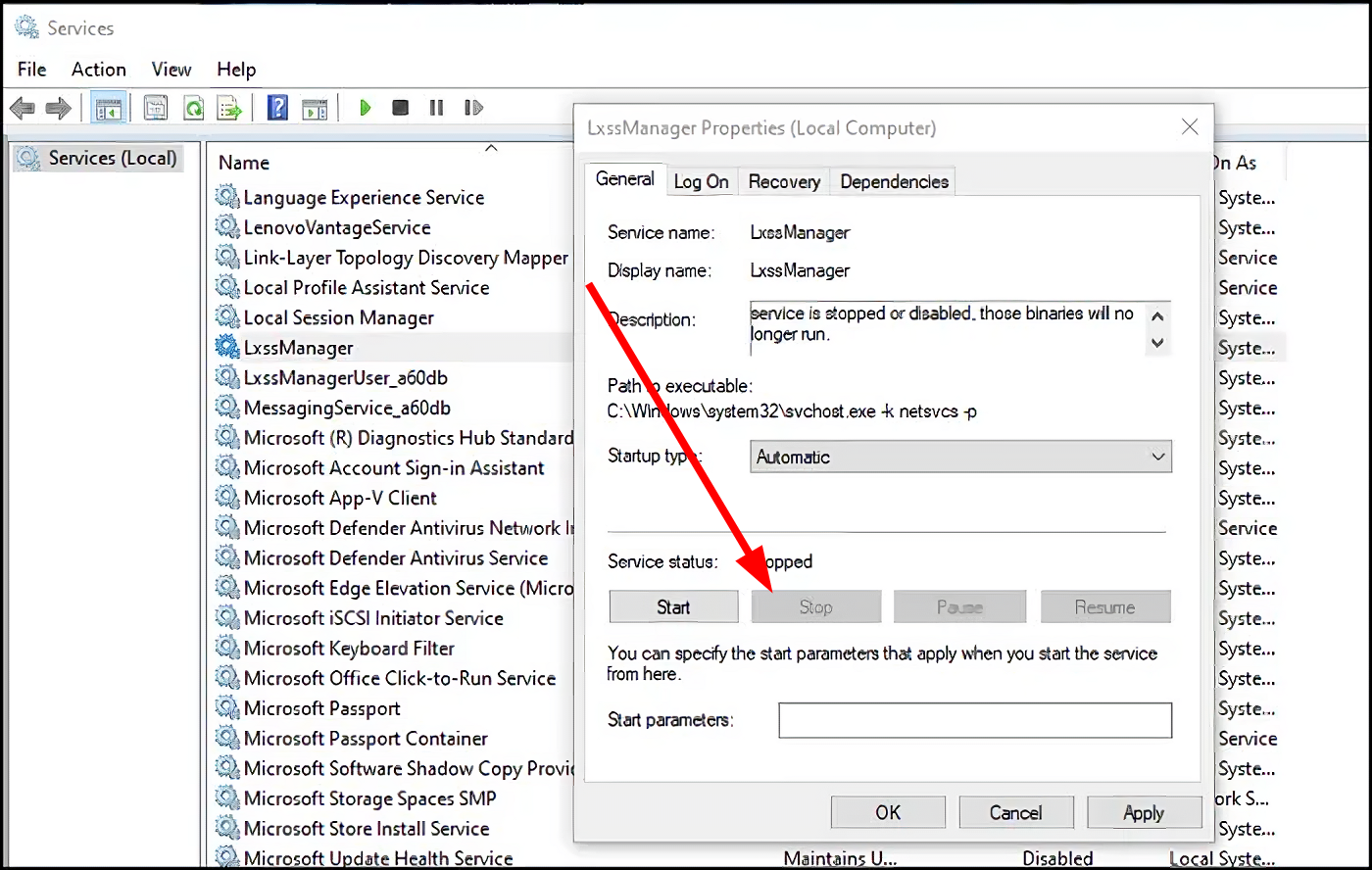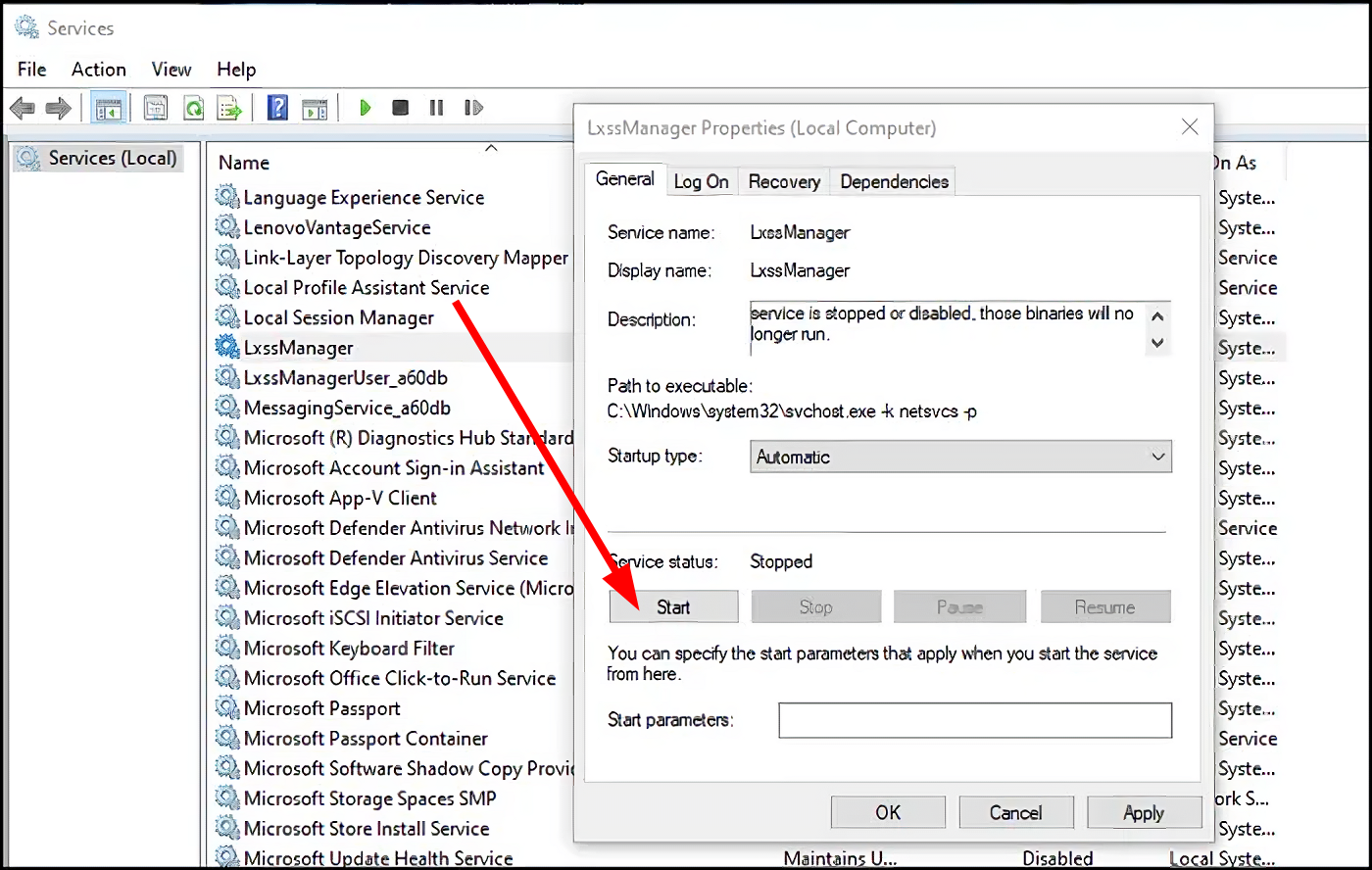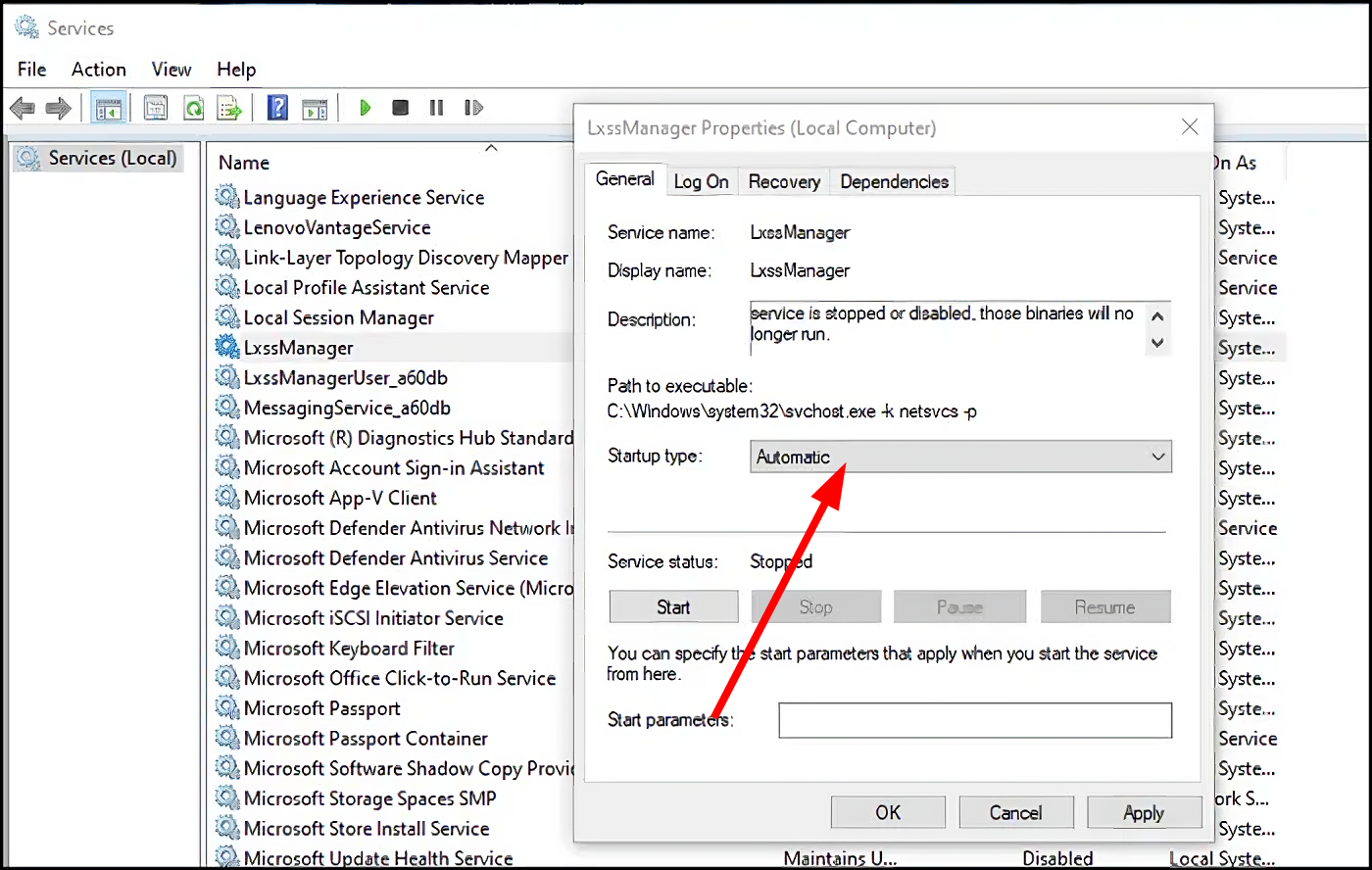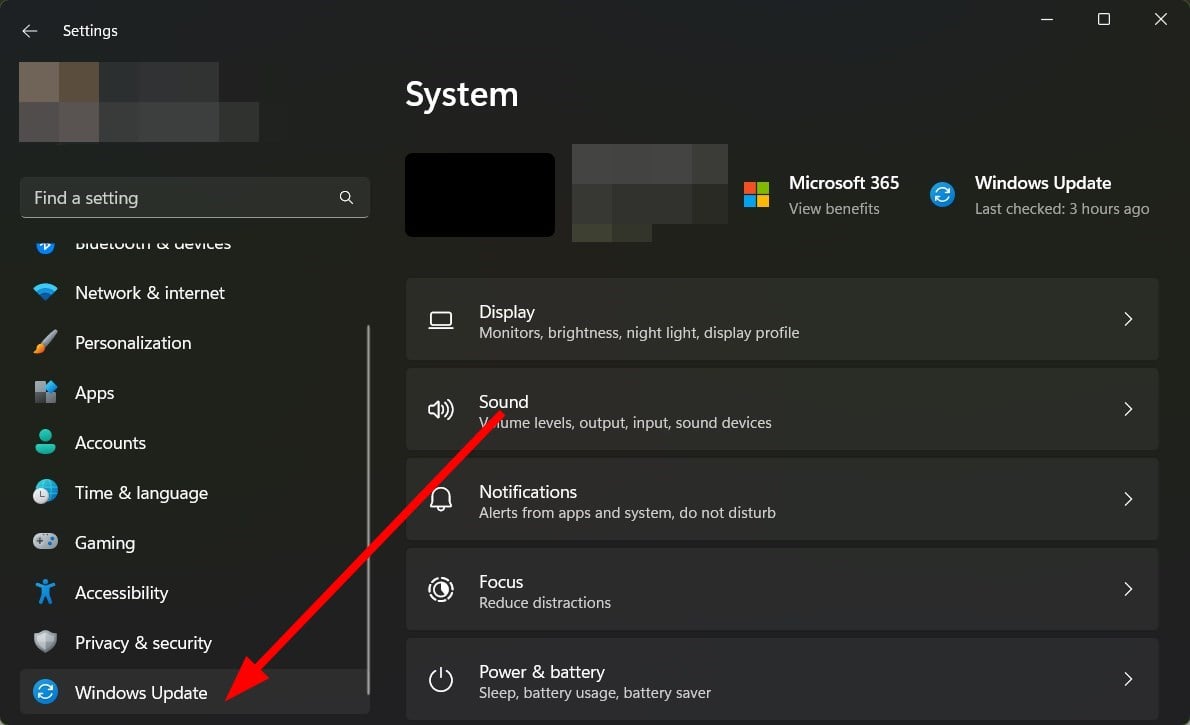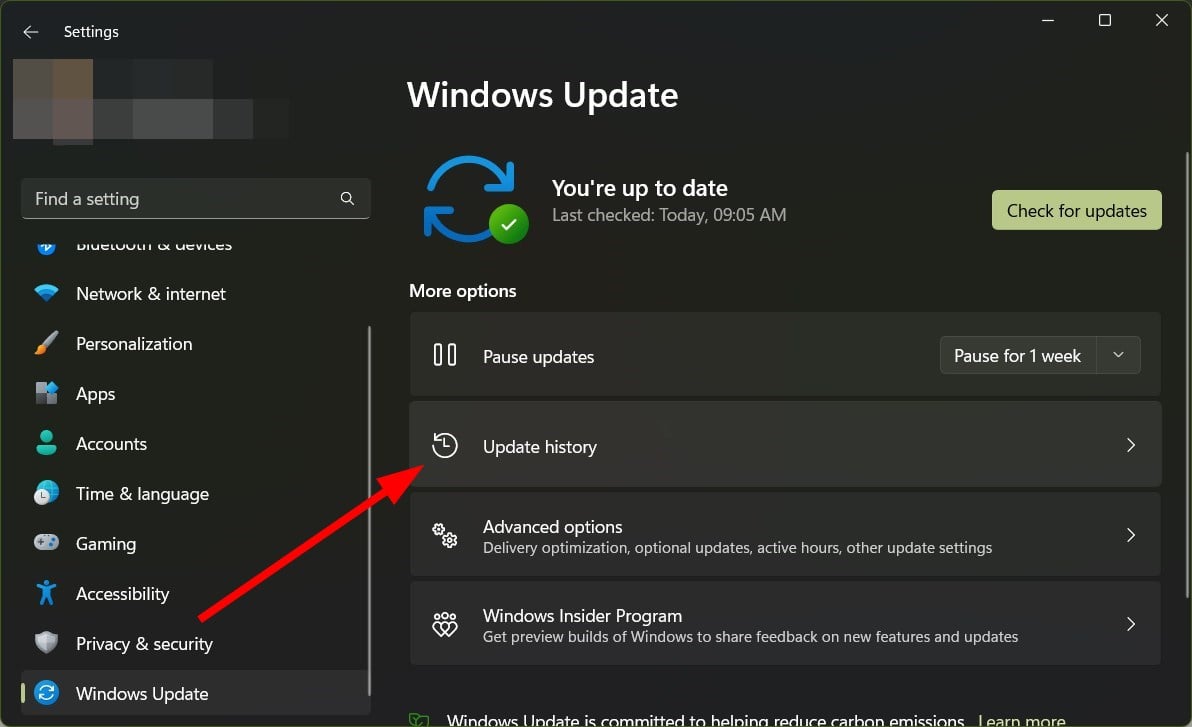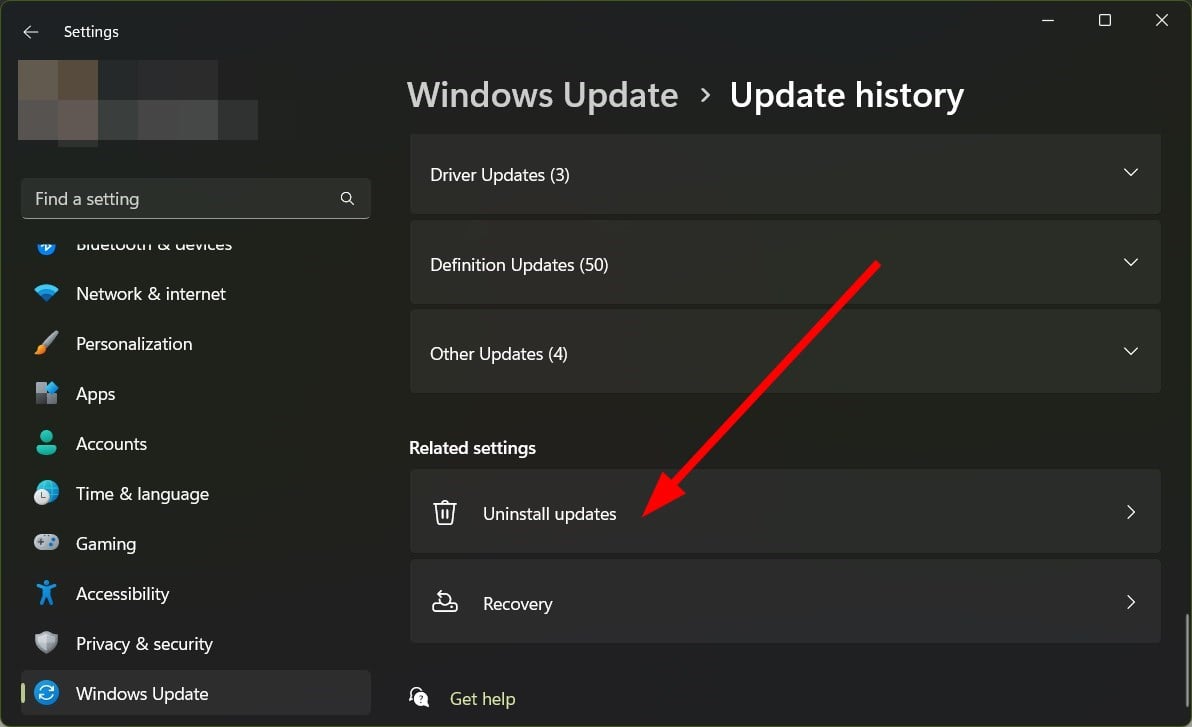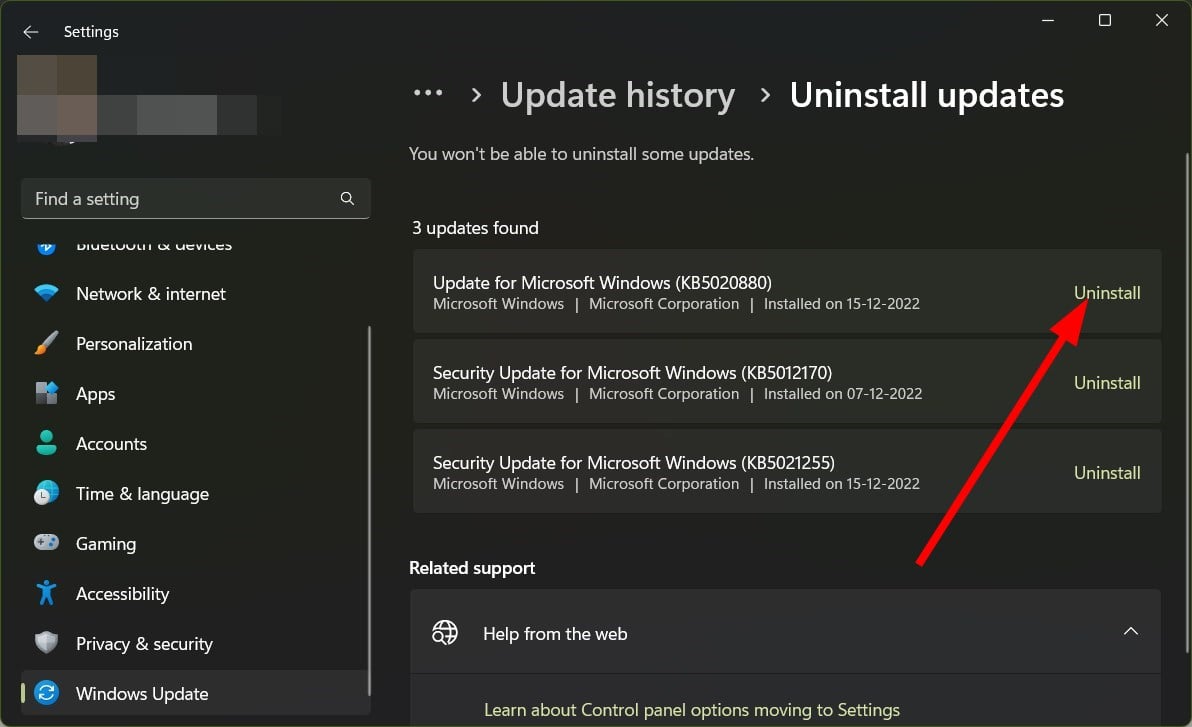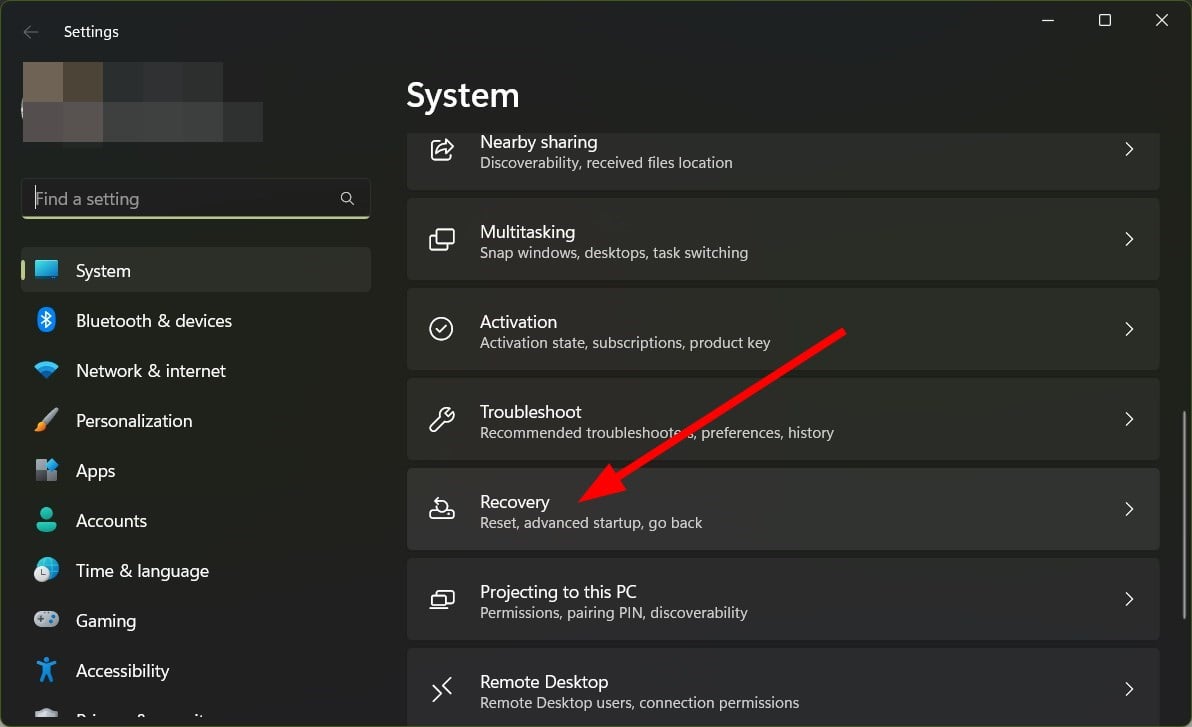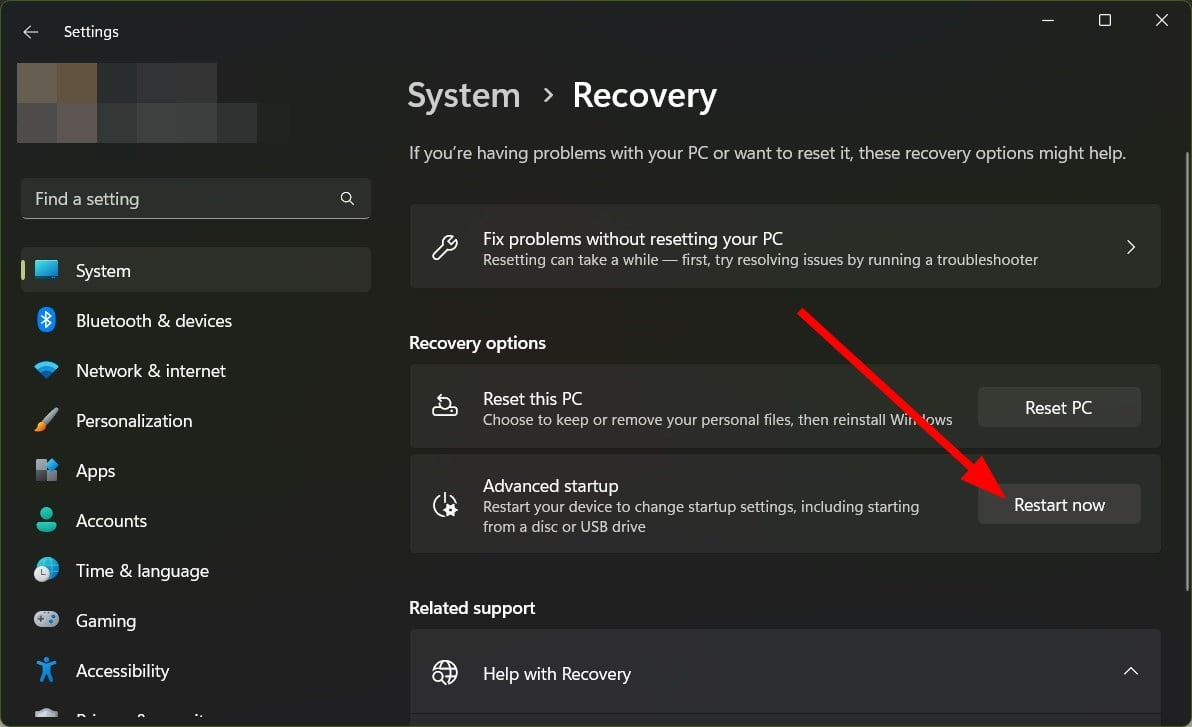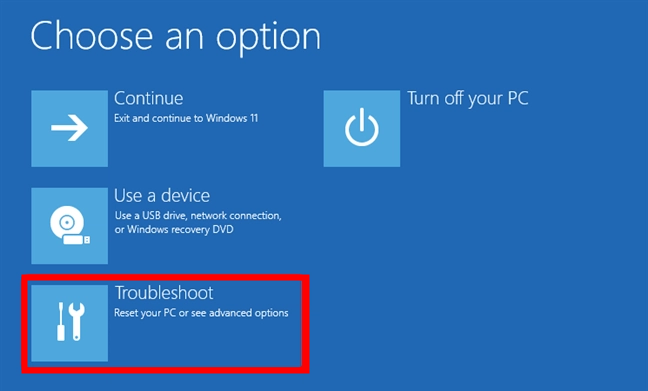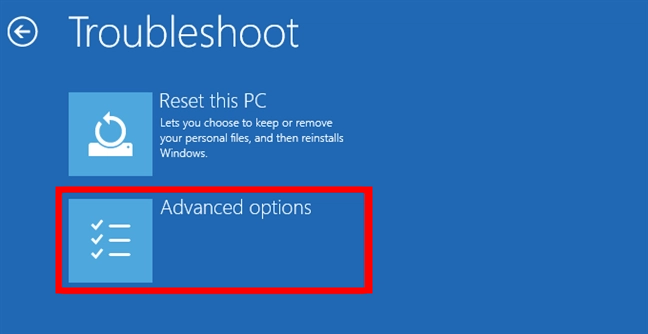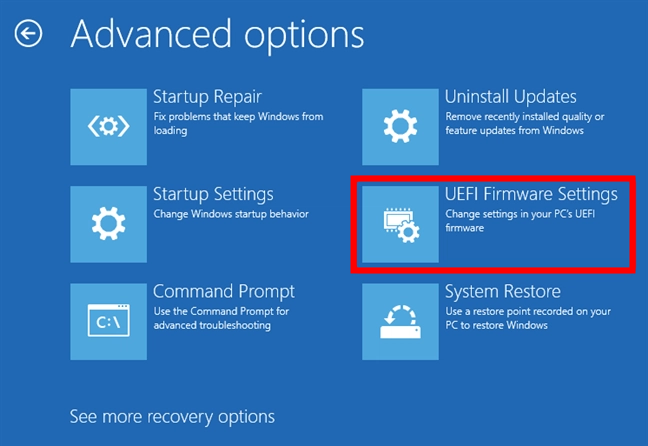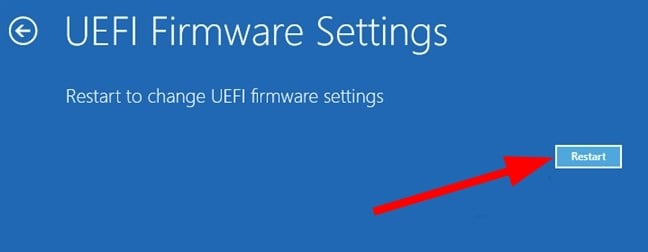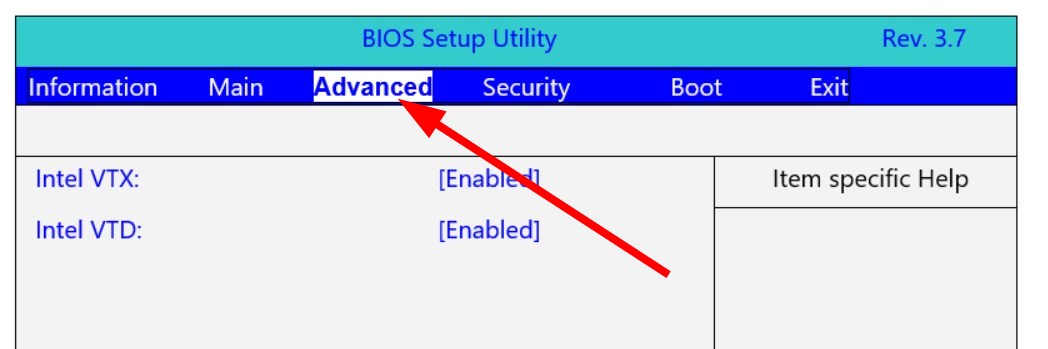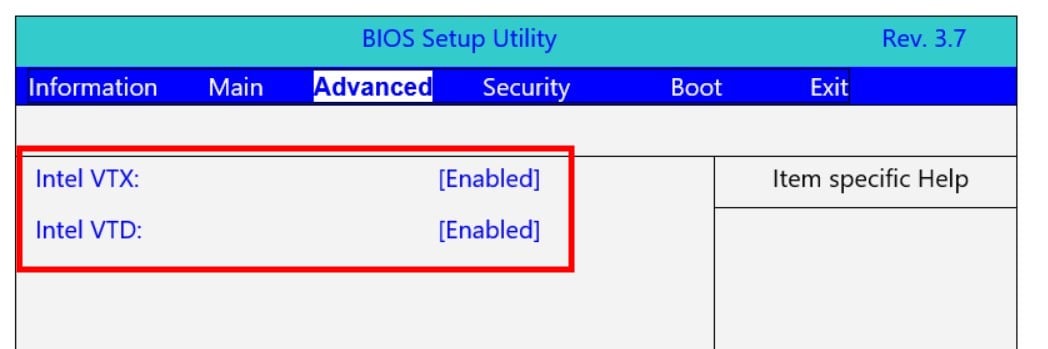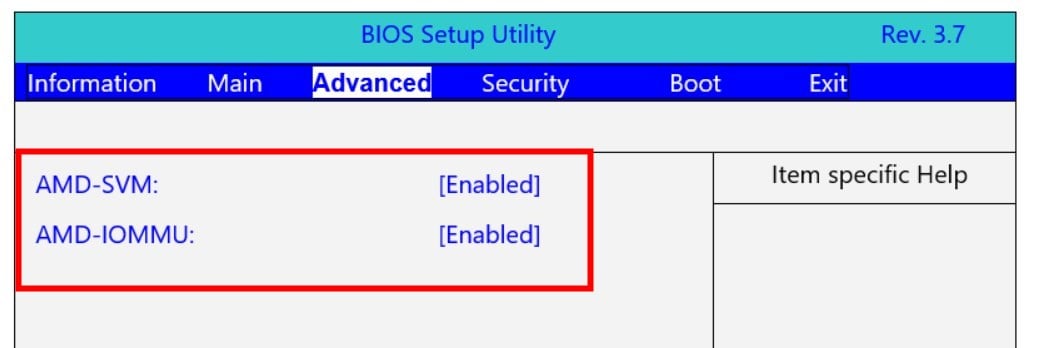在 Windows PC 上运行 Linux 虚拟机时,您可能会遇到诸如 WSL2 停止工作等问题,这一直困扰着其他用户。
In this guide, we will discuss what is WSL and what it does in actual terms. Moreover, we will give you a few solutions that will help you resolve the problem on your end. Let us get right into it.
什么是 WSL 或 Windows Subsystem for Linux?
WSL或Linux的Windows子系统允许用户直接在Windows PC上运行Linux操作系统。使用 WSL 最好的部分是它允许您在 Windows 中运行完整的 Linux,允许您无缝使用相同的文件和应用程序。
WSL2 利用 Hyper-V 虚拟机技术。这提高了在 Windows 操作系统上使用 Linux 的性能,因为兼容性得到了提高,文件访问速度比 WSL1 快 20 倍。
微软在 2 年推出了 WSL2020,因此它与最新版本的 Windows 兼容,即 Windows 11 操作系统。但是,如果您使用的是 Windows 10,则需要手动配置它以获得更好的性能。
虽然您将在 Windows 10 上获得几乎相似的性能,但根据用户报告,WSL2 性能良好,并且在 Windows 11 上稳定。
如果 WSL2 停止工作,我该怎么办?
1. 将 LxssManager 服务启动设置为“自动”
- 按 + 键打开“运行”对话框。WinR
- 键入注册表编辑器,然后按 。Enter

- 导航到下面提到的路径。
HKEY_LOCAL_MACHINE\SYSTEM\CurrentControlSet\Services\LxssManager
- 双击开始键。
- 在数值数据字段下,键入 2。

- 按确定。
- 重新启动电脑。
按照上述步骤将LxssManager设置为自动启动。我们建议您仅在知道自己在做什么时才调整注册表设置,因为不正确的调整可能会导致系统故障和重要服务被禁用。
2. 重新启动 Lxss管理器服务
- 按键打开“开始”菜单。Win
- 键入服务并打开它。
- 找到LxssManager并双击它。
- 在“服务状态”下,选择“停止”(如果它正在运行)。

- 单击应用。
- 选择“服务状态”下的“启动”以运行服务。

- 单击确定并应用。
- 从“启动类型”下拉列表中,选择“自动”。

专家提示:
有些PC问题很难解决,尤其是在涉及损坏的存储库或丢失的Windows文件时。如果您在修复错误时遇到问题,则您的系统可能部分损坏。
我们建议安装 Restoro,该工具将扫描您的机器并确定故障是什么。
单击此处下载并开始修复。
通常,LxxManager 服务可能会遇到可能导致其故障的问题。在这种情况下,我们建议您按照上述步骤重新启动服务,并检查这是否修复了 WSL2 问题。
3.卸载Windows更新
- 按 + 键打开设置菜单。WinI
- 从左窗格中选择“Windows 更新”。

- 单击更新历史记录。

- 向下滚动并单击“相关设置”部分下的“卸载更新”。

- 点击要卸载的更新旁边的卸载按钮。

我们已经展示了卸载 Windows 11 操作系统更新的步骤,但这些步骤也适用于 Windows 10。
您正在运行的Windows更新版本可能存在一些导致WSL2停止工作问题的错误。您可以卸载更新并检查这是否可以解决问题。
4. 启用硬件虚拟化
- 按 + 按钮打开设置。WinI
- 选择 恢复 从右侧。

- 在高级启动下,然后点击立即重新启动按钮。

- 选择疑难解答。

- 选择高级选项。

- 选择“UEFI 设置”。

- 选择重新启动。

现在,请按照以下步骤操作,具体取决于您拥有的笔记本电脑品牌。
适用于宏碁笔记本电脑
- 当系统即将启动时,按进入BIOS菜单。F2
- 选择“高级”页。

- 为基于英特尔的处理器启用英特尔 VTX 和英特尔 VTD 设置。

- 为基于 AMD 的处理器启用 AMD-SVM 和 AMD-IOMMU。

- 按下以保存设置。F10
适用于戴尔笔记本电脑
- 当系统即将启动时,按进入BIOS菜单。F2
- 选择“高级”。
- 选择虚拟化。
- 将“虚拟化”设置为“已启用”。
- 将直接 IO(或 VT-d)的虚拟化设置为已启用。
- 保存并退出。
我们已经展示了为宏碁和戴尔笔记本电脑启用硬件虚拟化的步骤。但是您可以查看此官方Microsoft支持页面,了解如何为其他品牌启用设置。