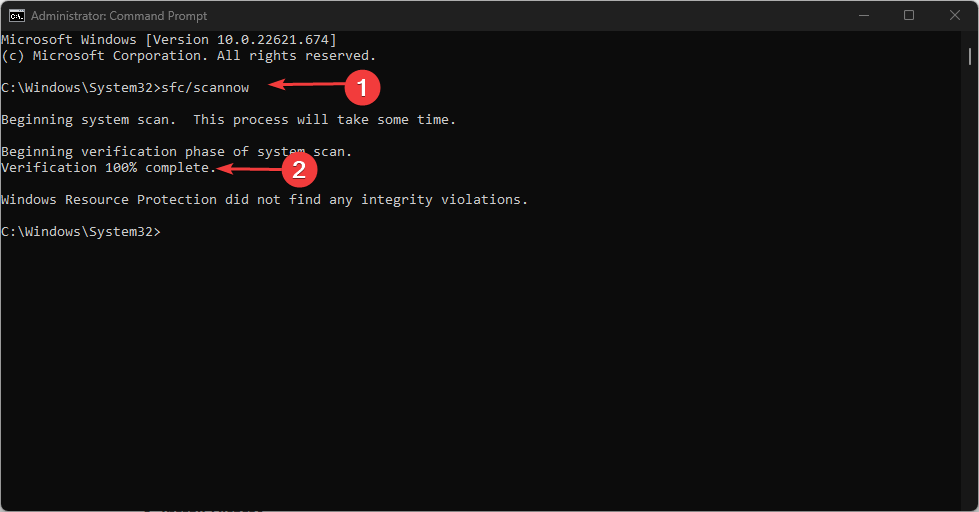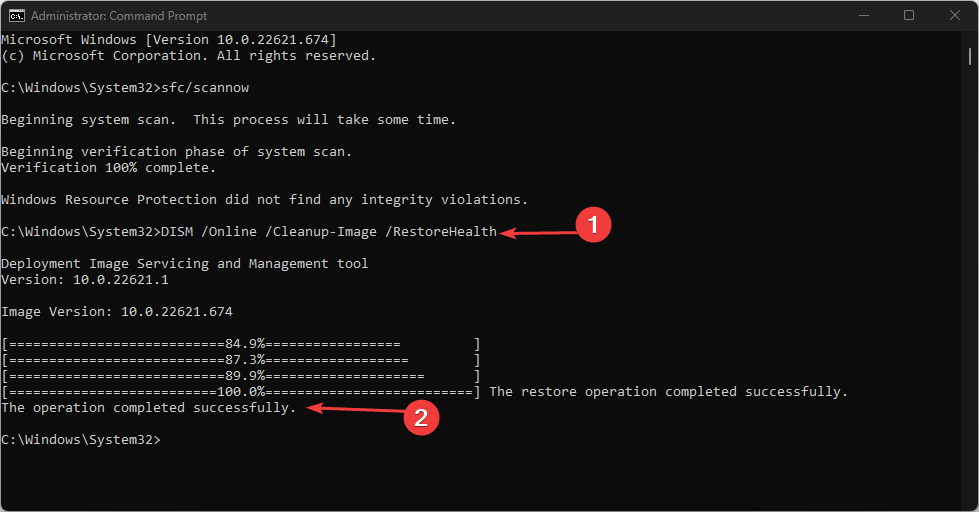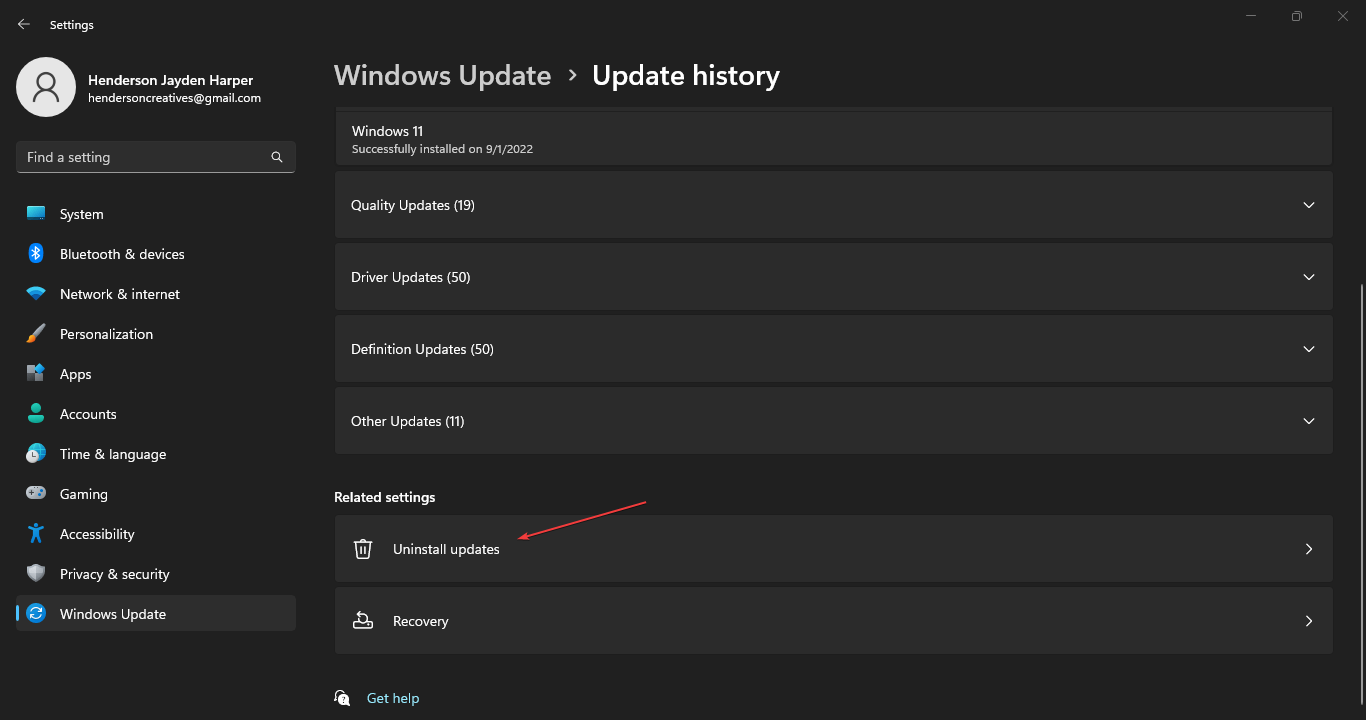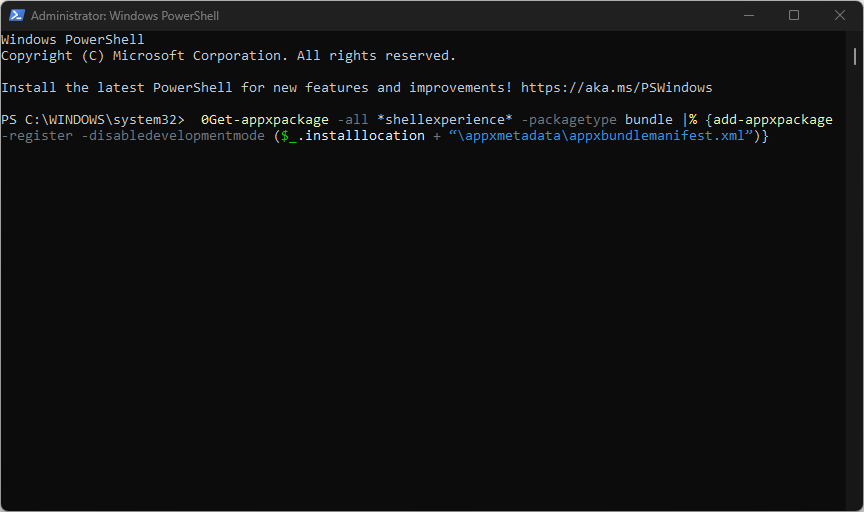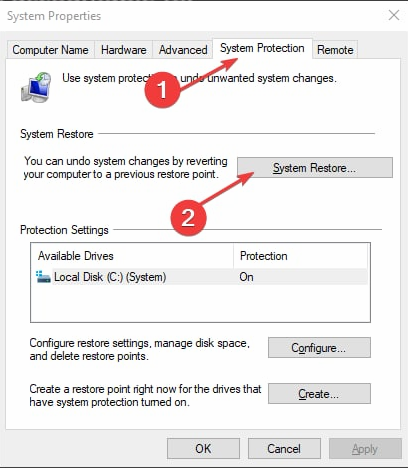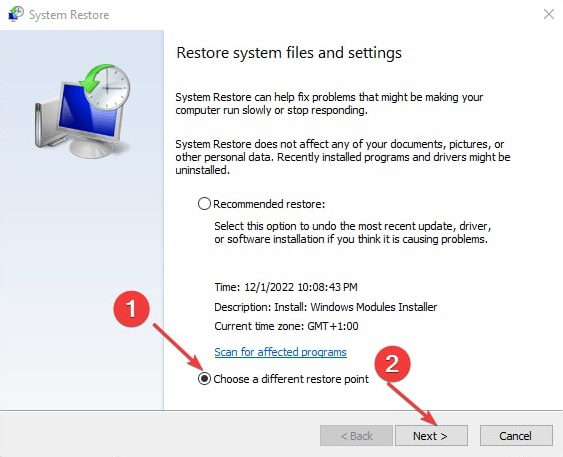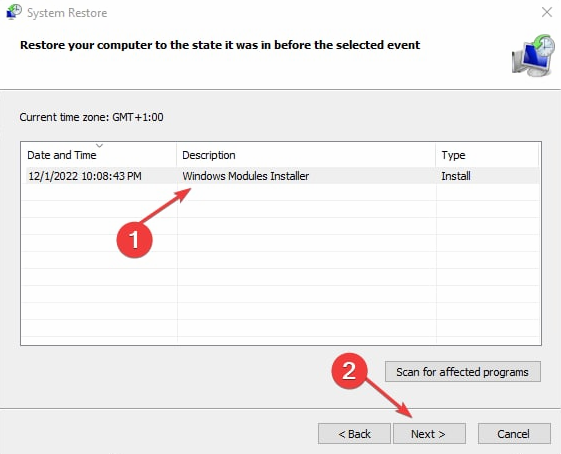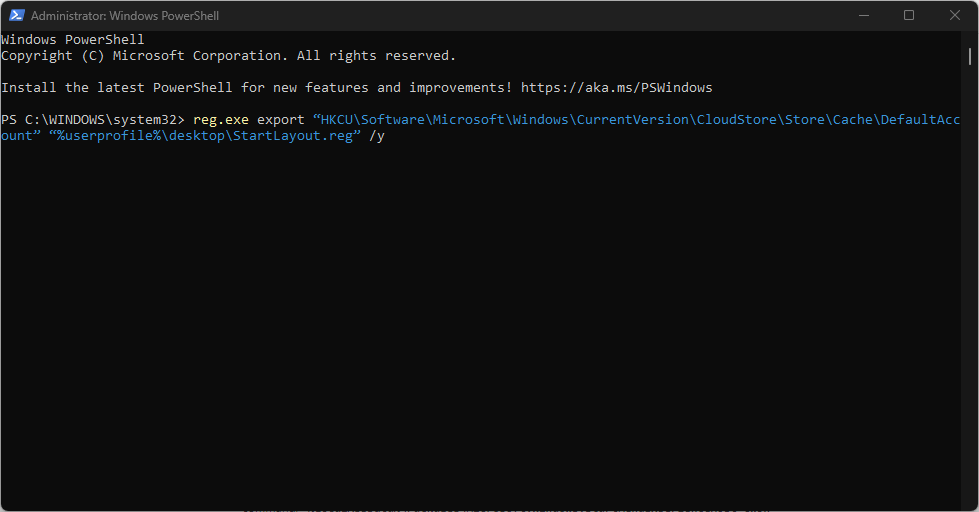“开始”菜单是计算机上所有应用和功能的主页。许多用户抱怨他们的开始菜单在重新启动计算机时自动重置为默认值。这很烦人,因为它放弃了较早设置的“开始”菜单自定义。
此外,用户报告严重错误“开始”菜单在 Windows PC 上不起作用。查看我们的指南以了解修复方法。
为什么“开始”菜单会自动重置为默认值?
每次重新启动系统时,“开始”菜单重置为默认值可能是由于许多因素造成的。可能导致此问题的一些因素包括:
- 损坏的系统文件 – 系统文件有助于系统与其组件之间的响应和交互。但是,损坏的系统文件可能会影响“开始”菜单的工作方式,并感染负责其操作的注册表文件。
- 损坏或错误的更新 – 有时,用户可以在正常的Windows更新过程中安装错误或损坏的更新。它会导致系统出现故障,并可能导致“开始”菜单重置为默认值,只要您重新启动系统。
- 第三方应用程序干扰 – 由于与系统不兼容的应用程序的干扰,您可能会遇到“开始”菜单在计算机上消失或出现故障的问题。
上面未提及的其他因素可能会导致此问题。我们将引导您完成一些基本步骤来解决问题。
如何阻止开始菜单自动重置为默认值?
在尝试任何高级故障排除步骤之前,请完成以下操作:
- 关闭计算机上在后台运行的应用。
- 断开连接到PC的所有外部设备的连接。
- 在安全模式下重新启动 Windows 并检查问题是否仍然存在。
如果无法解决问题,请继续执行下面列出的解决方案:
1. 运行SFC和DISM扫描以修复系统文件
- 左键单击“开始”按钮,键入“命令提示符”,然后选择“以管理员身份运行”。
- 在用户帐户控制 (UAC) 提示上单击“是”。
- 键入以下内容并按 :Enter
sfc /scannow
- 键入以下命令,然后在每个命令后按:Enter
DISM /Online /Cleanup-Image /RestoreHealth
- 重新启动电脑并检查“开始”菜单问题是否仍然存在。
运行SFC和DISM扫描将检测并修复导致PC出现问题的损坏系统文件。阅读有关如何修复“以管理员身份运行”选项(如果该选项在电脑上不起作用)。
2. 卸载最近的 Windows 更新
- 按 + 键打开“设置”应用。WindowsI
- 转到 Windows 更新并选择更新历史记录。

- 单击卸载更新按钮并选择最新的更新。

- 单击卸载。
专家提示:
有些PC问题很难解决,尤其是在涉及损坏的存储库或丢失的Windows文件时。如果您在修复错误时遇到问题,则您的系统可能部分损坏。
我们建议安装 Restoro,该工具将扫描您的机器并确定故障是什么。
单击此处下载并开始修复。
卸载最新的 Windows 更新将删除导致“开始”菜单重置的最后一个版本。阅读有关如何在 Windows 11 上卸载更新的指南,了解更多步骤。
3. 重新注册“开始”菜单
- 左键单击“开始”按钮,键入 PowerShell,然后单击“以管理员身份运行”。
- 在“用户帐户控制”提示上单击“是”。
- 复制并粘贴以下命令行,然后按 Enter 键:
0Get-appxpackage -all *shellexperience* -packagetype bundle |% {add-appxpackage -register -disabledevelopmentmode ($_.installlocation + “\appxmetadata\appxbundlemanifest.xml”)}
- 关闭电源外壳并重新启动电脑。
重新注册“开始”菜单将刷新其进程并修复影响它的问题。您可以查看我们关于PowerShell不显示完整输出的指南,以及一些修复程序,以便在遇到此问题时使其正常工作。
4.运行系统还原
- 左键单击“开始”按钮,键入“还原”,然后单击“创建还原点”。
- 然后是“系统保护”选项卡,然后单击“系统还原”。

- 选择其他系统还原,然后单击下一步以选择特定的还原点。

- 选择上次能够在 PC 上安装更新的时间,然后单击“下一步”。

- 单击完成按钮。
系统还原将系统回退到选择还原点,并修复导致 netfilter2.sys 错误的问题。检查如何修复还原点,如果它不起作用,以及您是否在运行它时遇到任何问题。
此外,您可以尝试上述手动过程的替代方案,例如 Restoro 等专用软件,以立即解决这种情况。
它是一个安全且自动的程序,可通过删除扫描期间检测到的故障文件并将其替换为其大量数据库中的新Windows文件来帮助您修复设备。
5.创建“开始”菜单备份
- 左键单击“开始”按钮,键入“命令提示符”,然后单击“以管理员身份运行”选项。
- 在用户帐户控制 (UAC) 提示上单击“是”。
- 键入以下命令行,然后按以运行它们:Enter
reg.exe export “HKCU\Software\Microsoft\Windows\CurrentVersion\CloudStore\Store\Cache\DefaultAccount” “%userprofile%\desktop\StartLayout.reg” /y
- 运行以下命令:
“%LocalAppData%\Packages\Microsoft.Windows.StartMenuExperienceHost_cw5n1h2txyewy\LocalState\start.bin” “%userprofile%\desktop\”
- 关闭命令提示符并重新启动PC。
上述命令将创建“开始”菜单的备份,并允许您在需要时引用它。