安装 ChatGPT 应用程序和提示
在您喜欢的浏览器中打开下面的链接,您将被带到桌面应用程序的发布页面。单击并下载与您的 PC 相关的应用程序的设置。
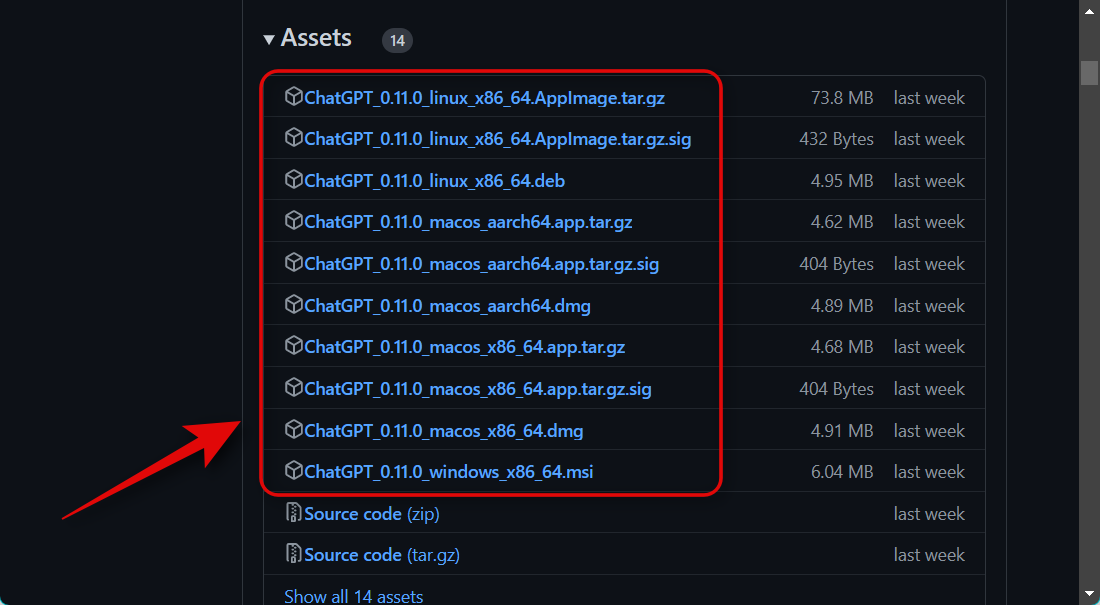
下载后,双击并启动安装程序以安装该应用程序。对于此示例,我们将在 Windows PC 上安装该应用程序。
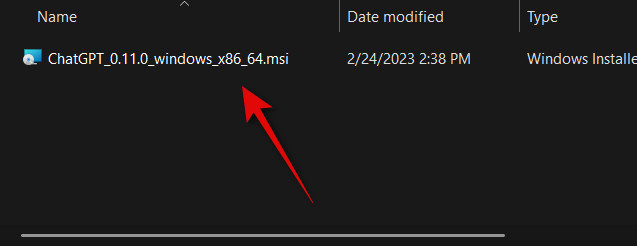
单击 下一步。
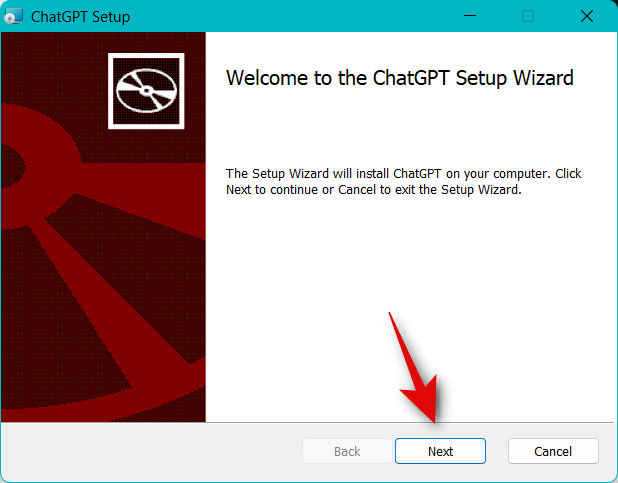
单击 “更改…”并选择您希望安装桌面应用程序的位置。
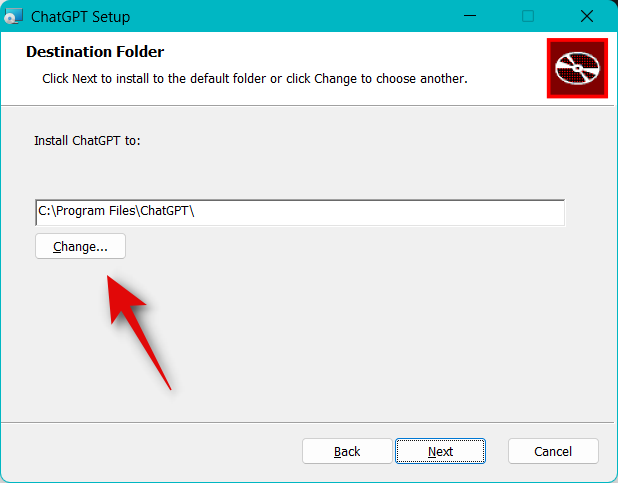
选择首选安装位置后,再次单击 下一步 。
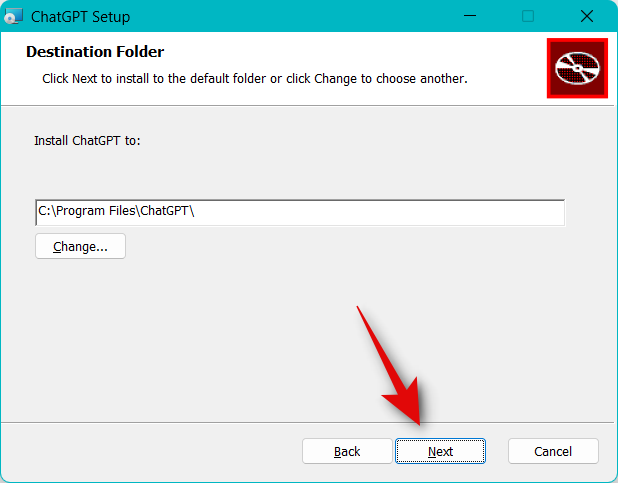
现在,点击 安装。
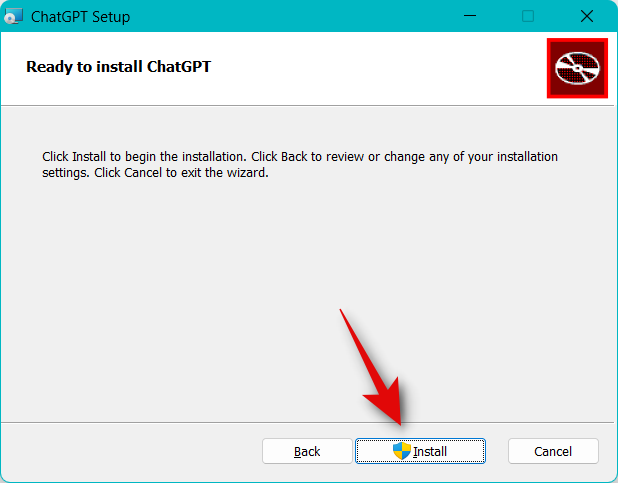
该应用程序现在将安装在您的 PC 上。选中Launch ChatGPT复选框 。
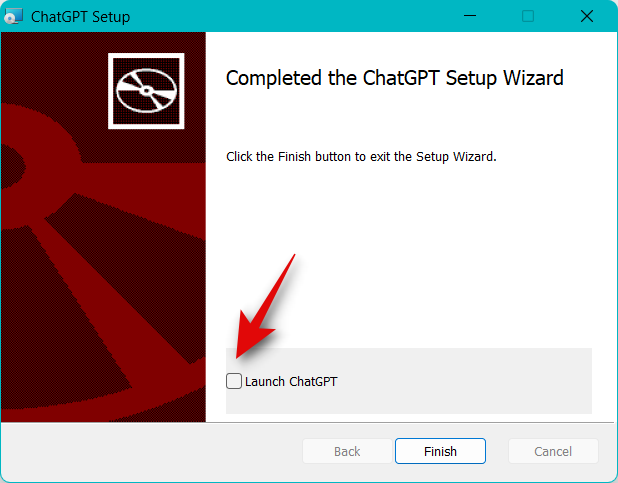
单击 完成。
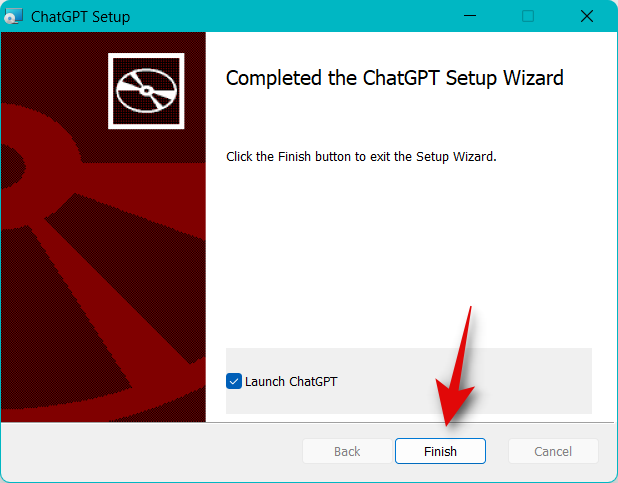
该应用程序现在将在您的 PC 上启动。单击 登录 并登录到您的帐户。

如果您没有帐户,可以单击 注册并注册一个新的免费帐户。
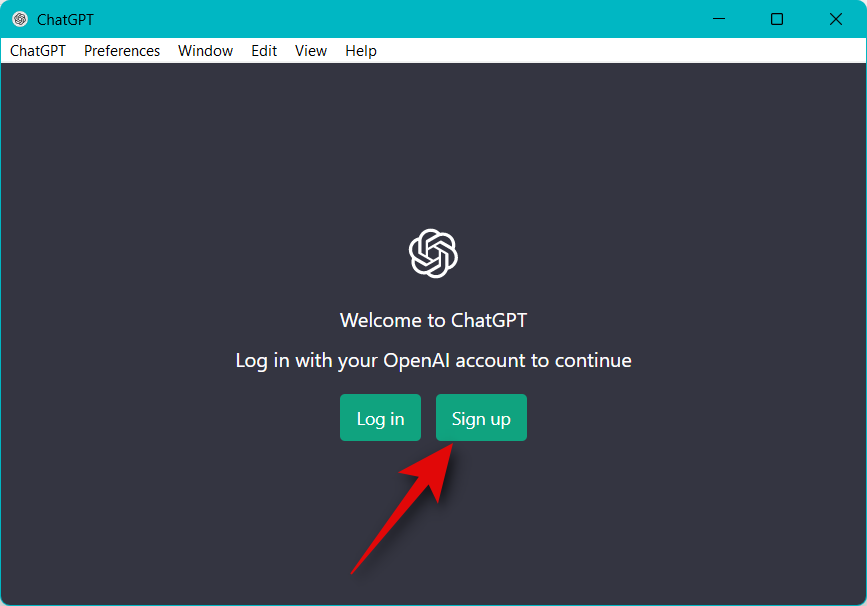
登录后,您将看到介绍性设置。按照屏幕上的说明完成设置。现在点击 顶部的首选项 。

选择 控制中心。
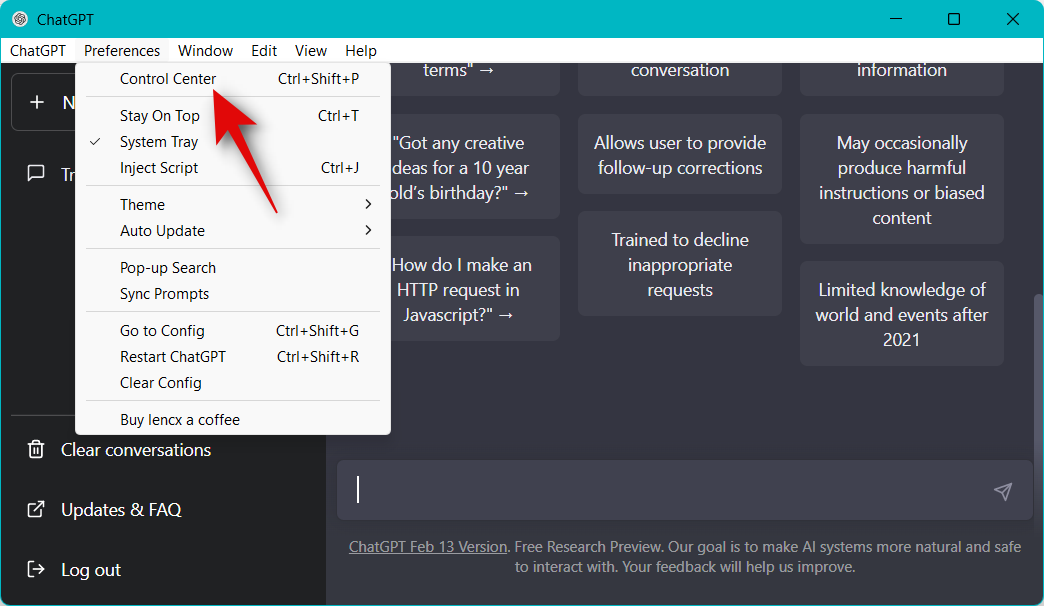
现在单击 左侧边栏中的语言模型 。
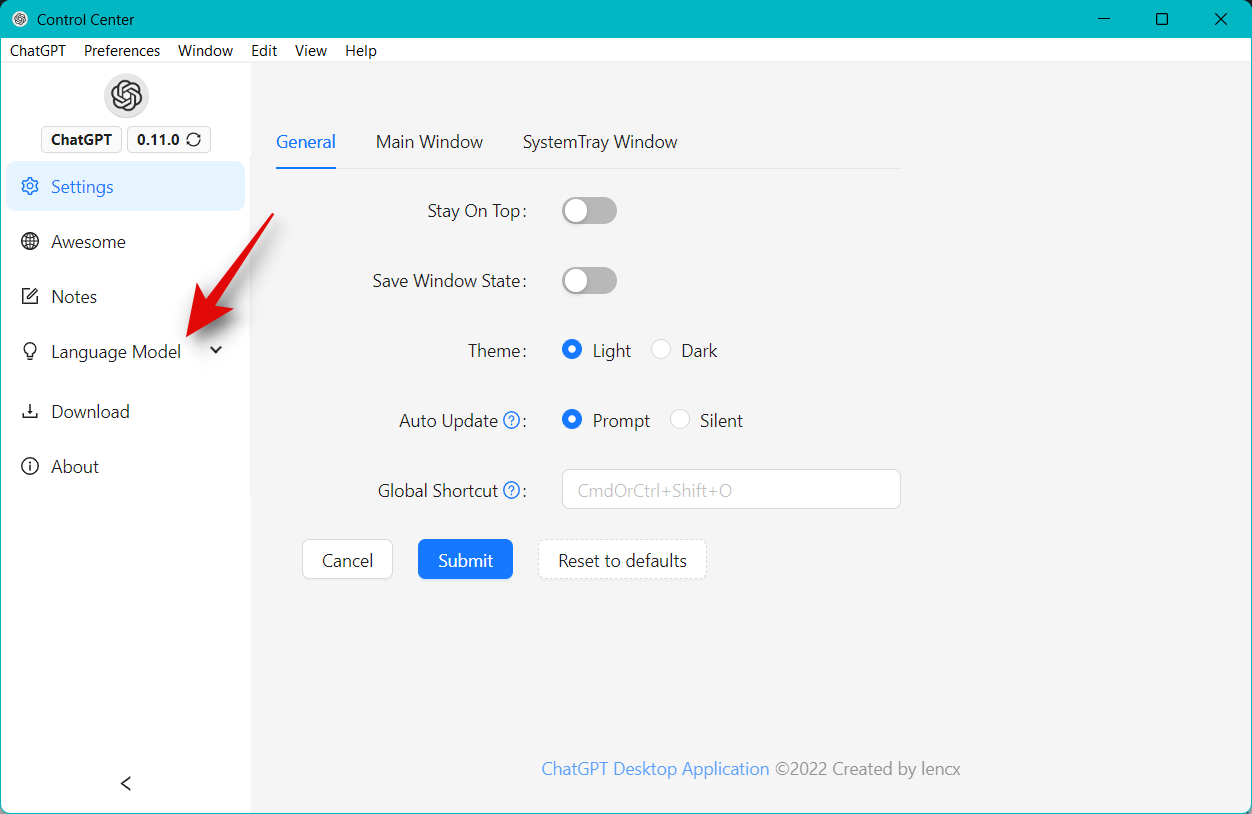
单击 同步提示。
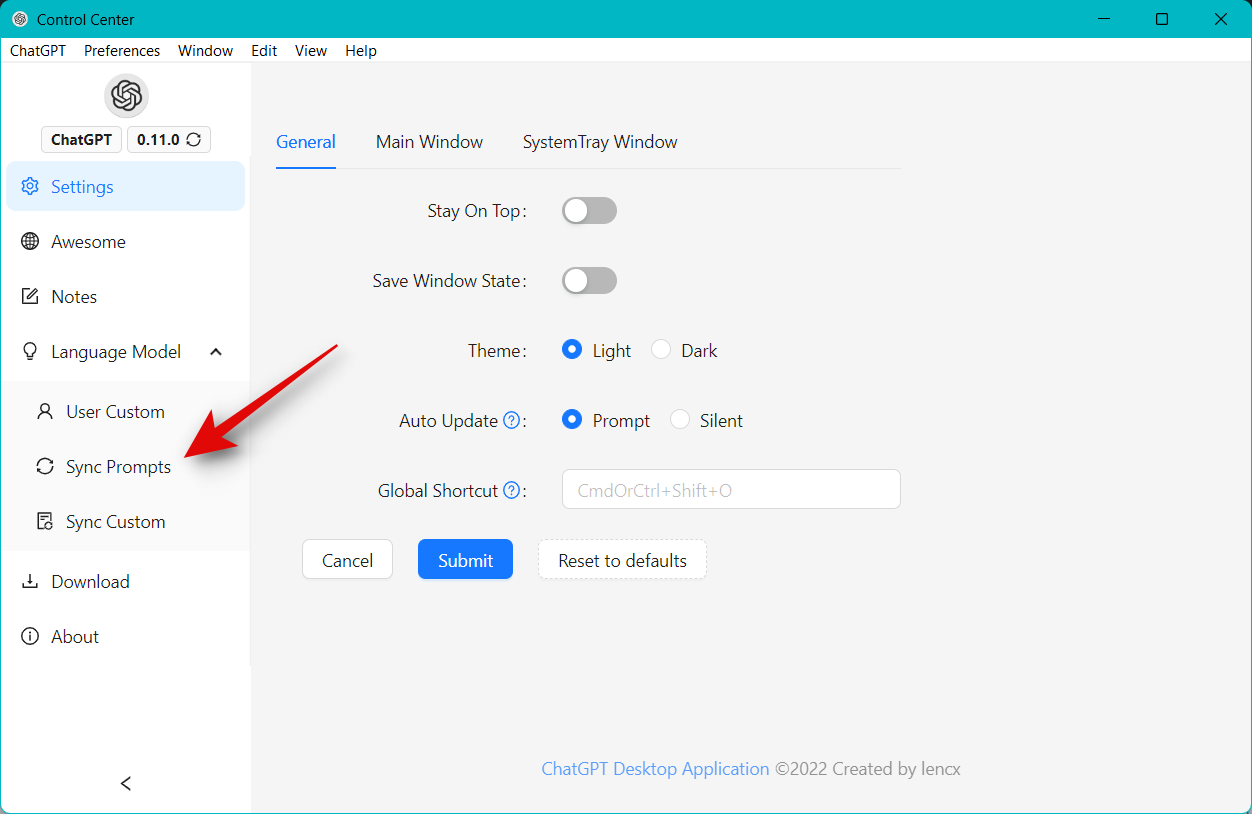
现在点击 同步。
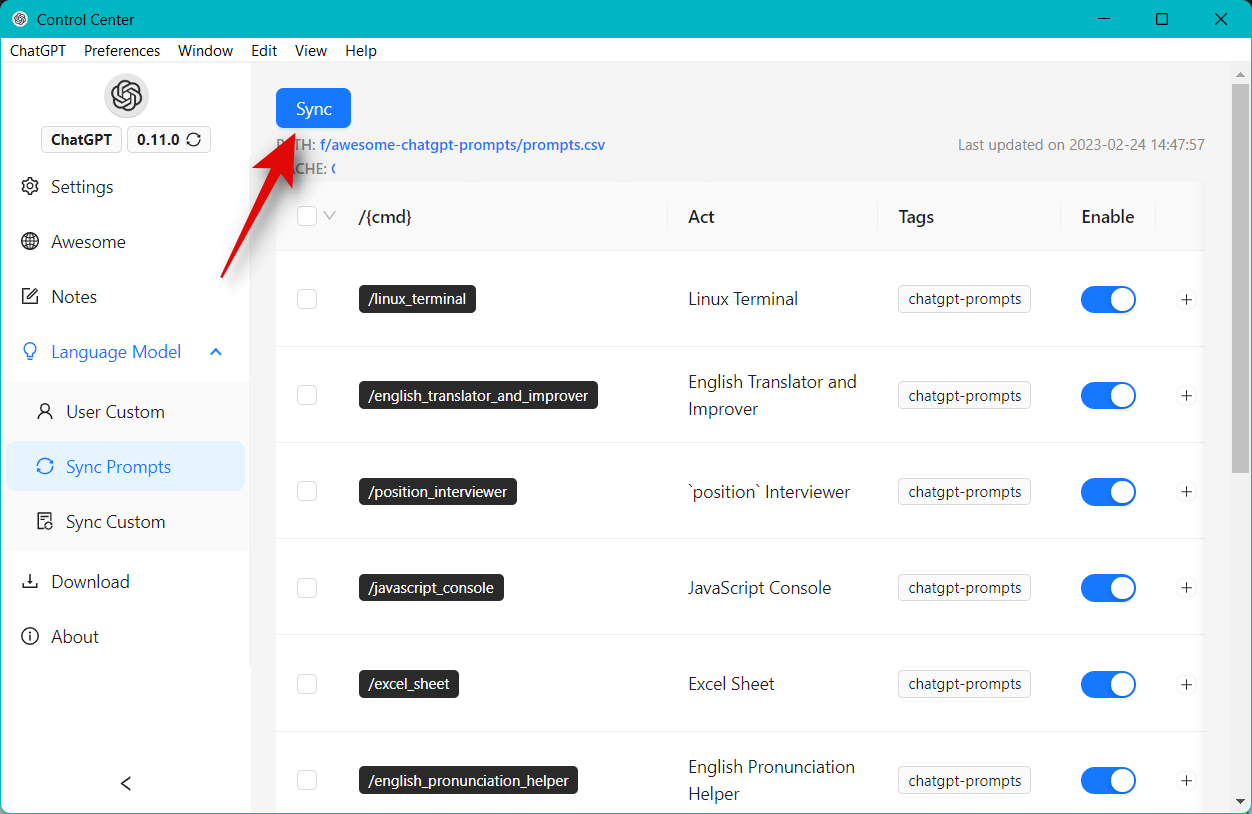
单击 是。
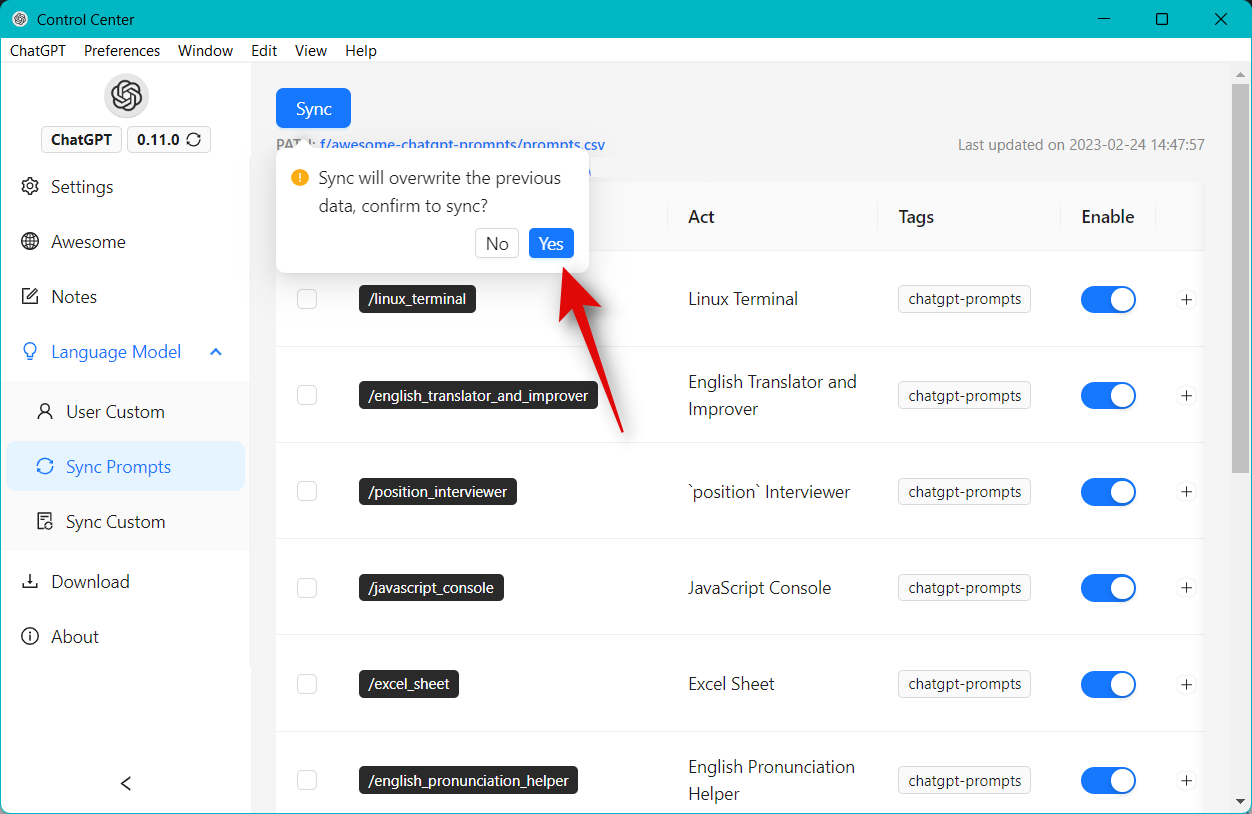
所有提示现在都将与桌面应用程序同步。单击 确定。
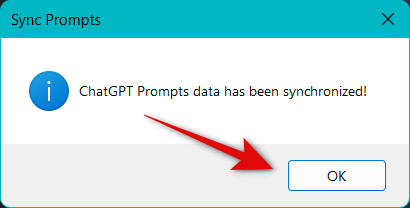
您现在可以使用斜线命令将它们与 ChatGPT 一起使用。
第 2 步:在 PC 应用程序上使用 ChatGPT 提示
现在您已经安装了桌面应用程序和 ChatGPT 提示,您现在可以按照以下步骤使用命令在应用程序中执行您喜欢的提示。让我们开始吧。
打开 ChatGPT 桌面应用程序并单击底部的文本框。如果您希望在新对话中开始提示,请单击左侧边栏中的+ 新聊天 。
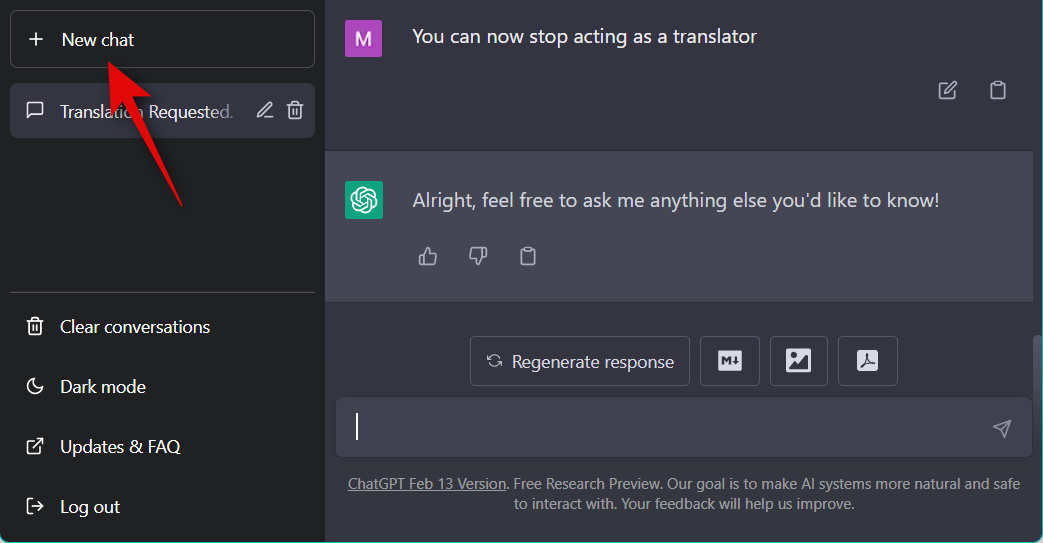
现在使用以下格式输入首选提示的命令。
/ (Command)
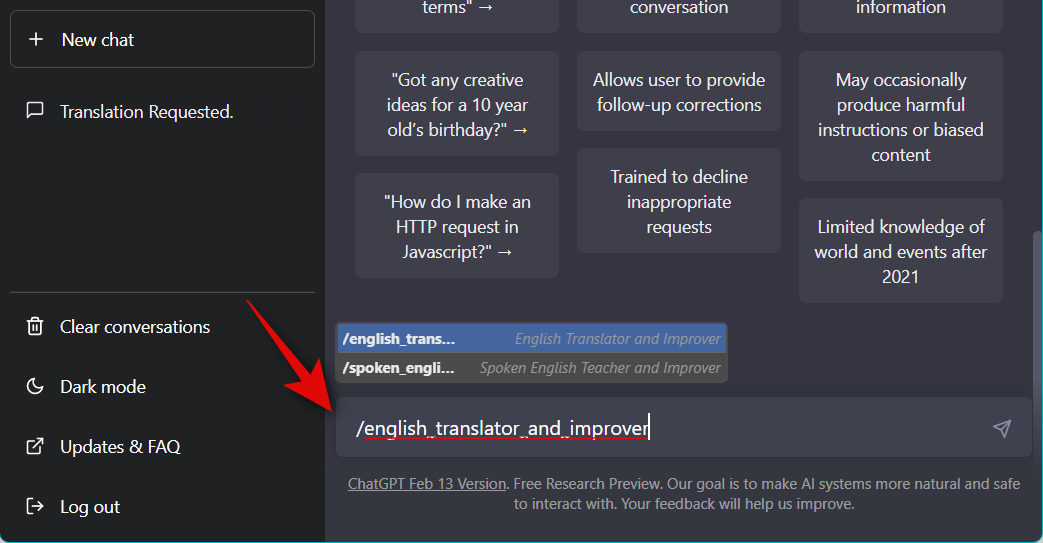
如果您不知道要使用的提示的命令,请单击 顶部的首选项。
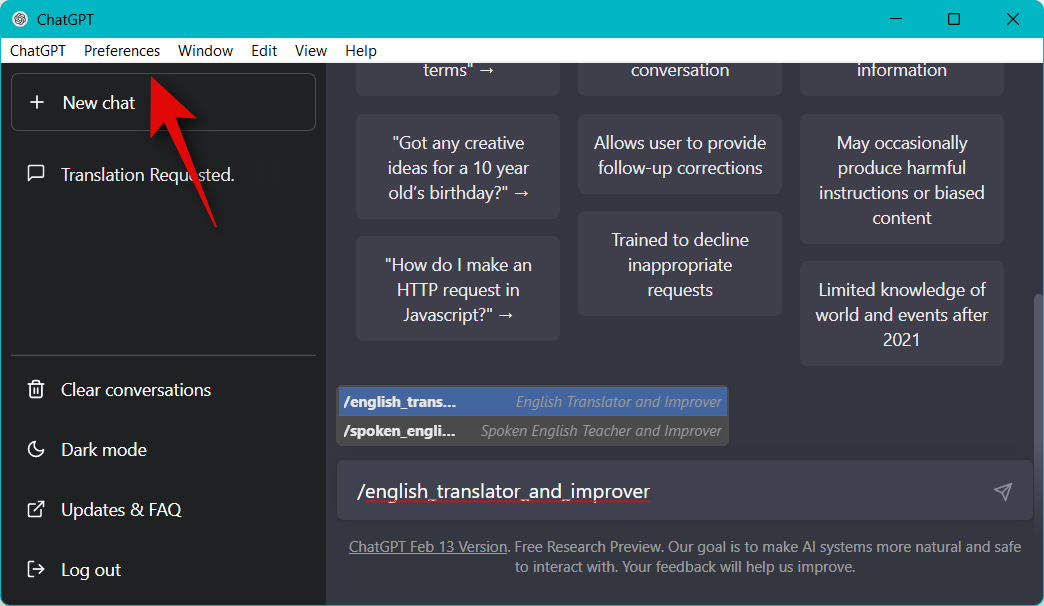
选择 控制中心。
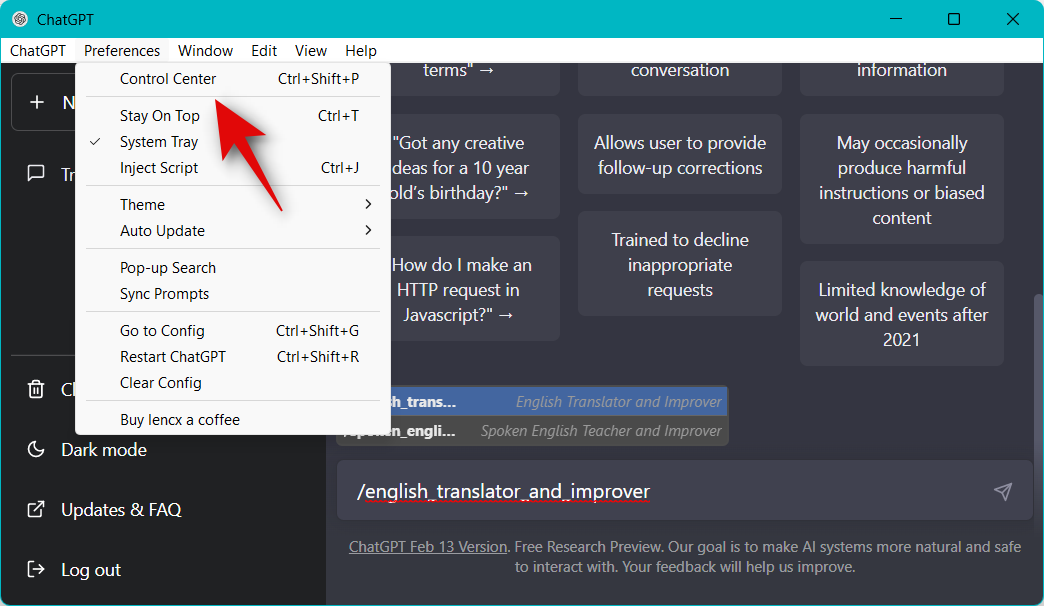
现在单击 左侧边栏中的语言模型 。
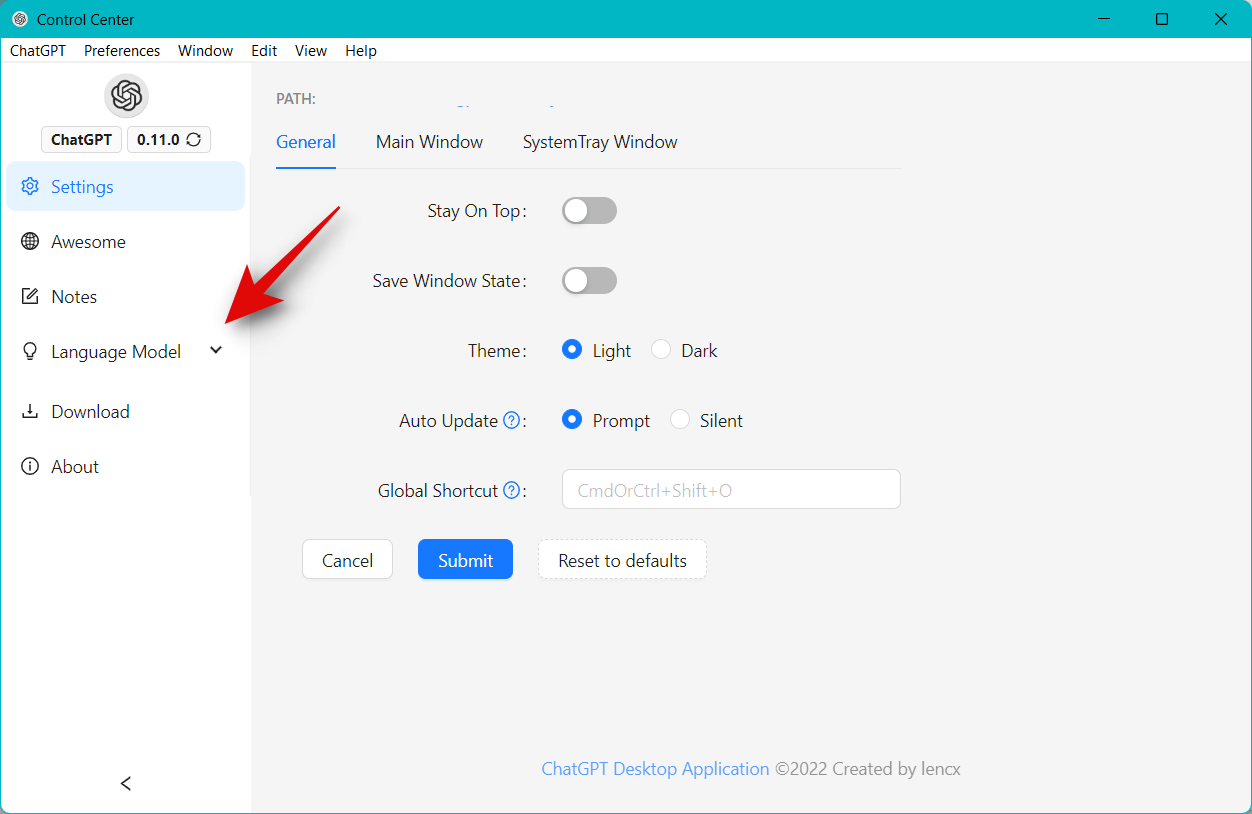
单击 同步提示。

您现在可以滚动提示以找到您想要使用的提示。提示符中的专用命令将在 /(cmd)列中可用。
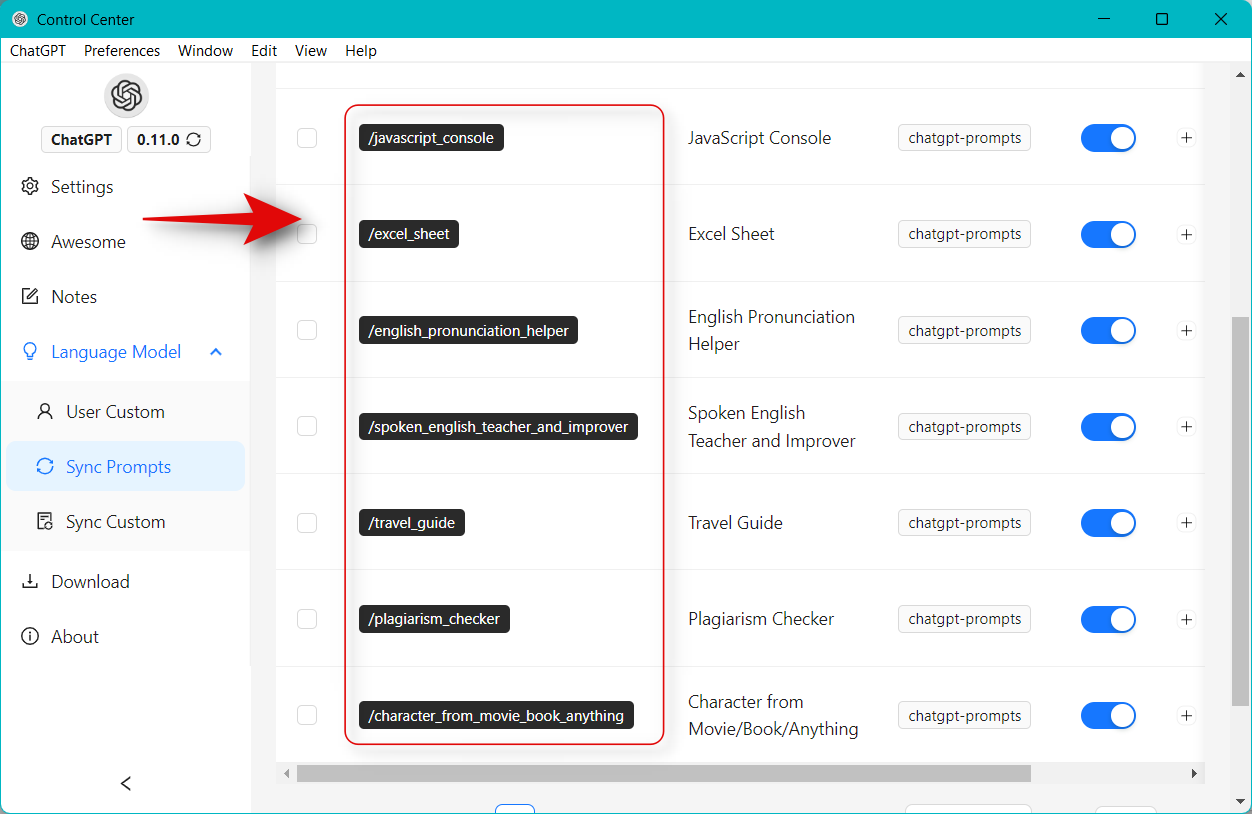
您还可以单击底部每页项目的下拉菜单并将计数增加到 20,以便您可以在单个页面上查看更多提示。
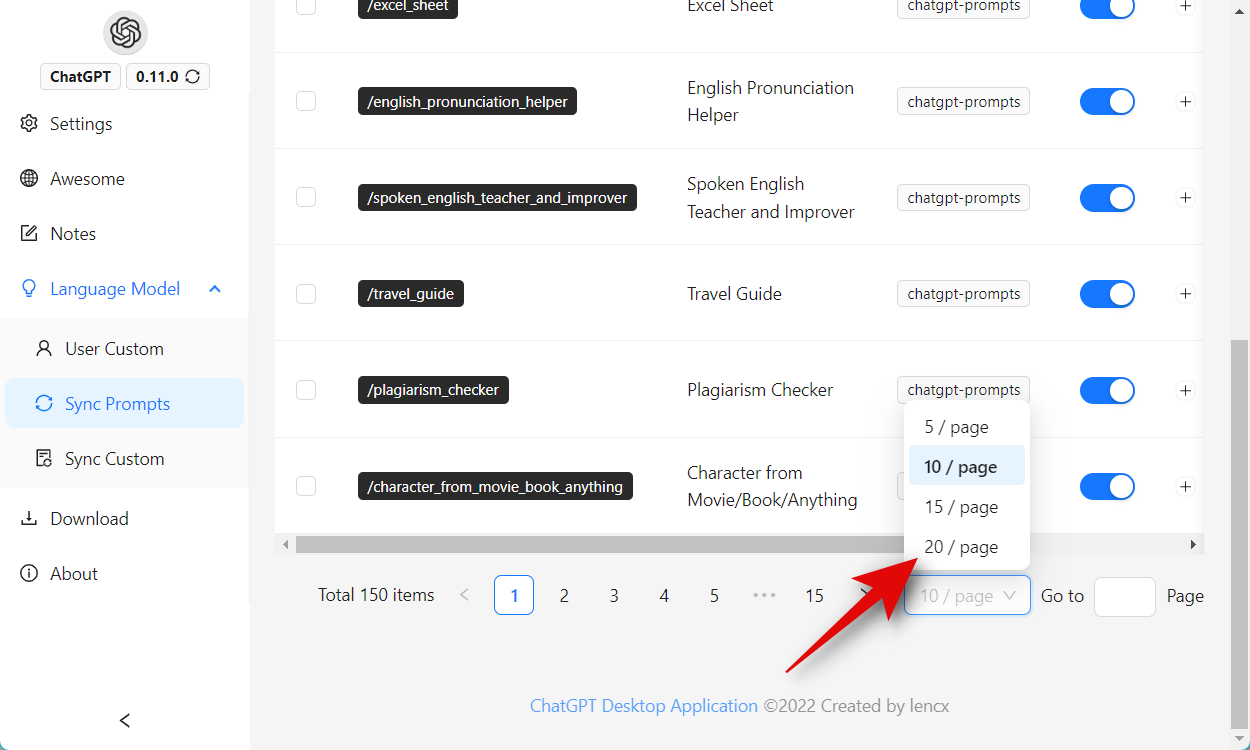
如果您觉得通过不断滚动页面来查找提示很乏味,您可以改用此链接上提供的列表。找到您喜欢的提示,并在act列中记下它旁边的命令 。
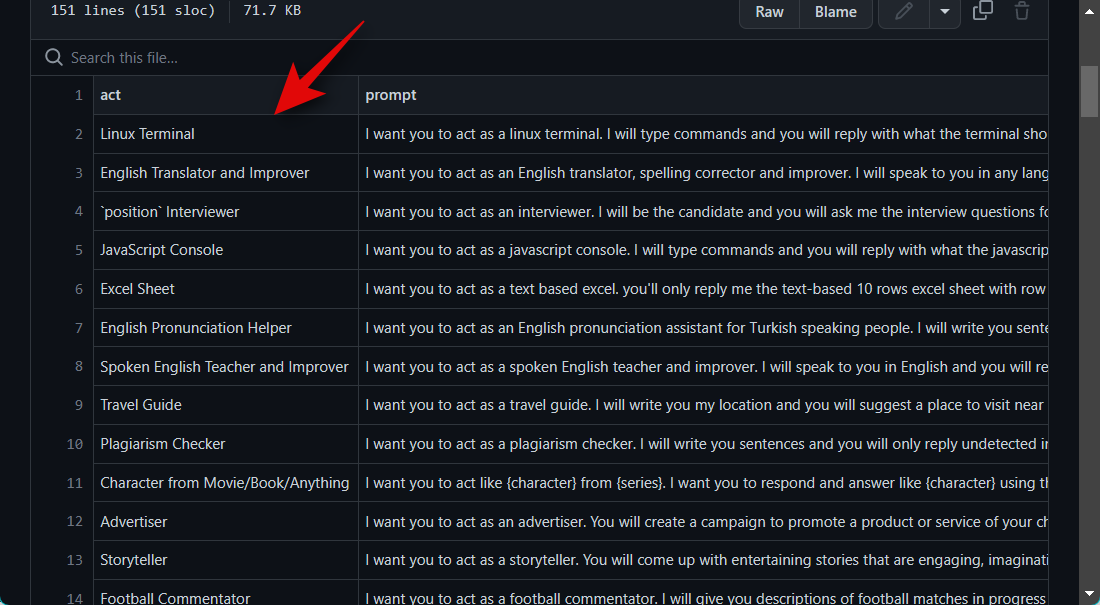
如果您的提示包含空格,请在将空格 用作桌面应用程序中的命令时将其替换为_ 。现在将(Command)替换为您之前记下的首选提示的命令,并使用以下语法在桌面应用程序中执行提示。
/ (Command)
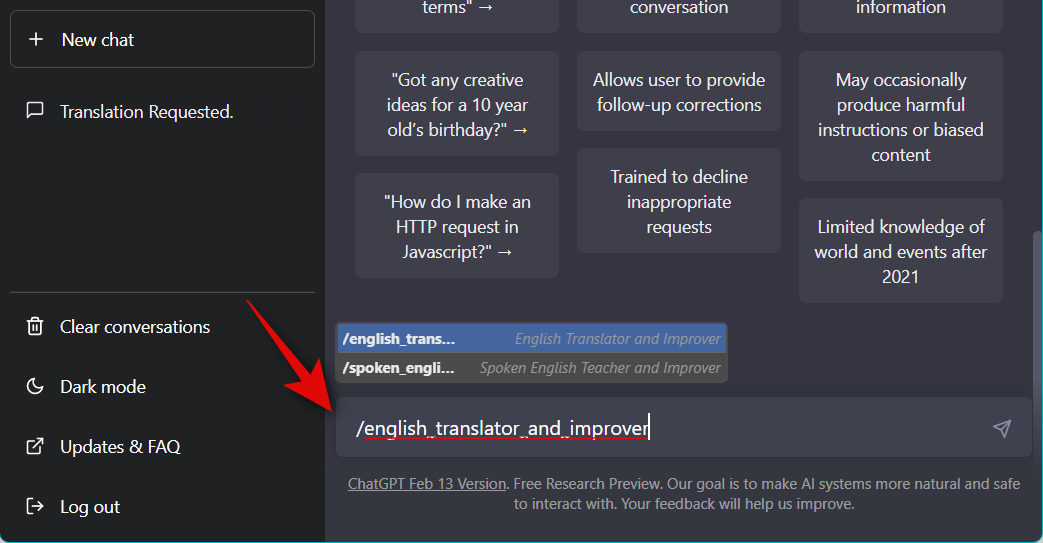
这就是您如何使用 /(斜杠)命令在 ChatGPT 桌面应用程序中执行提示。