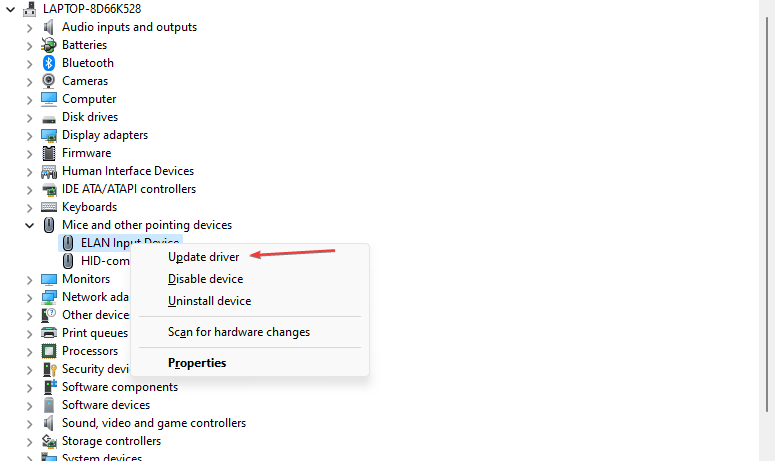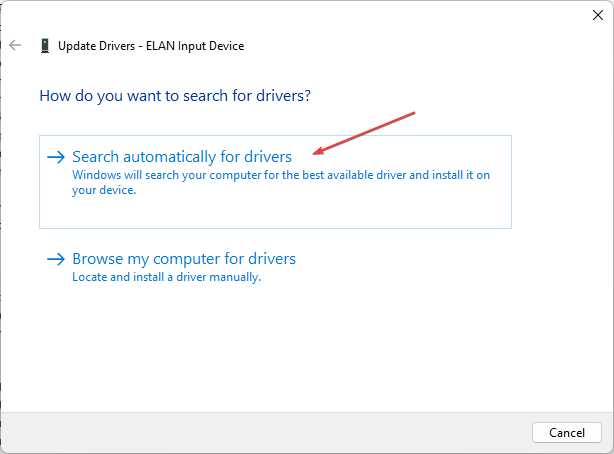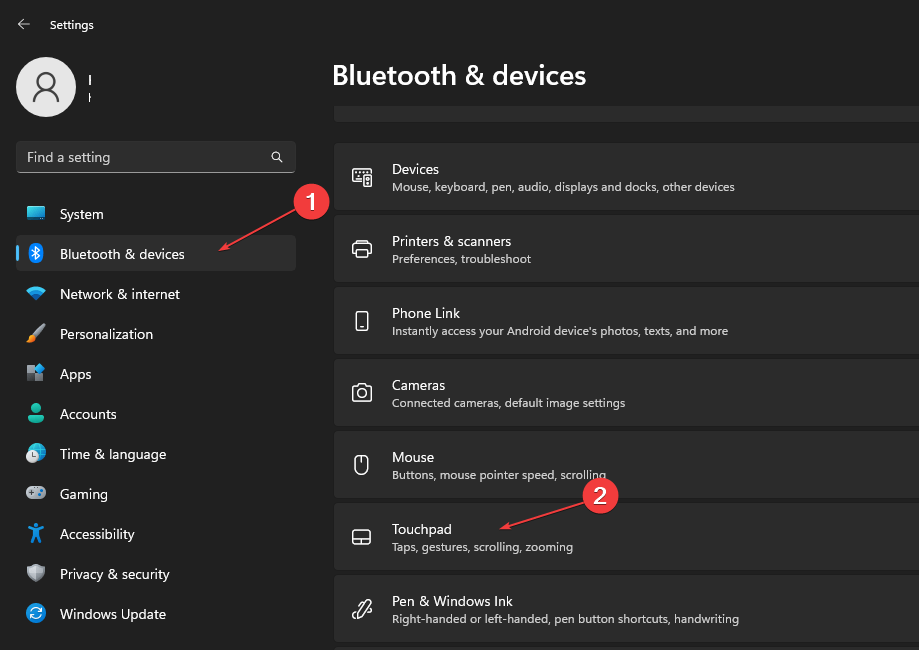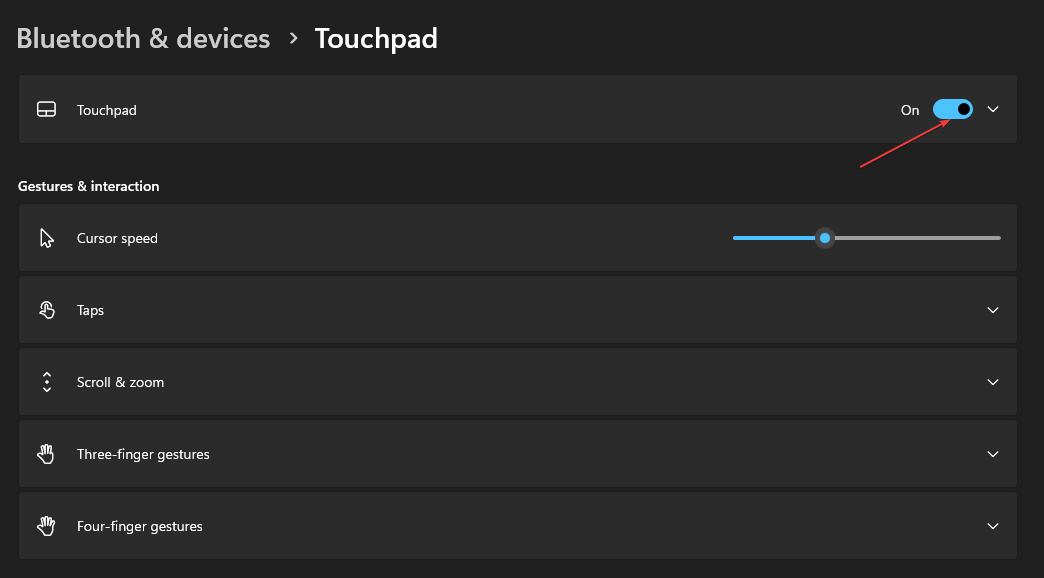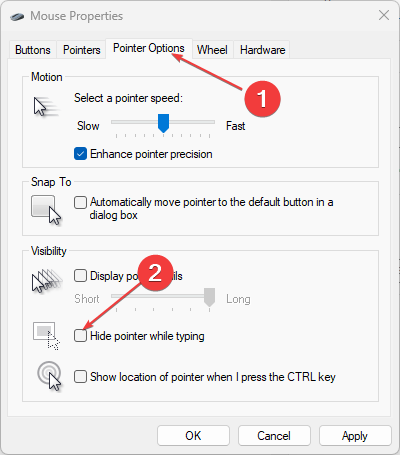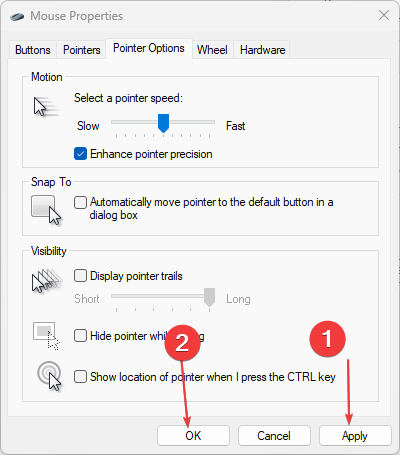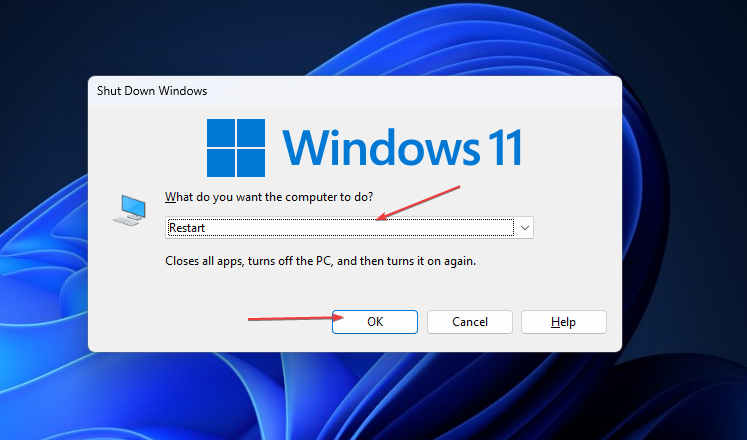有时,Windows 11 用户可能会遇到鼠标光标突然消失的情况。此错误在 Windows 11 和旧版本的 Windows 中都存在。如果您当前在 Windows 11 中遇到鼠标光标消失错误,我们为您提供了解决该错误所需的步骤。
为什么我在 Windows 11 中看不到鼠标光标?
以下是在 Windows 11 中看不到鼠标光标的一些常见原因:
- USB 端口故障 –如果您的 PC 的 USB 端口出现故障,它可以触发鼠标在 Windows 11 上消失。
- 触摸板配置错误 – 有时,此问题是由触摸板设置不正确引起的。
- 过时的鼠标驱动程序 – 如果鼠标驱动程序已过时或不兼容,这可能会触发 Windows 11 上丢失的鼠标指针。
- 病毒和恶意软件 – 在极少数情况下,鼠标光标可能会因 PC 上的病毒或恶意软件而消失。
- 损坏的鼠标 – 如果您使用的是有故障的外部鼠标,可能会导致鼠标光标消失。
现在我们知道这个问题的原因是什么了。让我们应用下面的解决方案来修复它。
如何让我的光标回到 Windows 11 上?
在我们继续使用更高级的解决方案之前,您可以应用以下一些快速修复:
- 重新启动电脑。
- 断开所有外部设备,例如鼠标,键盘,USB。
- 在另一台电脑上测试鼠标。
- 卸载最新的 Windows 更新。
如果这些修复程序无法解决 Windows 11 上的鼠标光标消失的问题,以下是一些高级故障排除技术。
1. 更新鼠标驱动程序
- 按键 + ,使用向下箭头键选择设备管理器,然后点击 。WindowsXEnter
- 在“设备管理器”窗口中,使用 Tab 键将焦点放在窗口上,并使用向下箭头键导航到“鼠标和其他指针设备”。
- 按向右箭头键展开菜单,然后使用向下箭头键选择鼠标。
- 按 Shift + F10 打开下拉菜单。按向下箭头键选择更新驱动程序并按 输入.

- 在下一个弹出窗口中,选择自动搜索驱动程序。

- 成功更新驱动程序后重新启动电脑。
- 或者,在步骤4中,您也可以选择卸载设备。重新启动PC后,系统将为鼠标安装新的驱动程序。
更新鼠标驱动程序后,最好在PC上启用驱动程序自动更新,以确保始终获得最新版本的驱动程序。
如果您手动安装驱动程序,请从官方制造商的网站下载它们。
专家提示:
有些PC问题很难解决,尤其是在涉及损坏的存储库或丢失的Windows文件时。如果您在修复错误时遇到问题,则您的系统可能部分损坏。
我们建议安装 Restoro,该工具将扫描您的机器并确定故障是什么。
单击此处下载并开始修复。
有时,您的系统不会相应地更新 PC 硬件和外围设备的通用驱动程序。
因此,选择正确驱动程序的最简单方法是使用DriverFix等专用工具来查找计算机上任何过时的驱动程序,并立即找到正确的最新更新。
2. 启用触摸板
注意
此解决方案仅适用于带触摸板的笔记本电脑或 PC。
- 按 + 键打开“设置”应用。WindowsI
- 使用键导航到左窗格,使用箭头键找到蓝牙和设备选项,然后点击 .TabEnter
- 找到触摸板并点击.Enter

- 在下一个弹出窗口中,使用键访问切换按钮,然后点击 将其打开。TabSpacebar

如果未正确配置触摸板,则可能会触发 Windows 上的光标消失。
3. 取消隐藏鼠标指针
- 按 + 键打开一个窗口,输入控制鼠标,然后点击 。WindowsREnter
- 在“鼠标属性”窗口中,使用右箭头键导航“指针选项”选项卡。
- 键入时找到隐藏指针,然后按 取消选中所选内容。Spacebar

- 使用 键选择“应用”按钮,然后按 保存更改。按“确定”保存更改。TabSpacebar

- 退出鼠标属性窗口并重新启动PC。
有时,鼠标指针会由于字符串或配置错误而消失。取消选中“隐藏指针”选项可以解决此错误。
5.禁用平板电脑模式
- 按 + 键打开关机向导。AltF4
- 点击下拉菜单中的向下箭头键,直到找到重新启动选项。

- 按 Tab 键将焦点转移到“确定”按钮,然后点击键盘以重新启动PC。Enter
在 Windows 11 上,如果不重新启动设备,就无法手动禁用平板电脑模式。
有很多方法可以修复 Windows 11 上的鼠标指针。连接鼠标通常可以解决错误,但您可能需要尝试更多修复。
© 版权声明
文章版权归作者所有,未经允许请勿转载。