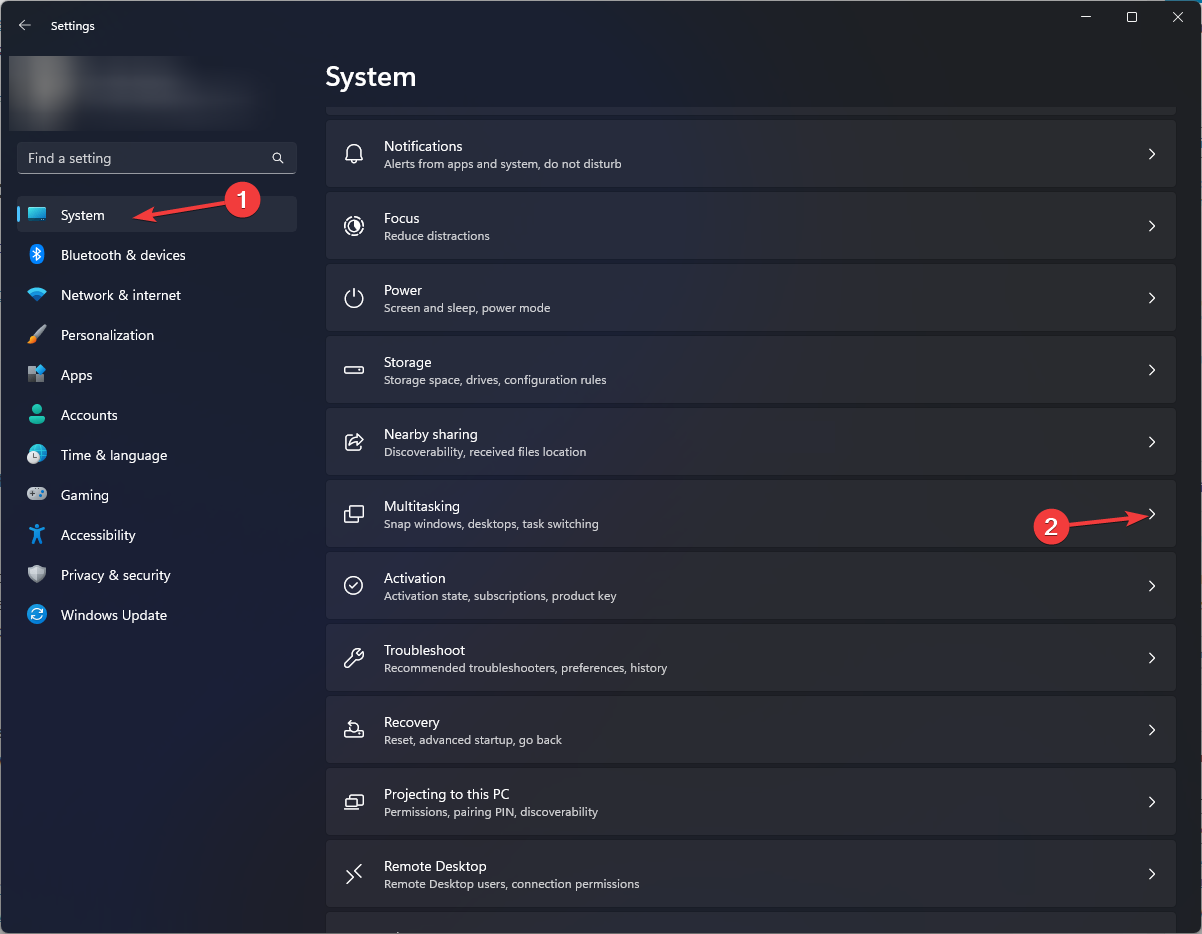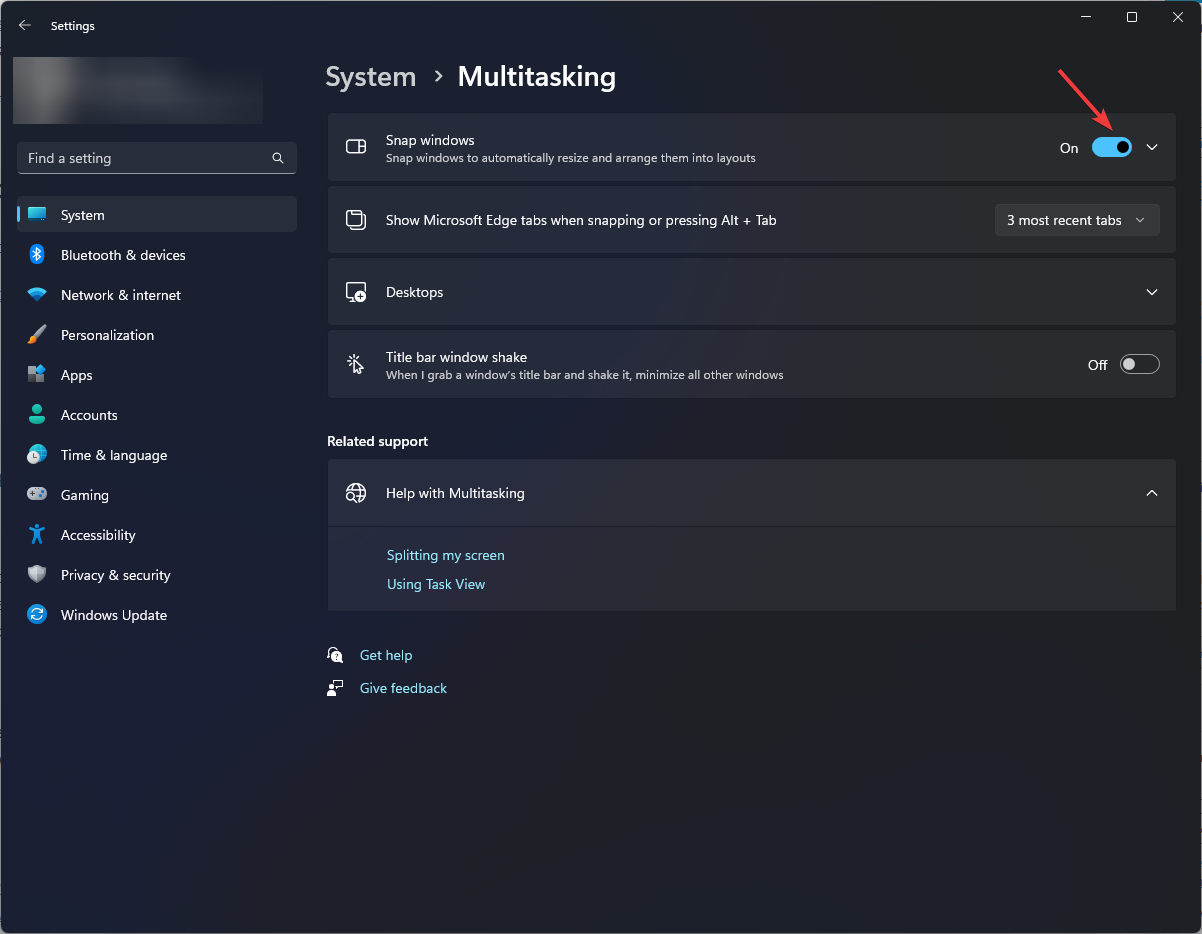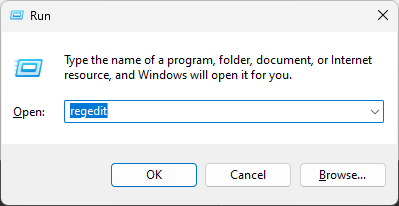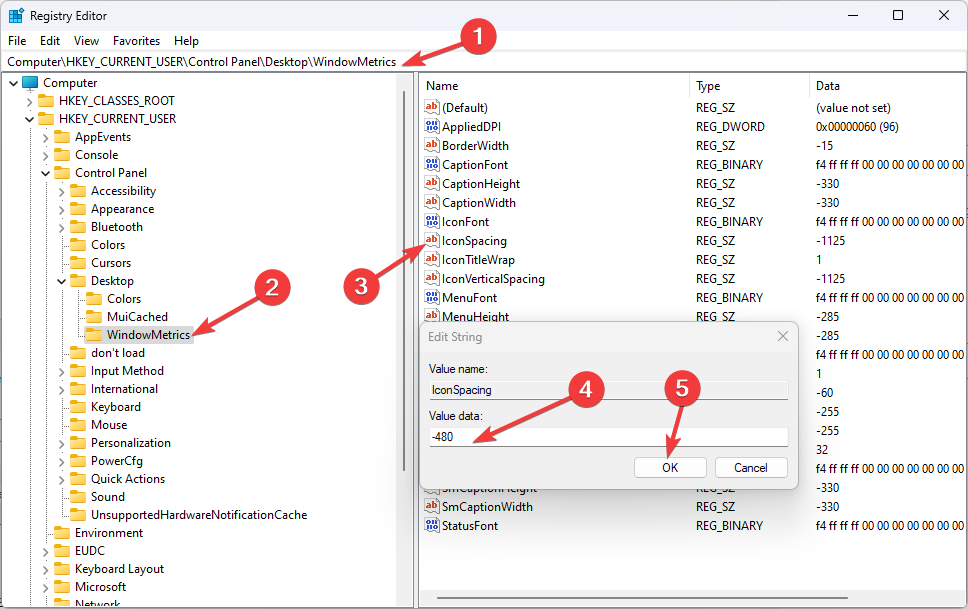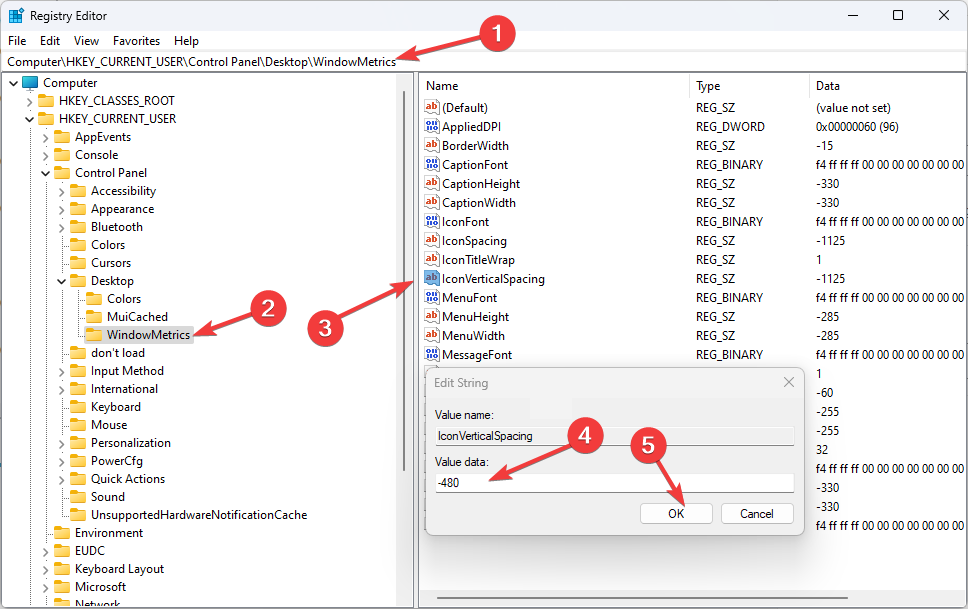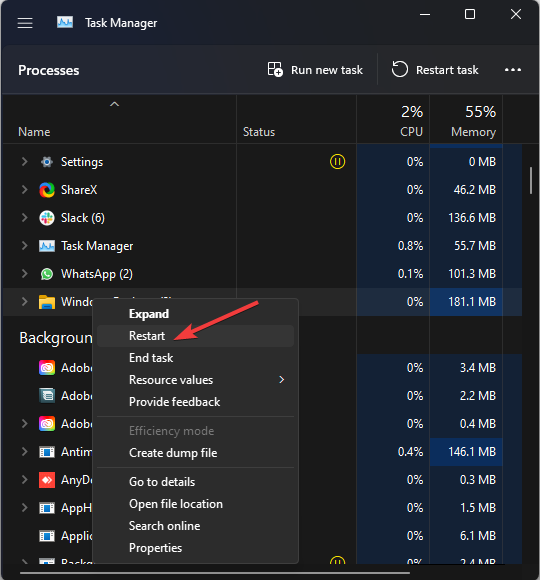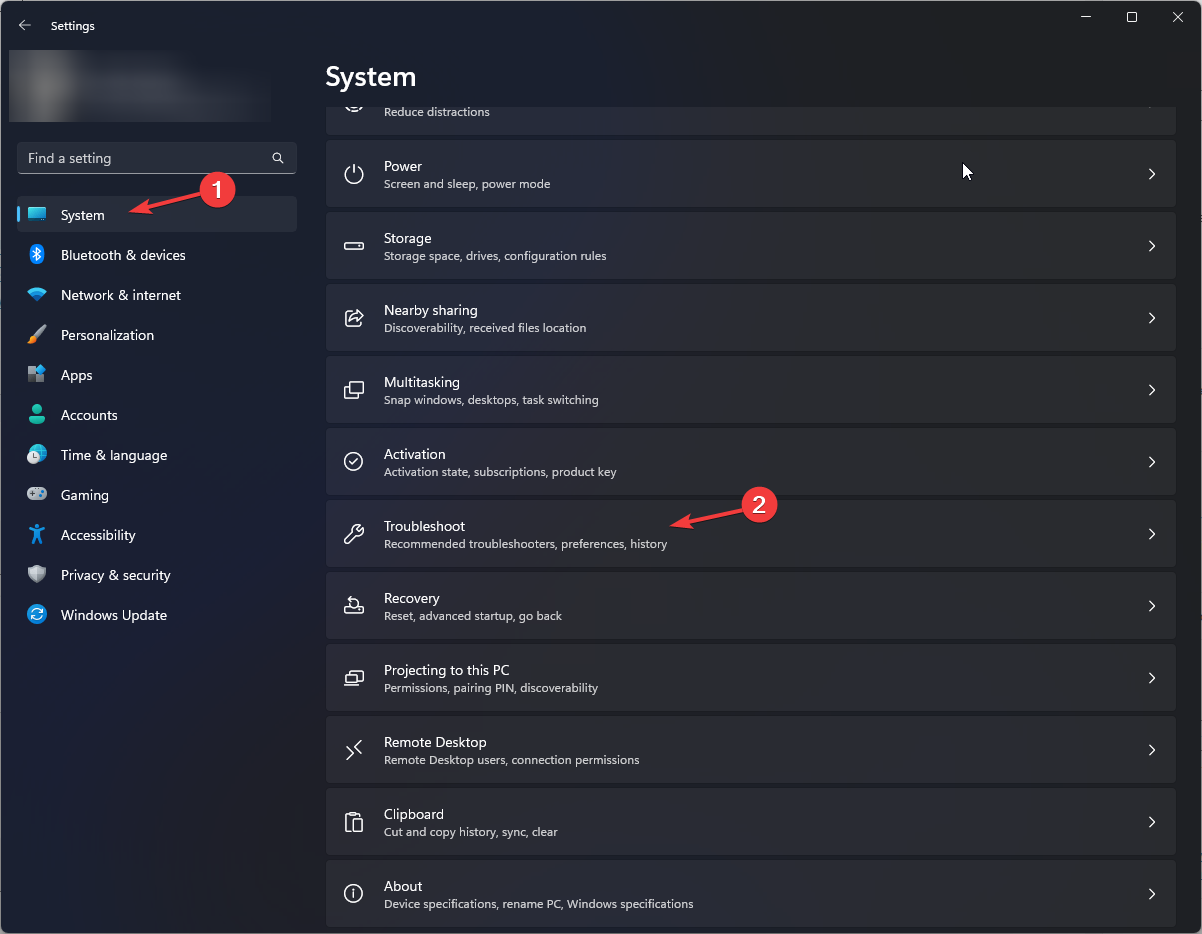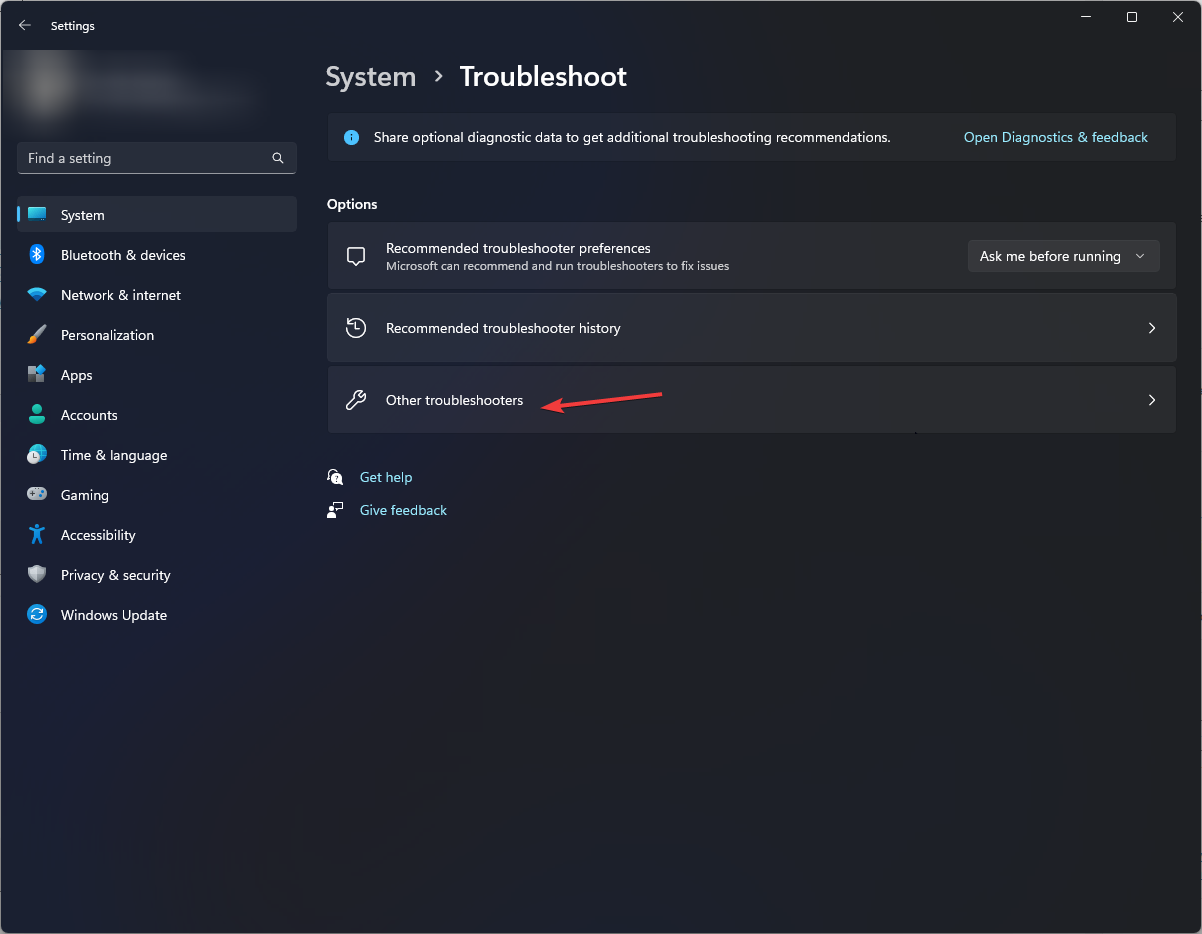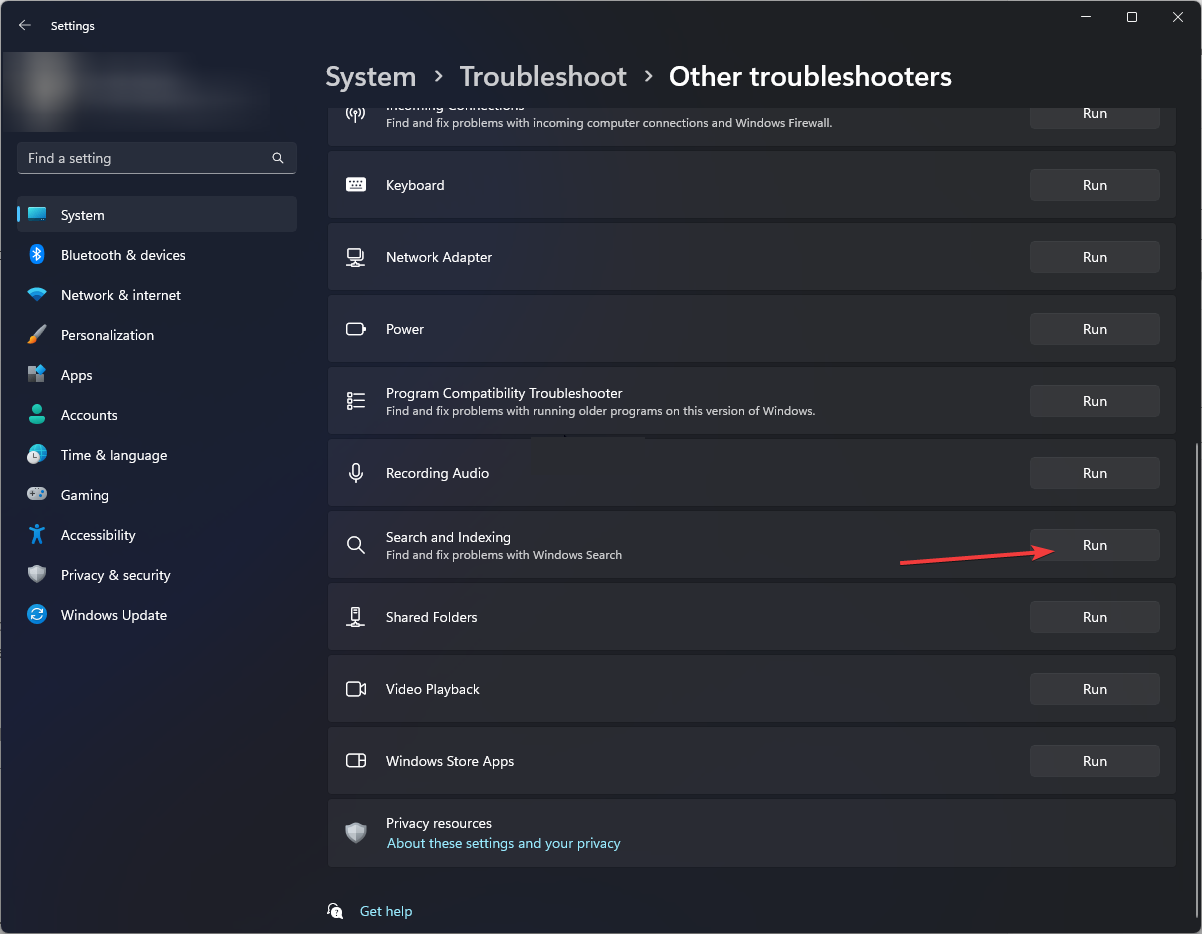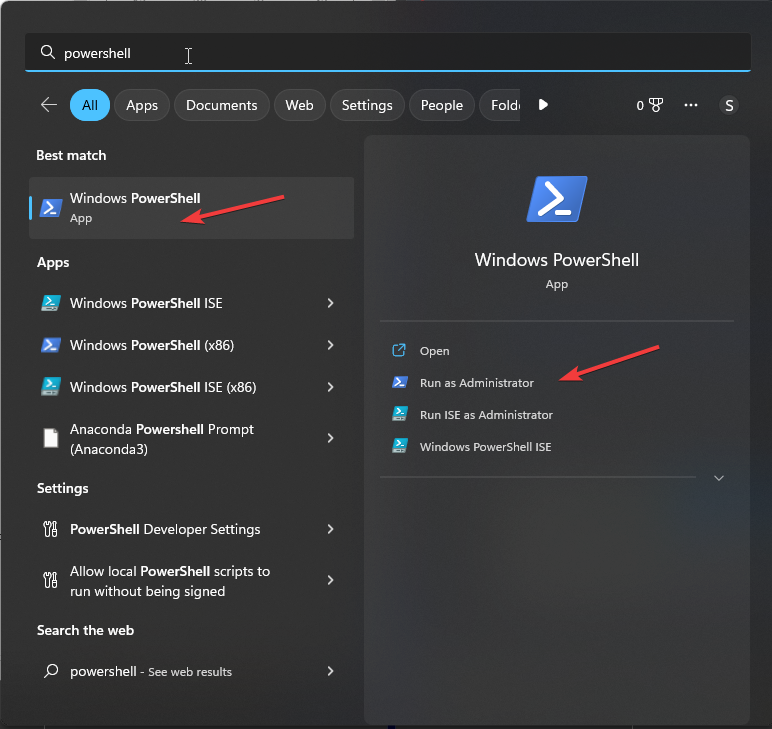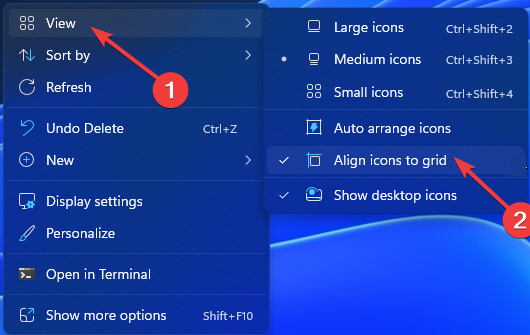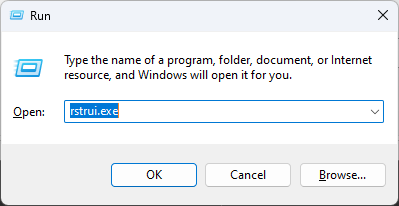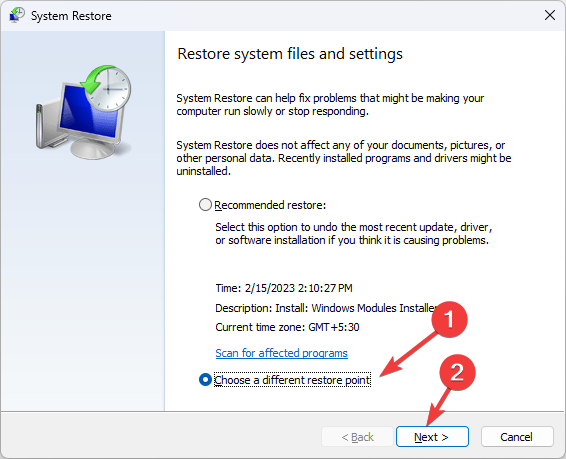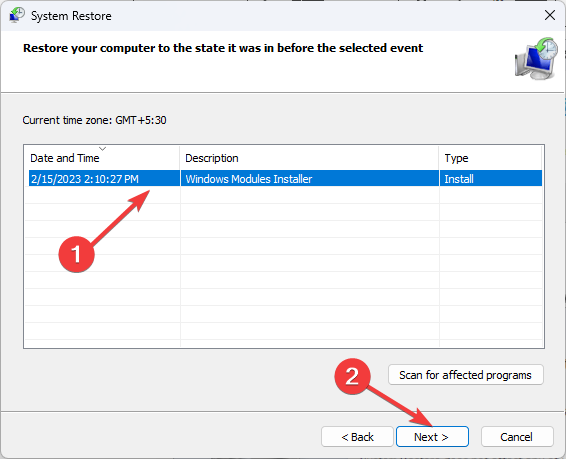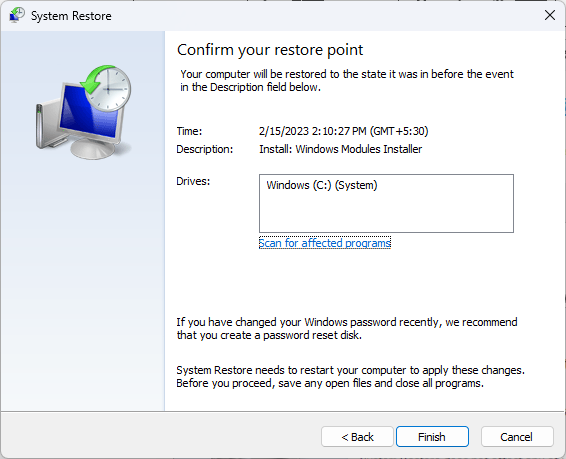如果您在 Windows 11 桌面上看到图标重叠,您并不孤单。不幸的是,这使得访问文件和快捷方式变得困难,这令人沮丧。
本指南将讨论解决问题并确保桌面图标井井有条的所有可用解决方案。
是什么导致图标在 Windows 11 上重叠?
图标重叠可能有多种原因;这里提到了一些常见的:
- 屏幕分辨率 – 如果您更改了屏幕分辨率,可能会导致图标重叠。您需要检查屏幕分辨率才能修复它。
- 显示器上的不同分辨率 – 如果您使用多个具有不同分辨率的显示器,您可能会遇到这种重叠图标问题。
- 第三方软件 – 如果任何第三方软件干扰图标的显示,您可能会遇到此问题。
我该怎么做才能解决 Windows 11 上的图标重叠问题?
专家提示:
有些PC问题很难解决,尤其是在涉及损坏的存储库或丢失的Windows文件时。如果您在修复错误时遇到问题,则您的系统可能部分损坏。
我们建议安装 Restoro,该工具将扫描您的机器并确定故障是什么。
单击此处下载并开始修复。
在转到故障排除步骤之前,请确保完成初步检查:
- 卸载任何新安装的第三方软件。
- 重新启动计算机。
1. 显示捕捉
- 按 + 打开设置。WindowsI
- 转到“系统”,然后单击“多任务处理”。

- 找到并关闭“捕捉”下的开关。

2. 更改图标大小
- 右键单击桌面上的空白区域,然后选择“查看”。
- 选择大图标或中图标以增加图标的大小。

- 如果图标仍然重叠,请选择“小图标”以减小其大小。
3. 使用注册表编辑器
3.1 更改桌面图标的水平间距
- 按 + 打开“运行”窗口。WindowsR

- 键入 Regedit,然后单击“确定”以打开注册表编辑器。
- 在 UAC 提示符下单击“是”。
- 遵循以下路径:
Computer\HKEY_CURRENT_USER\Control Panel\Desktop\WindowMetrics
- 双击“图标间距”进行修改。键入介于 -480 到 -2730 之间的值,然后单击“确定”。
3.2 更改桌面图标的垂直间距
- 按 + 打开运行控制台。WindowsR
- 键入 Regedit 并点击 输入确定 打开注册表编辑器。
- 在 UAC 提示符下单击“是”。
- 遵循以下路径:
Computer\HKEY_CURRENT_USER\Control Panel\Desktop\WindowMetrics - 双击“图标垂直间距”进行修改,将值更改为 -480 到 -2730,然后单击“确定”。

- 关闭注册表编辑器并重新启动计算机。您可能需要重复这些步骤几次,直到看到您喜欢的桌面图标。
4. 重新启动窗口资源管理器
- 按 + + 打开任务管理器。CtrlShiftEsc
- 现在转到“进程”选项卡,找到Windows资源管理器,然后右键单击它。

- 选择“重新启动”。
5. 运行疑难解答
- 按 + 打开设置。WindowsI
- 转到“系统”,然后单击“疑难解答”。

- 现在单击其他疑难解答。

- 滚动列表并查找搜索和索引疑难解答。

- 单击运行,然后按照屏幕上的提示完成该过程。
- 该过程完成后,按键,键入 PowerShell,然后单击以管理员身份运行。Windows

- 复制并粘贴以下命令,然后按 Enter 键:
Get-AppxPackage Microsoft.Windows.ShellExperienceHost | Foreach {Add-AppxPackage -DisableDevelopmentMode -Register "$($_.InstallLocation)\AppXManifest.xml"} - 重新启动计算机。
6. 启用将图标与网格对齐
- 右键单击桌面上的空白区域。

- 选择视图,然后单击将图标与网格对齐以将其打开或关闭。
7.使用系统还原点还原PC
- 按 + 打开“运行”窗口。WindowsR

- 键入 rstrui.exe然后按 Enter 打开“系统还原”窗口。
- 在“系统还原”窗口中,单击“选择其他还原点”旁边的单选按钮,然后单击“下一步”。

- 选择还原点,然后单击下一步。

- 现在在下一个屏幕上,单击完成。您的 Windows 现在将还原到首选点。

8. 使用第三方工具
桌面图标间距是一个轻量级的应用程序,可帮助您在 Windows 11 计算机上设置图标间距。 桌面图标间距工具最好的部分是它是免费的,不需要任何激活。
- 下载桌面图标间距工具。
- 启动该工具。您将看到两个滑块,即水平和垂直。

- 要进行调整,请根据所需的图标间距移动两者中任何一个的滑块。
- 在“保存的所有数据”和“所有其他窗口已关闭”选项旁边打勾。
- 选择“应用”。文件资源管理器将自动重新启动,您可以看到所做的更改。
© 版权声明
文章版权归作者所有,未经允许请勿转载。