在 Windows 11 上安装 Microsoft Azure CLI 的步骤
我们可以使用 GUI 或命令或包管理器(例如 Chocolatey 或 Winget)安装 Microsoft Azure CLI。在本教程中,我们将学习如何使用所有这些方式来设置Azure CLI。
1. 使用 MSI 安装 Azure CLI
有很多用户不想使用 Powershell 或命令提示符来安装 Azure CLI,尤其是初学者,对他们来说最简单的方法是传统的 MSI。
- 从Microsoft的官方页面下载Azure MSI或只需单击此下载链接,您将在Windows 11上获得此 CLI 实用程序的最新版本。
- 一旦你安装了 Azure CLI 的 MSI,就像安装任何其他软件一样双击它。并遵循通用安装向导。
- 完成安装后,将其关闭。现在,要检查 Azure CLI 是否已在我们的系统上成功配置,让我们检查它的版本。
- 为此,打开Windows 命令终端。您可以通过在 Windows 的搜索框中搜索“终端”或右键单击“开始”菜单来轻松运行它。
- 当您在终端上时,键入给定的命令。
az --version
- 如果一切顺利,您将看到版本,如以下屏幕截图所示。
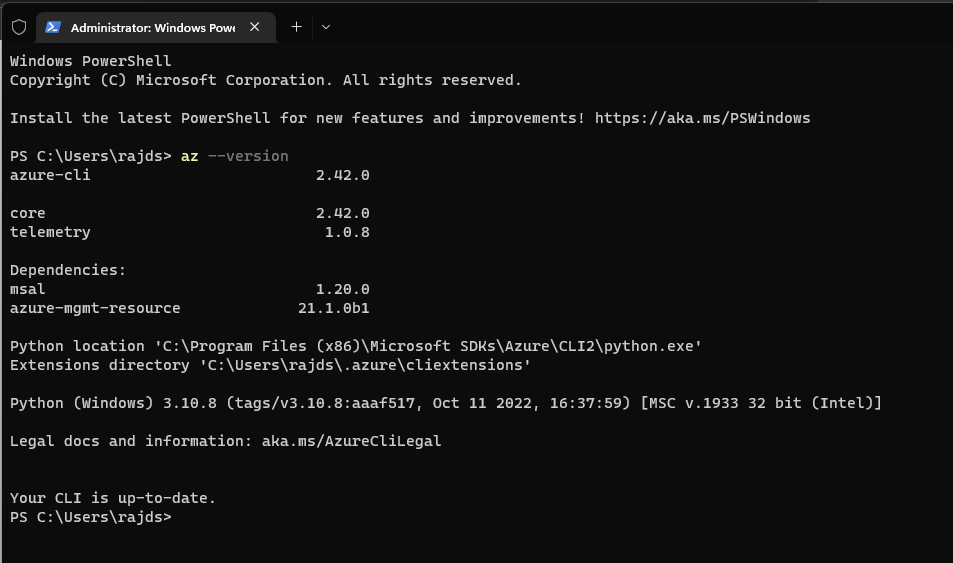
2. 使用 Windows 终端(Powershell 或 CMD)安装
此方法完全基于我们手动下载并安装Azure CLI MSI但使用Powershell或命令提示符的命令。
- 打开Windows 11 终端,它会启动Powershell来运行各种任务的命令。为此,您可以右键单击开始菜单按钮并选择终端(管理员)。
- 使用给定的命令直接在 PowerShell 界面上下载适用于 Azure CLI 的 MSI。因此,只需复制下面提到的命令并将其粘贴到您的终端中。
Invoke-WebRequest -Uri https://aka.ms/installazurecliwindows -OutFile .\AzureCLI.msi
- 启动Azure CLI 静默安装,不提供任何输出或弹出窗口以接受任何条款和条件。
Start-Process msiexec.exe -Wait -ArgumentList '/I AzureCLI.msi /quiet'
- 安装完成后,您可以借助此命令删除下载的 AzureCLI MSI 安装程序。
Remove-Item -Path .\AzureCLI.msi
注意: 关闭您的终端或 PowerShell,然后再次打开它以检查版本。
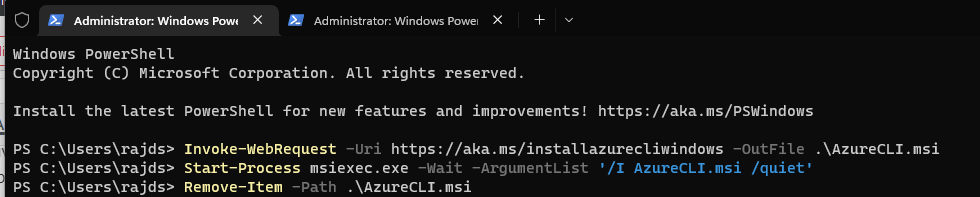
3.使用Winget包管理器
嗯,Winget是 Windows 11 系统中可用的默认包管理器。要使用它,只需以管理员身份打开 Windows 终端。为此,右键单击“开始”菜单按钮并选择“终端(管理员) ”。
之后,运行给定的单个命令就完成了。
winget install Microsoft.AzureCLI
4. 使用 Chocolatey PM 安装 Azure CLI
Chocolatey 是一个流行的 Windows 操作系统包管理器,其存储库中有数百个应用程序。但是,与 Winget 不同的是,它在 Windows 11 系统上不可用,用户必须手动安装。
我们假设您已经拥有 Choco 包管理器,如果是,那么您可以执行进一步的给定命令。
- 以管理员身份打开 Windows 终端,右键单击“开始”按钮,然后选择“终端(管理员) ”选项。之后只需运行给定的命令:
choco install azure-cli
如何升级
将来,如果你想为 Azure CLI 安装最新的可用更新,那么我们可以使用它自己的命令行来执行此操作。这是您只需要在 Powershell 中运行的语法。
az upgrade
从 Windows 11 卸载 Azure CLI
如果您不希望此命令行实用程序再从您的 Windows 11 系统管理 Azure 资源。然后你可以卸载它。
- 为此,单击 Windows 搜索图标或打开开始菜单并键入 –设置
- 在“设置”窗口中,选择“应用” ,然后选择“已安装的应用”。
- 在那里,搜索Azure
- 出现时,单击它前面给出的三个点以选择“卸载”选项。
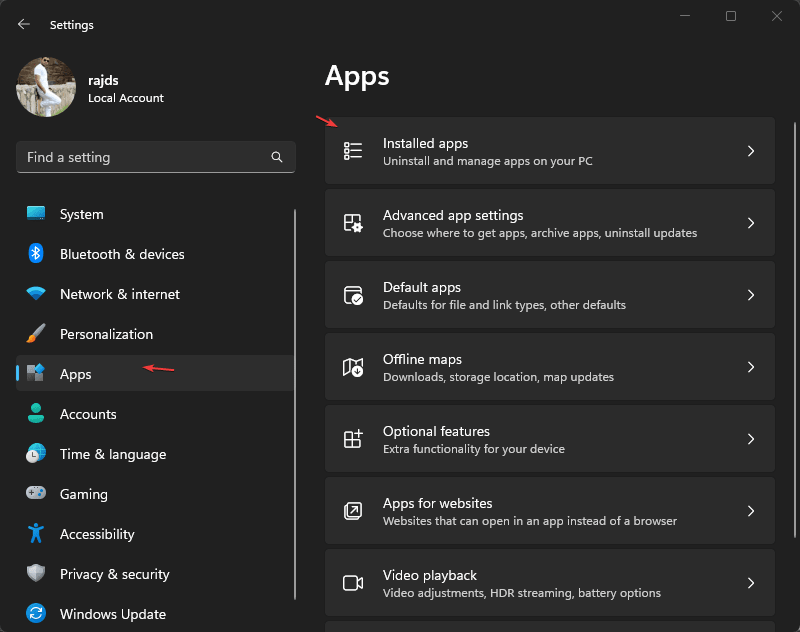
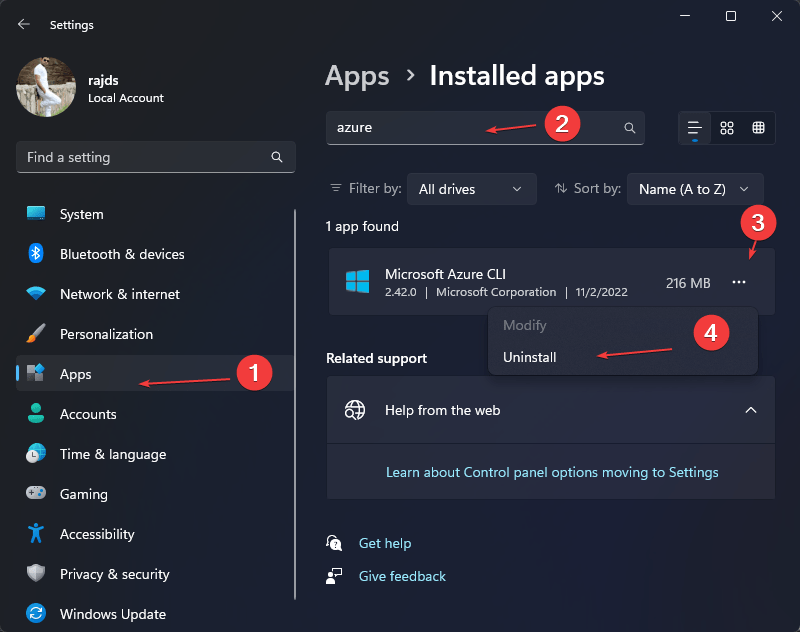
© 版权声明
文章版权归作者所有,未经允许请勿转载。