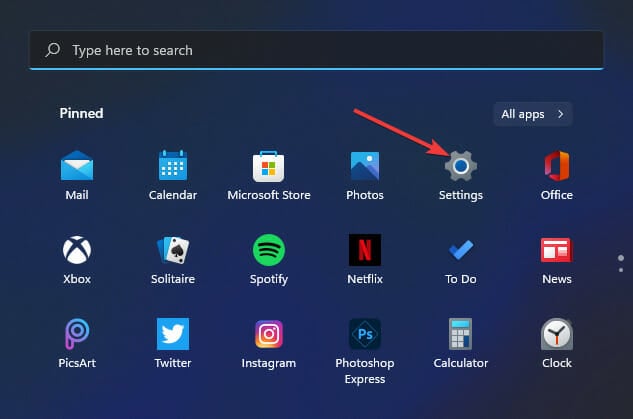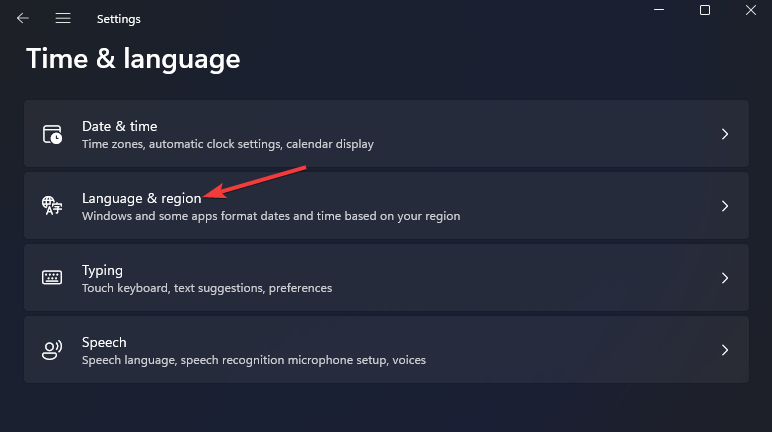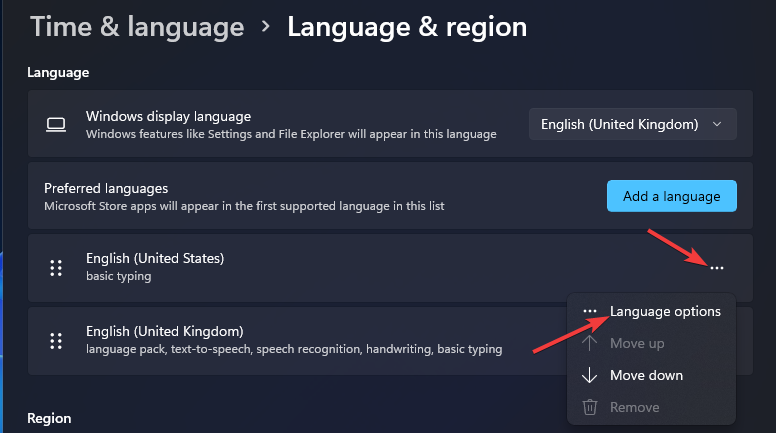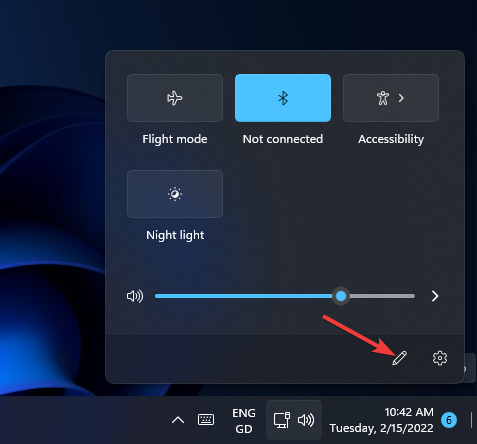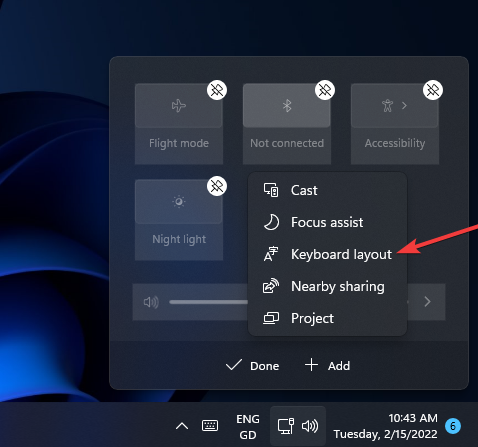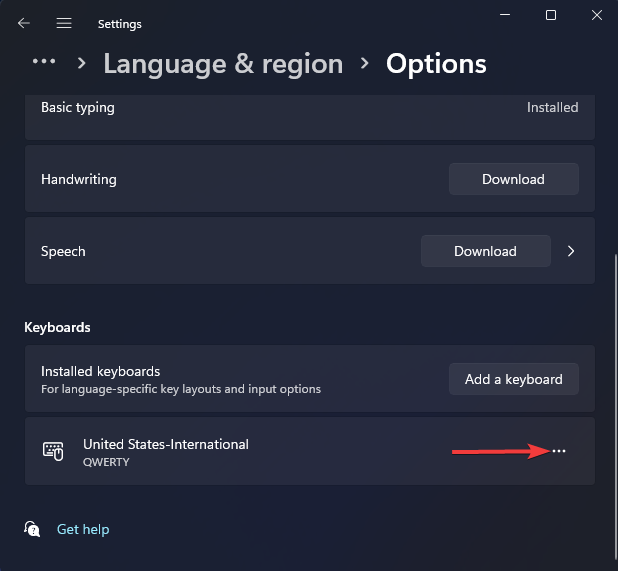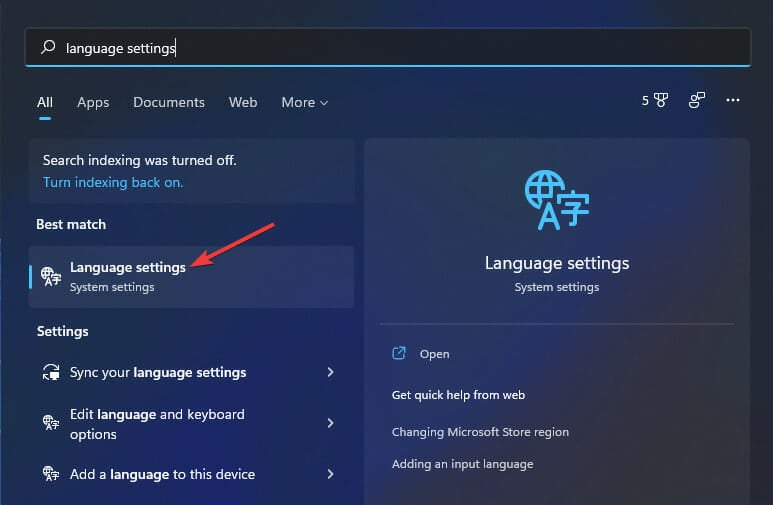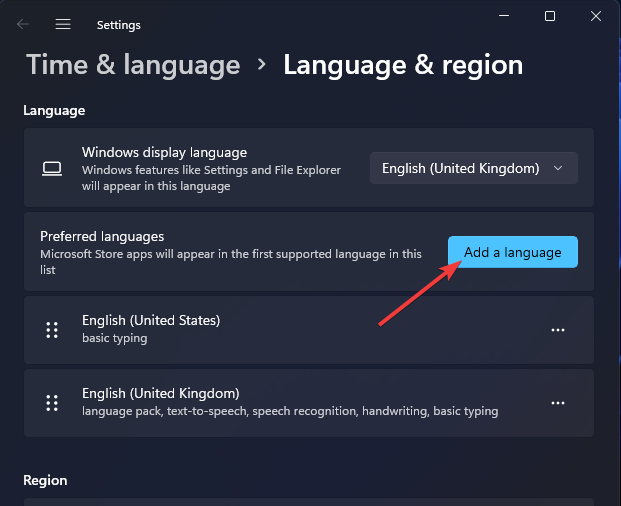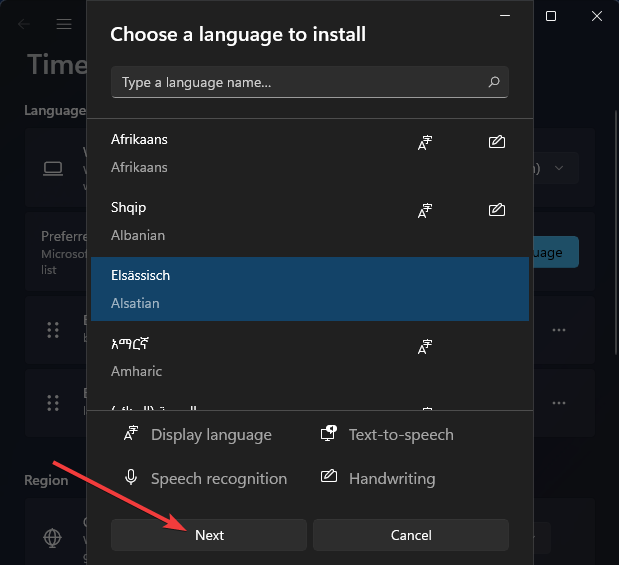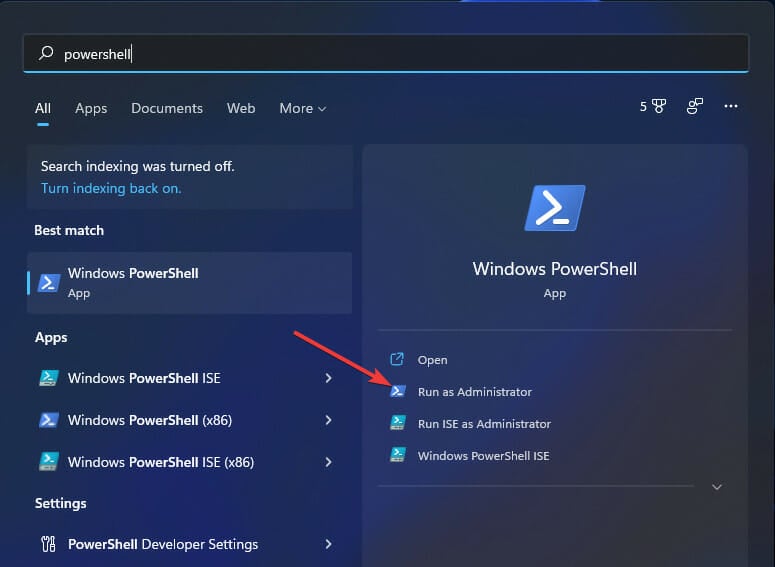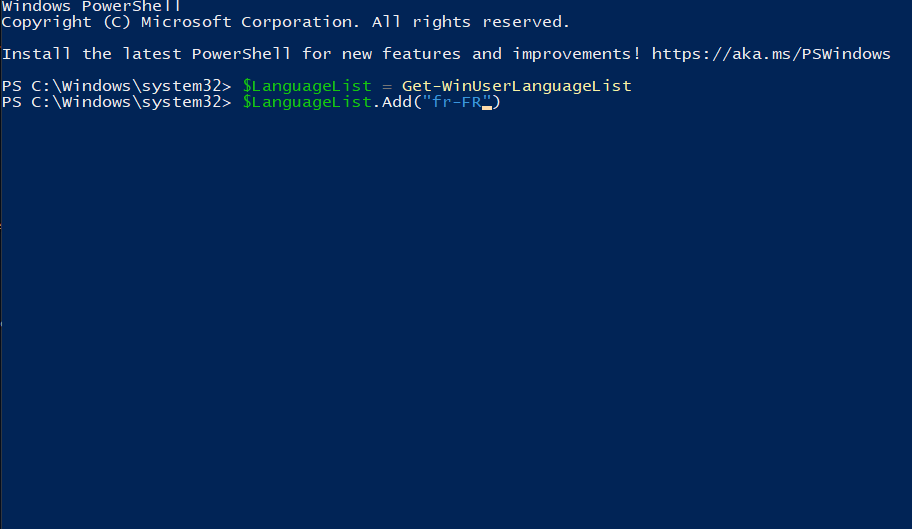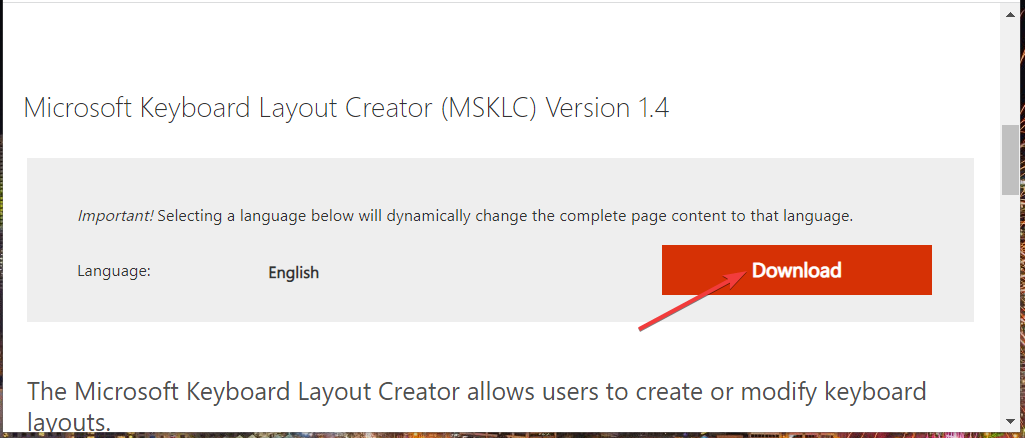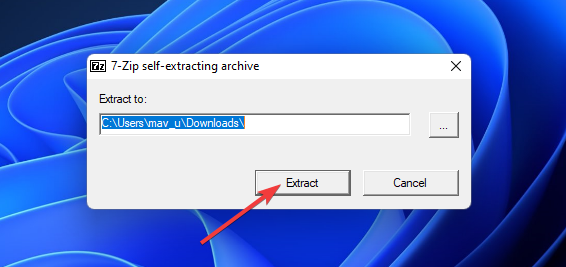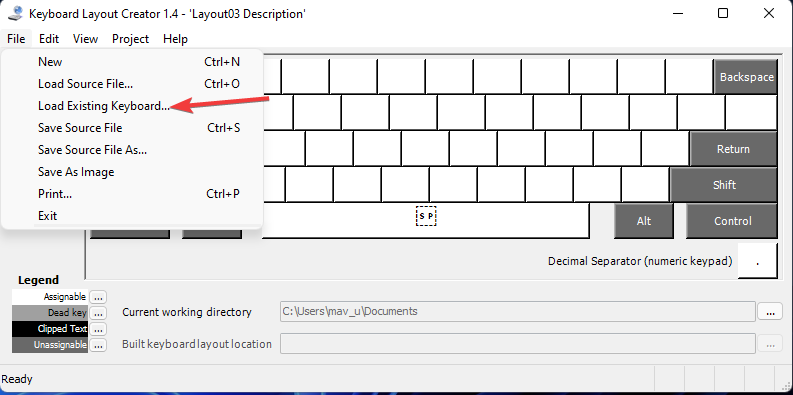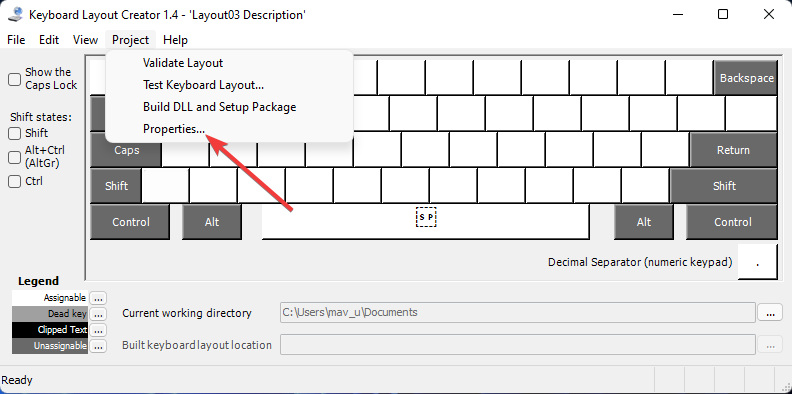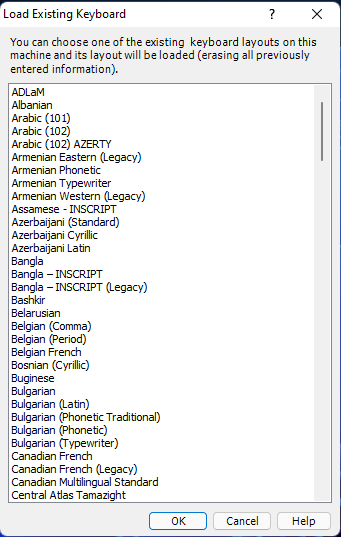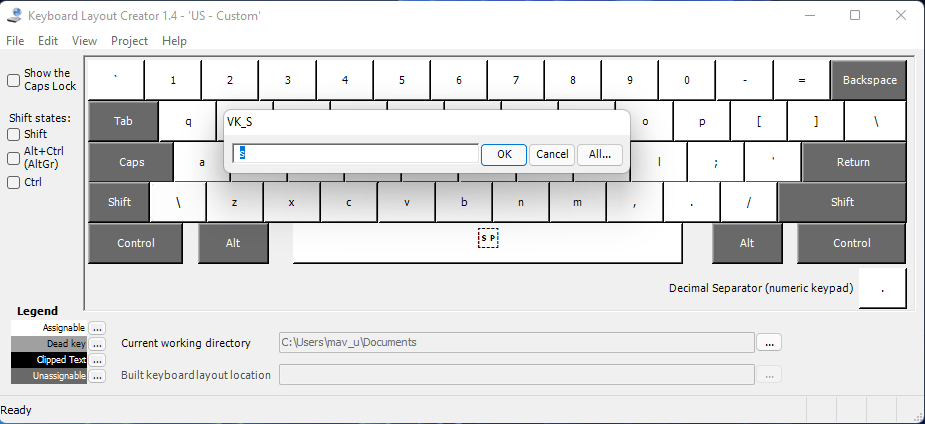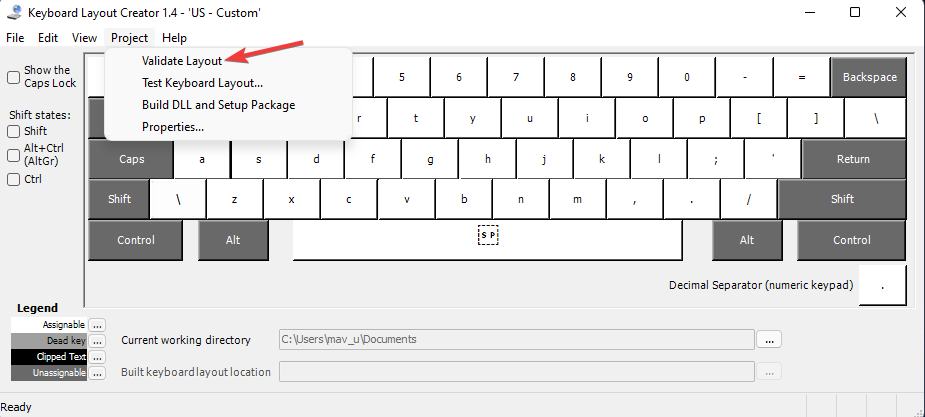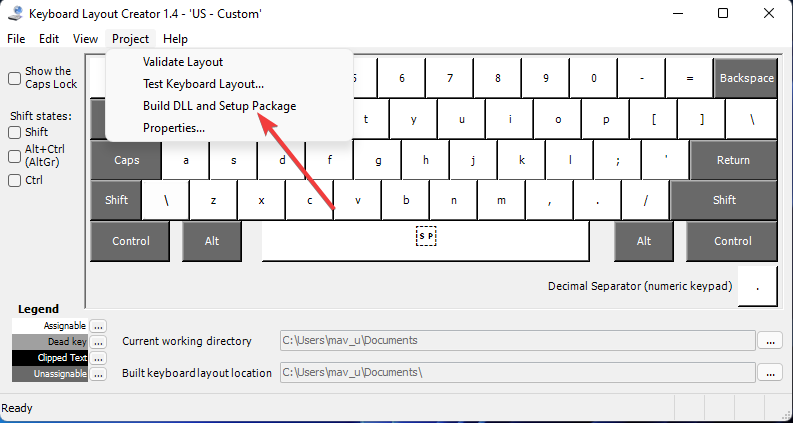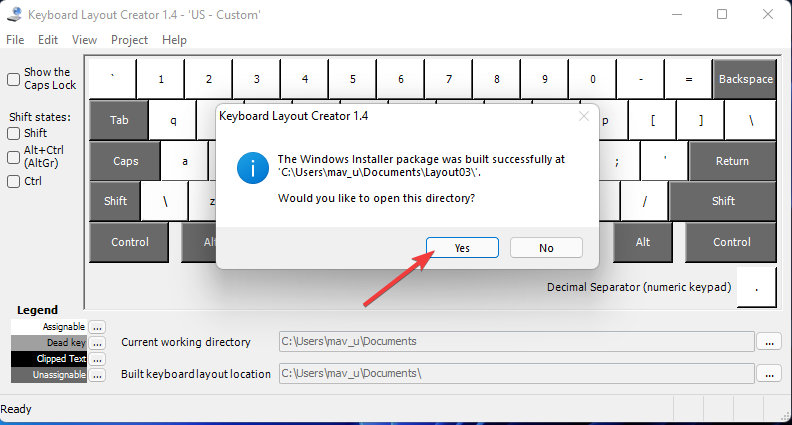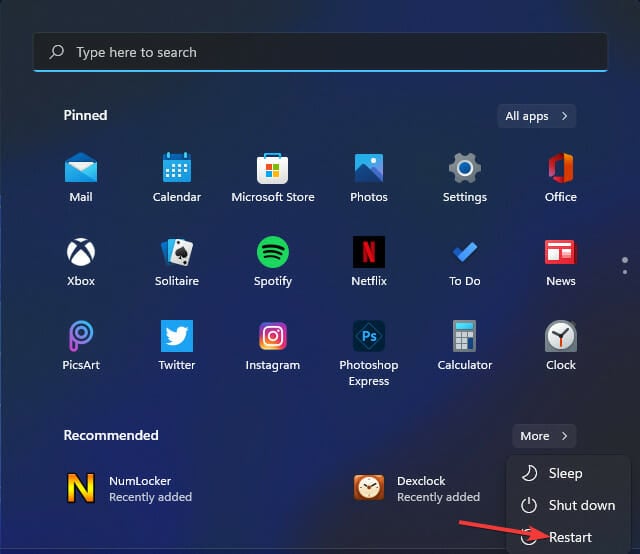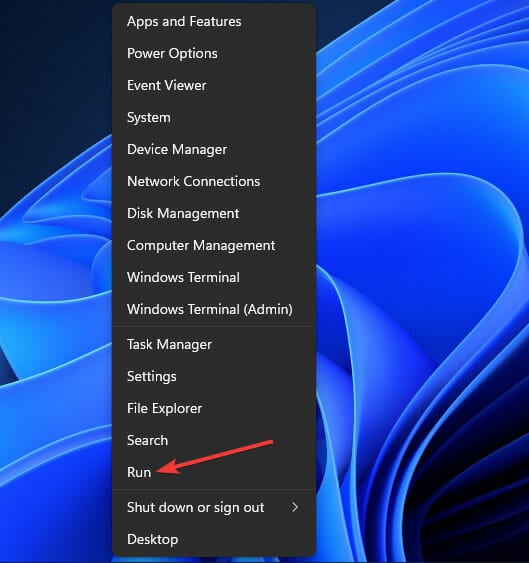您不必只坚持使用PC的一种键盘布局。Windows 11 包含使您能够将键盘布局添加到台式机或笔记本电脑的设置。您可以通过“设置”应用添加不同的键盘布局来熟悉它们。
添加新的键盘布局后,可以通过 Windows 11 任务栏轻松地在它们之间切换。在向文档添加外语特有的字符和符号(如货币)时,使用不同的键盘布局会派上用场。
三种不同类型的键盘布局是什么?
QWERTY是迄今为止世界上最标准的键盘布局。这最初是19世纪的打字机布局,延续到PC键盘上。
它在某些欧洲国家有QWERTZ和AZERTY的变化,但QWERTY是通用布局。
Colemak 是一种替代布局,可改变 QWERTY 中 17 个键的位置。大多数非字母键在 Colemak 布局中具有相同的位置。但是,与Mac OS不同,Windows本身不支持Colemak。
DVORAK是一种键盘布局,专门设计用于提高打字速度,而不是更传统的QWERTY替代方案。使用DVORAK键盘设置的打字速度记录这一事实突出表明它是一种更有效的替代方案。但是,它也与QWERTY布局有很大不同。
DVORAK 适用于 Windows 11 中的英语和其他国际键盘布局。因此,这是您可以通过“设置”添加和切换到的布局。这是在 Windows 11 中更改、删除和安装不同键盘布局的方法。
如何在 Windows 11 中更改、删除和添加键盘布局?
1. 如何添加和更改键盘布局
- 打开“开始”菜单,然后选择固定的“设置”应用以启动它。

- 单击时间和语言选项卡。

- 选择“语言和区域导航”选项。

- 单击“设置”中列出的基本键入包的“…”按钮,然后选择菜单上的“语言选项”。

- 按添加键盘按钮。

- 在菜单上选择备用键盘布局。
- 然后,您可以将键盘布局更改为通过按 + 热键添加的布局。该键盘快捷键打开下面的系统托盘菜单,您可以从中选择通过设置添加的不同布局。WindowsSpace

如果您想知道如何在 Windows 10 中向键盘添加新语言,可以通过设置快速完成。
2.如何使用快速设置更改键盘布局
- 单击快速设置系统托盘图标。

- 按编辑快速设置按钮。

- 单击添加按钮,然后在菜单上选择键盘布局。

- 选择“完成”选项。
- 然后点击 键盘布局 快速设置中的选项。

3. 如何删除键盘布局
- 在“设置”中打开“语言和区域选项”,如上一种方法的前三个步骤中所述。
- 然后单击键入包的“…”按钮并选择“语言选项”。
- 按…按钮在此处安装键盘布局。

- 选择“删除”选项。

这样,您可以在 Windows 11 中删除键盘布局。
4. 如何安装新的键盘布局
- 同时按 + 键盘键以显示搜索框。WindowsS
- 在搜索框中键入语言设置。
- 在搜索结果中选择语言设置。

- 单击下面直接显示的添加语言按钮。

- 在搜索框中输入语言以查找不同的键盘布局。
- 选择要添加的键盘布局。
- 按下一步按钮。

- 单击安装以添加键盘布局。

5. 如何使用PowerShell添加新的键盘布局
- 同时按键 + 启动搜索工具。WindowsS
- 在搜索工具的文本框中键入 Windows PowerShell。
- 然后单击搜索实用程序右侧的 PowerShell 的“以管理员身份运行”选项。

- 输入此PowerShell命令,然后按:Enter
$LanguageList = Get-WinUserLanguageList - 要添加新的键盘布局语言,请输入以下命令并按 :Return
$LanguageList.Add("language")

- 然后键入此PowerShell命令并按以执行:Enter
Set-WinUserLanguageList $LanguageList - 按键盘键确认并继续。Y

- 输入这些命令后重新启动 Windows 11。
- 然后,您可以通过“设置”切换到刚刚添加的新键盘布局。
您现在知道如何在 Windows 中向键盘添加语言,以及该过程的所有内容。
有没有办法在 Windows 11 中设置自定义键盘布局?
有各种桌面应用程序可用于这项工作,但微软提供的应用程序是更改 Windows 11 中键盘布局的快捷方式。您可以使用它设置自定义键盘布局。
Microsoft Keyboard Layout Creator 1.4 是您可以在 Windows 11 中使用的版本。该应用程序使您能够通过重新映射键来设置新布局。这就是使用键盘布局创建器创建自定义布局的方法。
下载并安装软件
- 打开 Microsoft Keyboard Layout Creator 下載頁面。
- 单击该页面上的下载。

- 在文件资源管理器中打开将应用下载到的文件夹,然后双击 MSKLC.exe 存档将其解压缩。

- 接下来,打开提取的 MSKLC 文件夹。
- 双击 MSKLC.msi 文件以打开其安装程序。然后使用其安装向导安装软件。
- 打开键盘布局创建器应用。

设置新的键盘布局
- 点击 文件 菜单,然后选择 加载现有键盘 那里的选项。

- 选择要自定义的键盘布局,使其与当前布局相匹配。
- 单击“项目”菜单,然后选择“属性”。

- 输入自定义键盘布局的名称和描述详细信息,然后单击“确定”按钮。

- 现在,您可以重新映射屏幕键盘上的键以设置新布局。单击键盘上的键以显示文本框,您可以在其中输入不同的文本框来更改它们。

- 完成新键盘布局的设置后,单击“项目”菜单。在此处选择“验证布局”选项进行验证。

- 单击“测试键盘布局”以在文本编辑器中试用新布局。

安装自定义键盘布局
- 如果您对新的键盘布局感到满意,可以通过单击“项目>生成 DLL 和安装包”来应用它。

- 在打开的提示上单击“是”,要求打开键盘布局的安装程序包的目录。

- 然后双击自定义布局的安装程序.exe文件进行安装。
- 安装新布局后,单击“开始”菜单上的“电源>重新启动”。

所选布局的屏幕键盘是否会更改?
是的,屏幕键盘应用程序将匹配您选择的任何布局。因此,值得打开该应用程序以查看与您的实际键盘不匹配的选定键盘布局。您可以像这样打开屏幕键盘。
专家提示:
有些PC问题很难解决,尤其是在涉及损坏的存储库或丢失的Windows文件时。如果您在修复错误时遇到问题,则您的系统可能部分损坏。
我们建议安装 Restoro,该工具将扫描您的机器并确定故障是什么。
单击此处下载并开始修复。
- 通过右键单击“开始”任务栏按钮打开“超级用户”菜单。
- 单击该菜单上的“运行”快捷方式。

- 在“运行”中键入以下文本:
osk - 单击“确定”以打开“屏幕键盘”窗口。

有没有办法在 Windows 11 中添加 Colemak 键盘布局?
由于 Windows 本身不支持该布局,因此无法使用上述方法添加它。但是,您可以使用 Microsoft 键盘布局创建程序应用和图像引用手动设置 Colemak 布局。还有一个Colemak布局包可以在Colemak网站上下载。
您可以使用 Microsoft Keyboard Layout Creator 设置全新的键盘布局。但是,这并不是您可以自定义键盘布局的唯一软件。我们的键盘映射软件指南提供了可用于自定义按键的其他软件的更多详细信息。