宏是在 Microsoft Office 程序中运行的用户代码。许多用户依赖于从互联网上可用的文件运行宏。但是由于最近的Microsoft更新和安全功能,它已阻止在从Internet下载的文件上运行宏,并且用户在尝试运行宏时会收到错误消息,指出“Microsoft已阻止宏运行,源不受信任”错误。在本文中,让我们看看如何解决此问题。我们在下面详细列出了几种方法,请尝试它们并解决问题。
方法 1 – 从文件属性中取消阻止文件
步骤 1 –如果您打开了 Microsoft Excel 工作簿,请将其关闭
步骤 2 –然后右键单击 excel 工作簿,然后从出现的列表中单击属性
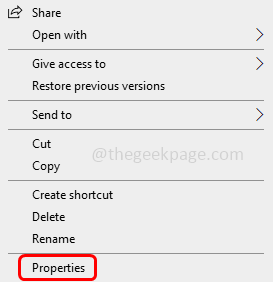
第 3 步 –在底部的常规选项卡中,单击安全部分中的取消阻止旁边的复选框(复选框中应存在勾号)
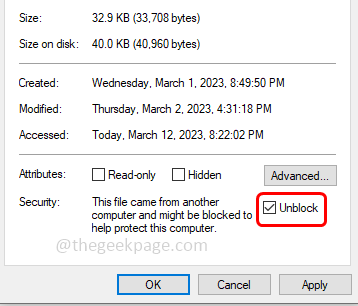
第 4 步 –要保存更改,请单击“应用”和“确定”
步骤 5 –现在运行宏,然后检查。为此,请打开 excel 工作簿,然后在顶部单击视图选项卡
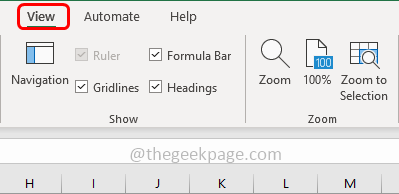
步骤 6 –然后单击宏下拉列表并选择查看宏
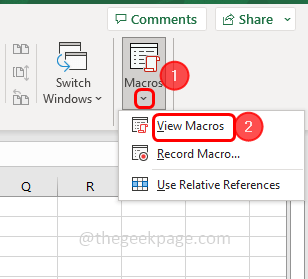
步骤 7 –单击运行按钮运行宏,然后检查问题是否已解决。
方法 2 – 添加受信任的文件夹位置
步骤 1 –打开微软 Excel
步骤 2 –在左上角点击文件
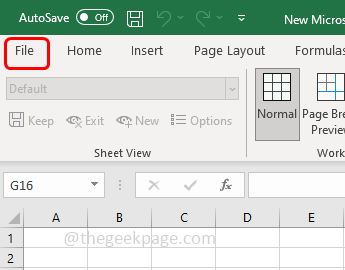
第 3 步 –向下滚动,然后在左下角单击选项
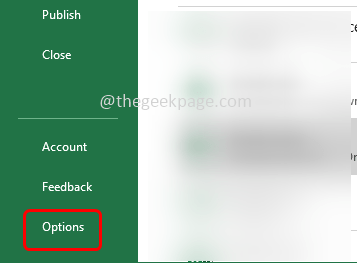
第 4 步 –在左侧打开的窗口中,选择信任中心
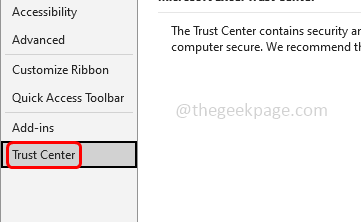
步骤 5 –单击右侧的信任中心设置按钮

步骤 6 –从左侧选择受信任的位置
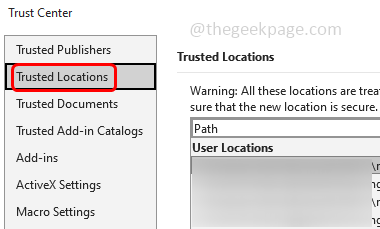
步骤 7 –点击添加新位置
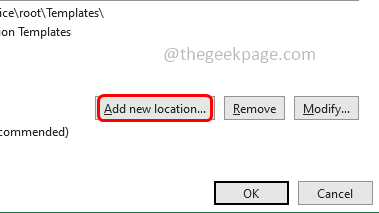
步骤 8 –单击浏览,然后在打开的窗口中选择要作为受信任位置的文件夹,然后单击确定
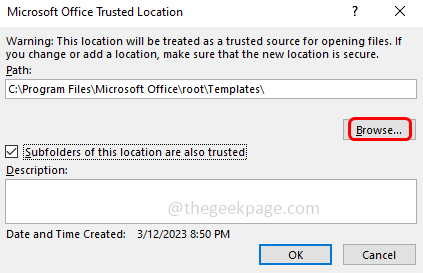
步骤 9 –还要勾选此位置的子文件夹也受信任旁边的复选框(复选框中应存在勾号)
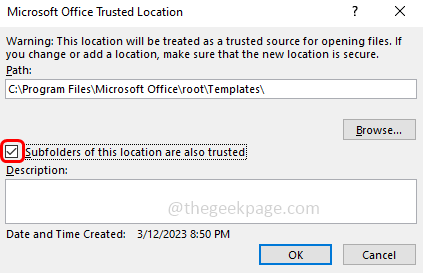
步骤 10 –要保存更改,请单击确定。现在,每当在受信任位置下载或导入文件时,您都不会收到错误
步骤 11 –现在关闭并重新打开受信任文件夹中的 excel 文件,它将允许您在任何 excel 文件上运行宏。
方法 3 – 卸载并重新安装微软 Excel
注意:这将卸载并重新安装所有办公产品
步骤 1 –使用Windows + R键一起打开窗口运行提示
步骤 2 –在运行提示符中键入 appwiz.cpl 并按回车键。这将打开控制面板的程序和功能窗口
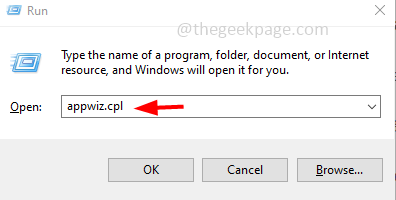
第 3 步 –找到Microsoft Office或Microsoft 365并单击它
第 4 步 –然后单击顶部的卸载,然后按照屏幕上的说明完成该过程
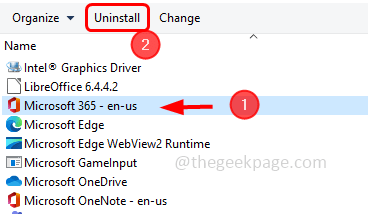
步骤 5 –要重新安装,请转到微软网站并登录到您的微软帐户
步骤 6 –从 Microsoft 365 主页中选择“安装 Office”按钮
步骤 7 –选择要安装的 Office 版本,然后单击“安装”按钮
步骤 8 –如果出现提示,请接受许可协议,然后按照屏幕上的说明完成安装过程
步骤 9 –现在重新启动系统,然后检查问题是否已解决。
如果问题没有再次解决,请尝试在新安装的Microsoft Office上使用前两种方法,希望问题得到解决。您也可以按照Word和PowerPoint中的类似步骤进行操作,如果您在这些步骤中遇到此问题。