如何在 Canva 中使用 Beat Sync
您可以从网络应用程序的新专用部分使用 Canva 中的 Beat Sync。首先,您必须创建项目并按所需顺序排列音频和视频剪辑。然后您可以使用 Beat Sync 并随后完成并下载您的视频。请按照以下步骤来帮助您完成该过程。
要求
在开始在 Canva 中使用 Beat Sync 之前,您需要做一些事情。满足这些要求后,您可以使用下一节在 Canva 中使用 Beat Sync。
- 一个 Canva 帐户
- 高级订阅(使用自动同步)
第 1 步:创建您的项目
在浏览器中打开Canva.com,并根据需要登录您的帐户。现在单击顶部的搜索栏并搜索当前项目的首选模板。
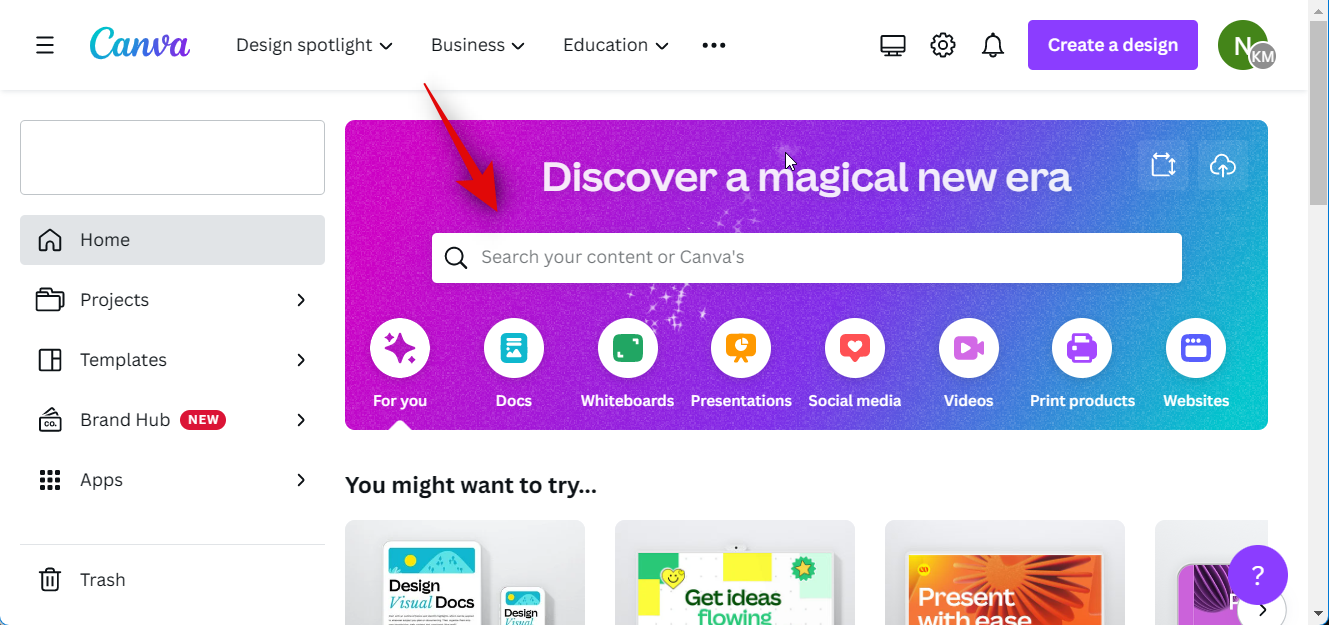
您还可以单击 “自定义大小”以根据您当前的要求手动创建基础画布。
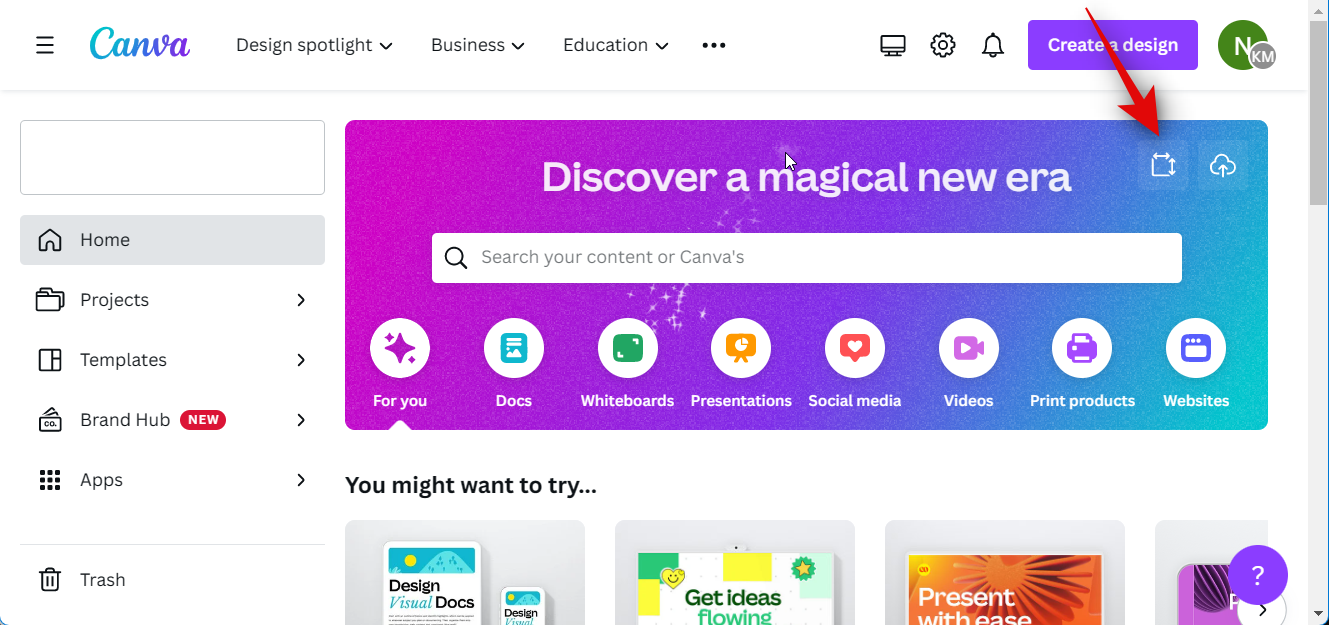
让我们为此示例创建一个 YouTube 视频。我们将搜索 YouTube 视频以查看所有可用模板。
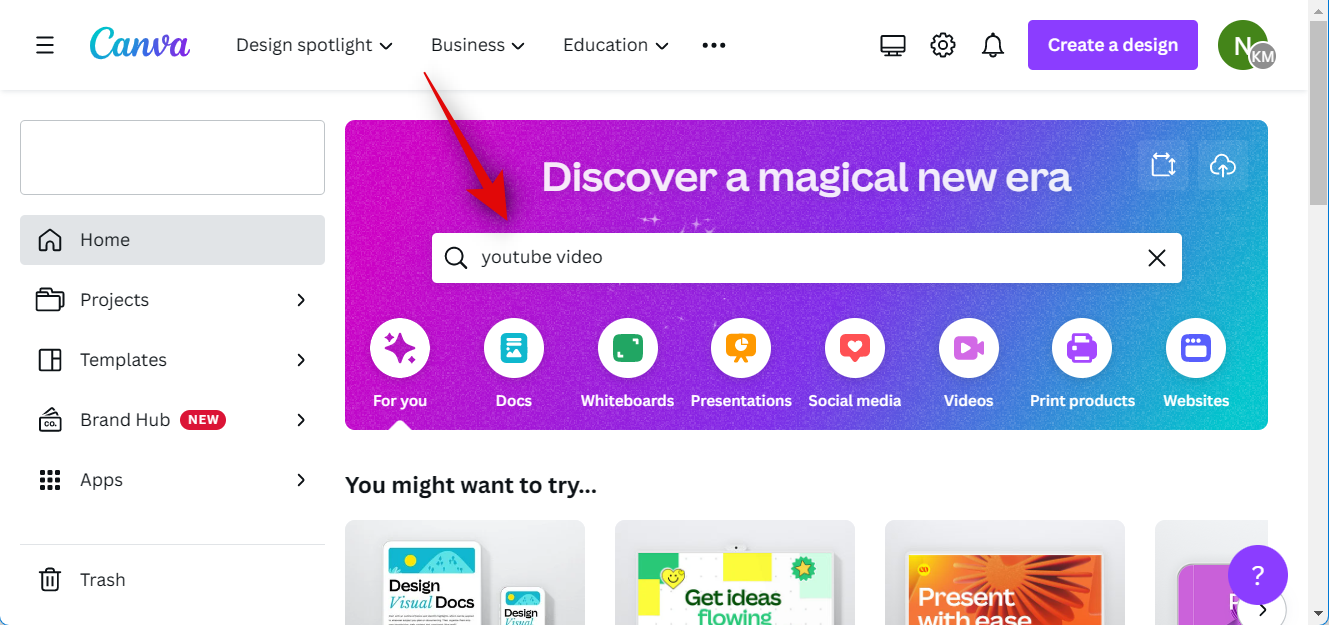
单击并选择您喜欢的模板。让我们为此示例创建一个空白视频。单击 创建空白 YouTube 视频。

现在将必要的视频和音频剪辑添加到您的新项目中。如果你想添加 Canva 提供的股票视频和音频剪辑,那么你可以单击 左侧边栏中的元素 ,然后在专用类别下选择喜欢的视频和音频。

您可以单击 “查看全部” 以查看所有可用选项。
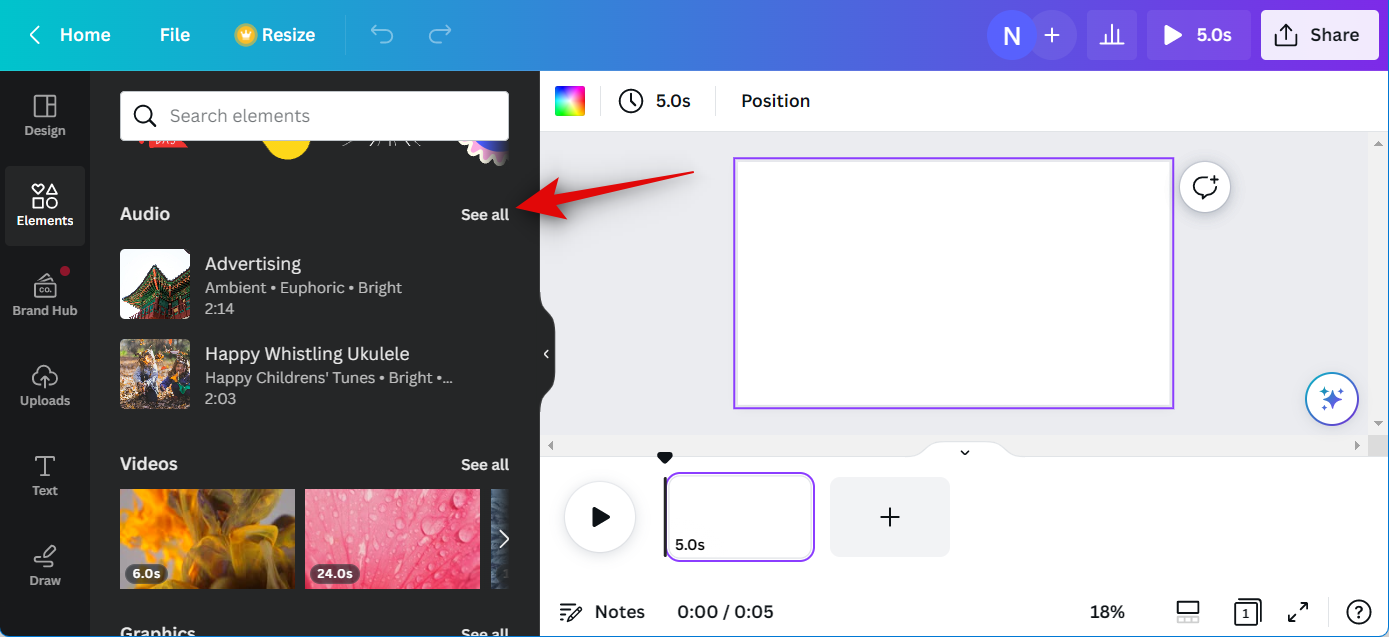
如果您希望从您的 PC 添加视频和音频剪辑,请单击 上传 。
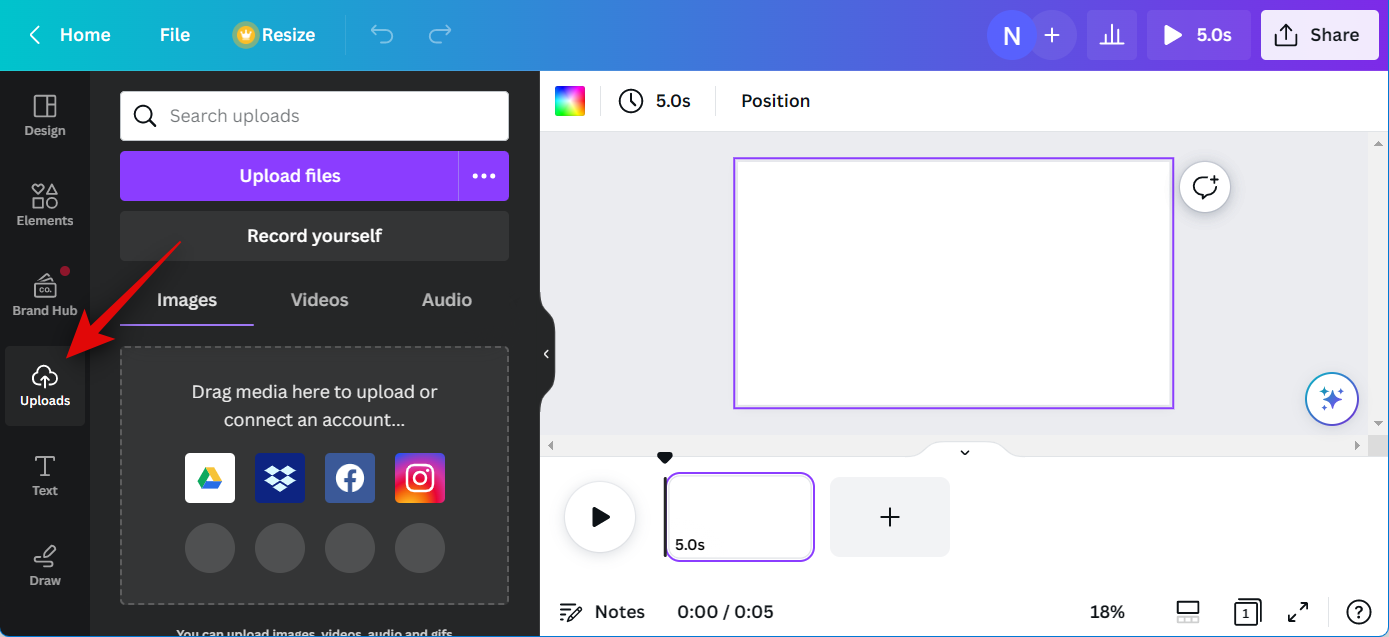
单击 上传文件 并从您的 PC 中选择必要的音频和视频剪辑。
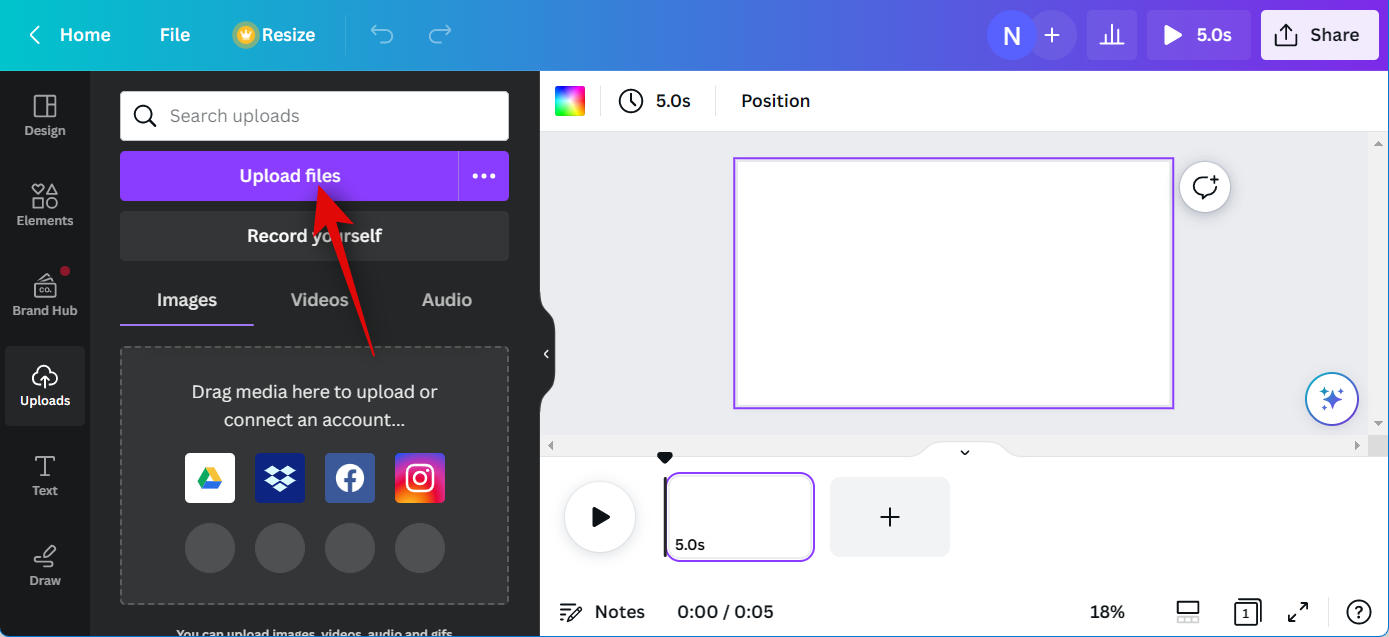
现在单击第一个视频剪辑并将其拖动到您的基础画布以将其添加到您的项目中。
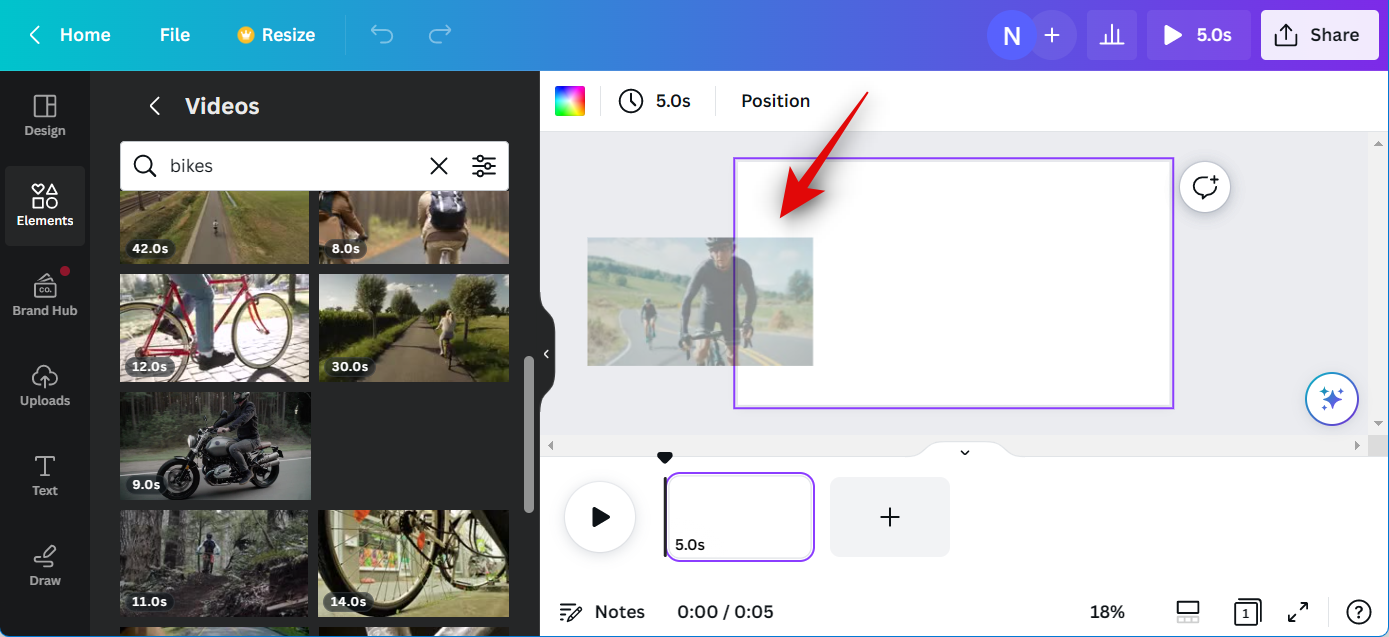
单击时间轴中的+图标,并根据需要向项目添加更多视频。重复上述步骤为您的视频项目创建一个粗略的时间表。同样,将您的音频剪辑拖放到时间轴中要同步的视频下方。
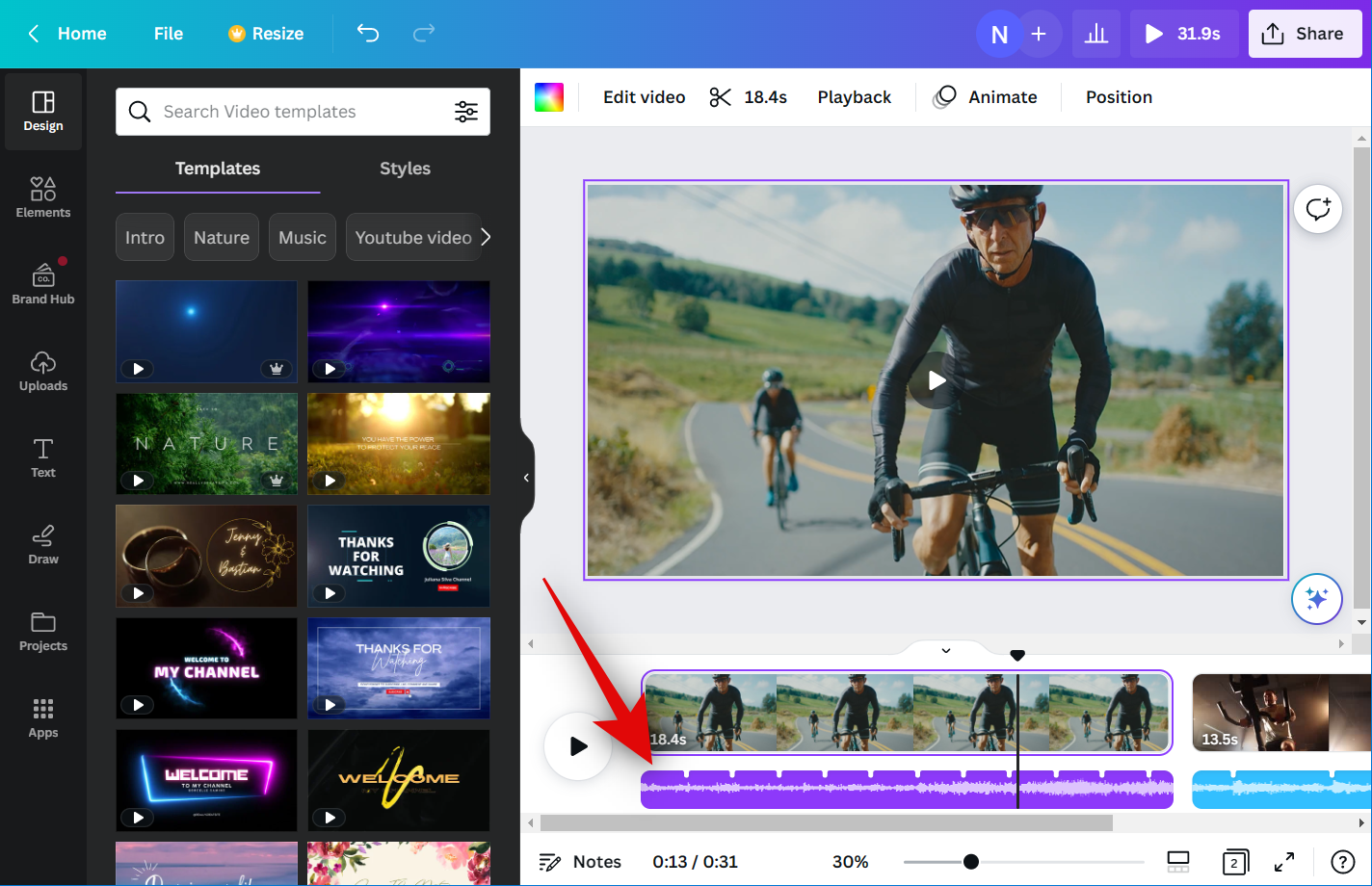
重复上述步骤将所有必要的音频剪辑添加到您的时间线。您现在可以单击并拖动视频和音频剪辑,根据需要在时间轴中调整它们以满足您的要求。
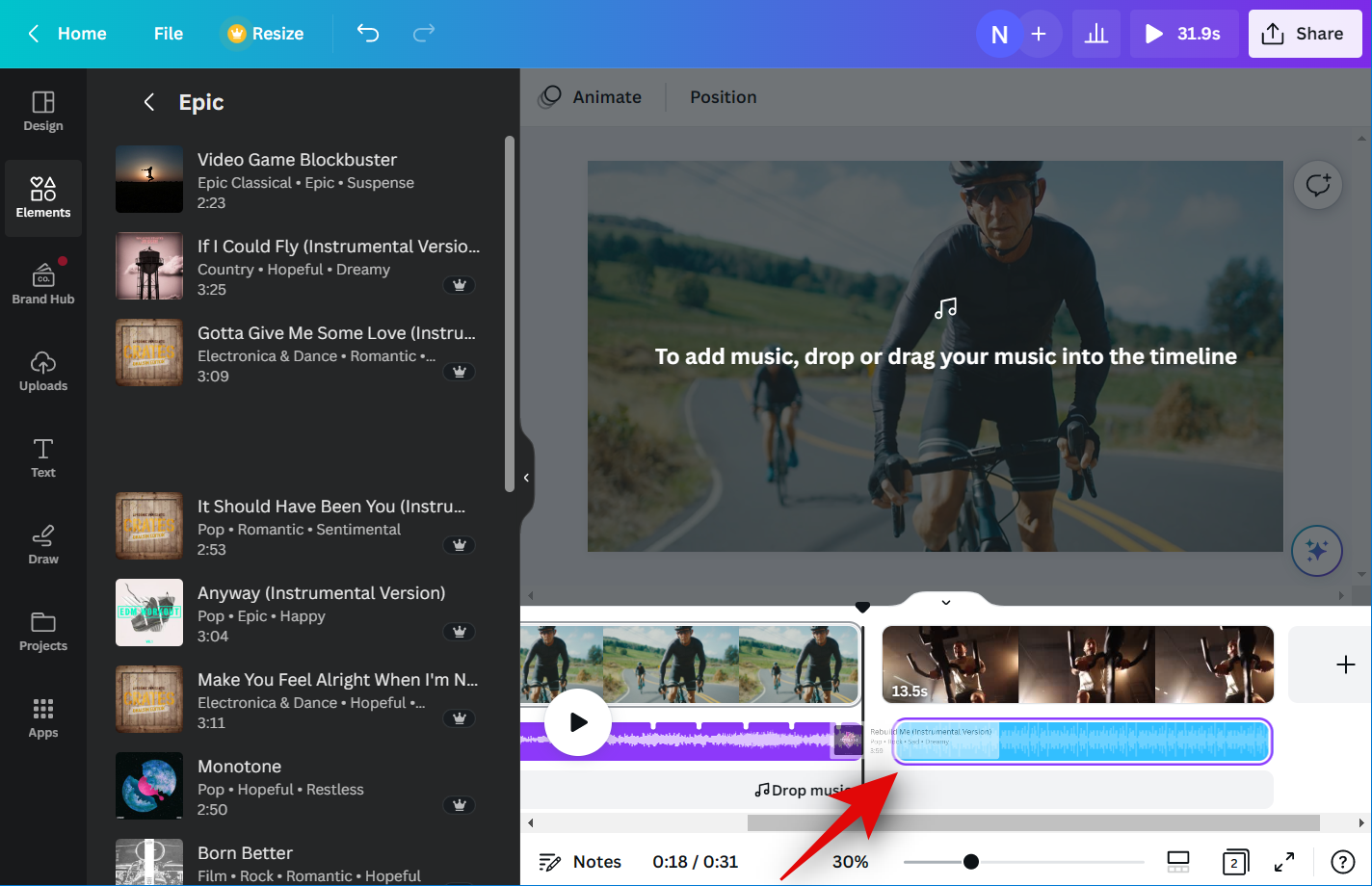
您还可以双击并拖动音频剪辑的中间部分来调整项目中正在播放的部分。
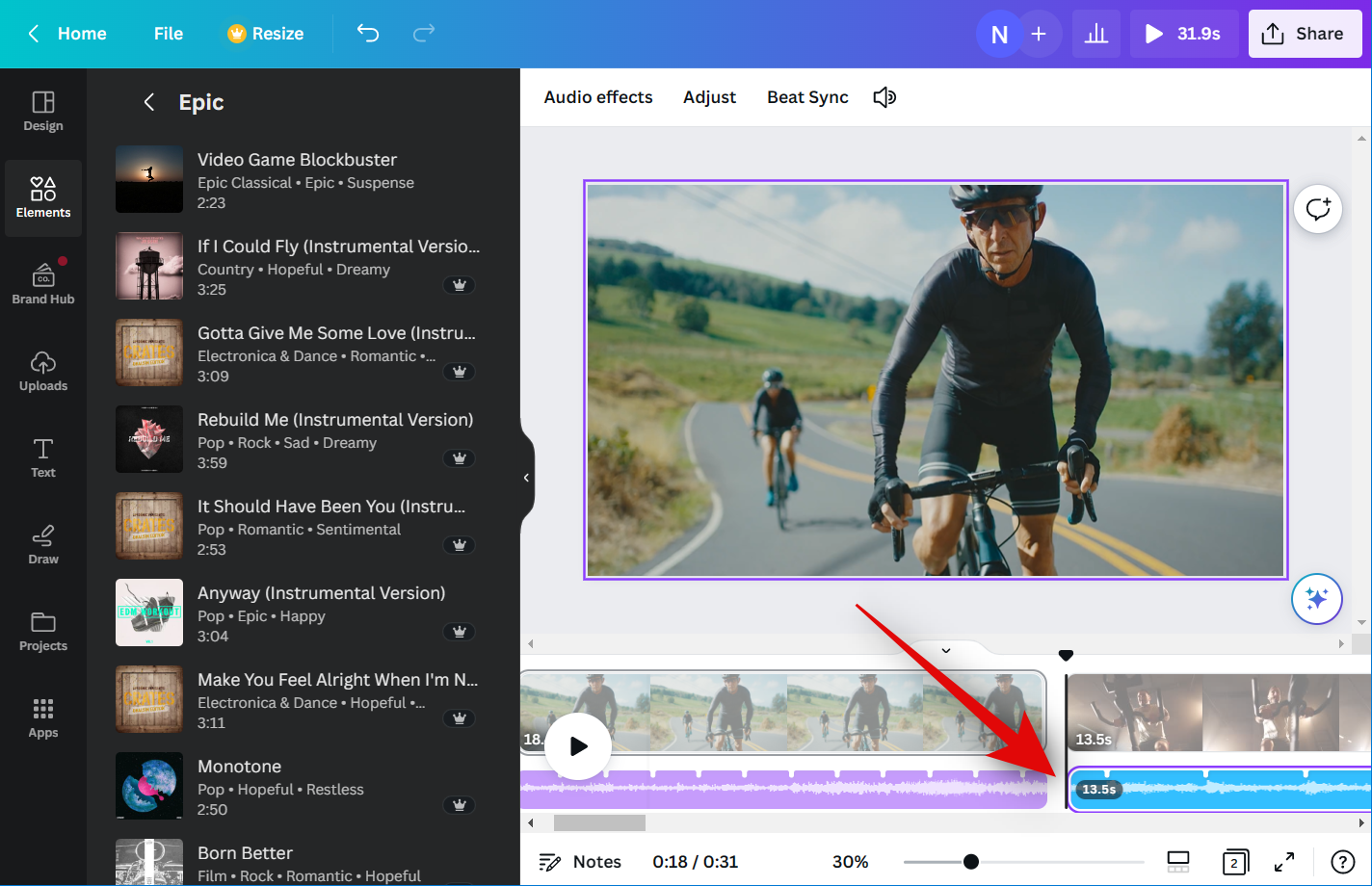
您也可以单击并拖动任一端来调整其长度。

最后,调整和编辑您的视频和音频剪辑以应用效果、裁剪、修剪,并使用顶部的工具栏根据需要进行调整。  现在您的项目已准备就绪,我们现在可以使用 Beat Sync。使用下一步自动同步您的音频和视频剪辑。
现在您的项目已准备就绪,我们现在可以使用 Beat Sync。使用下一步自动同步您的音频和视频剪辑。
第 2 步:使用节拍同步
打开Canva.com并根据需要登录您的帐户。现在单击并打开您希望使用 Beat Sync 的项目。
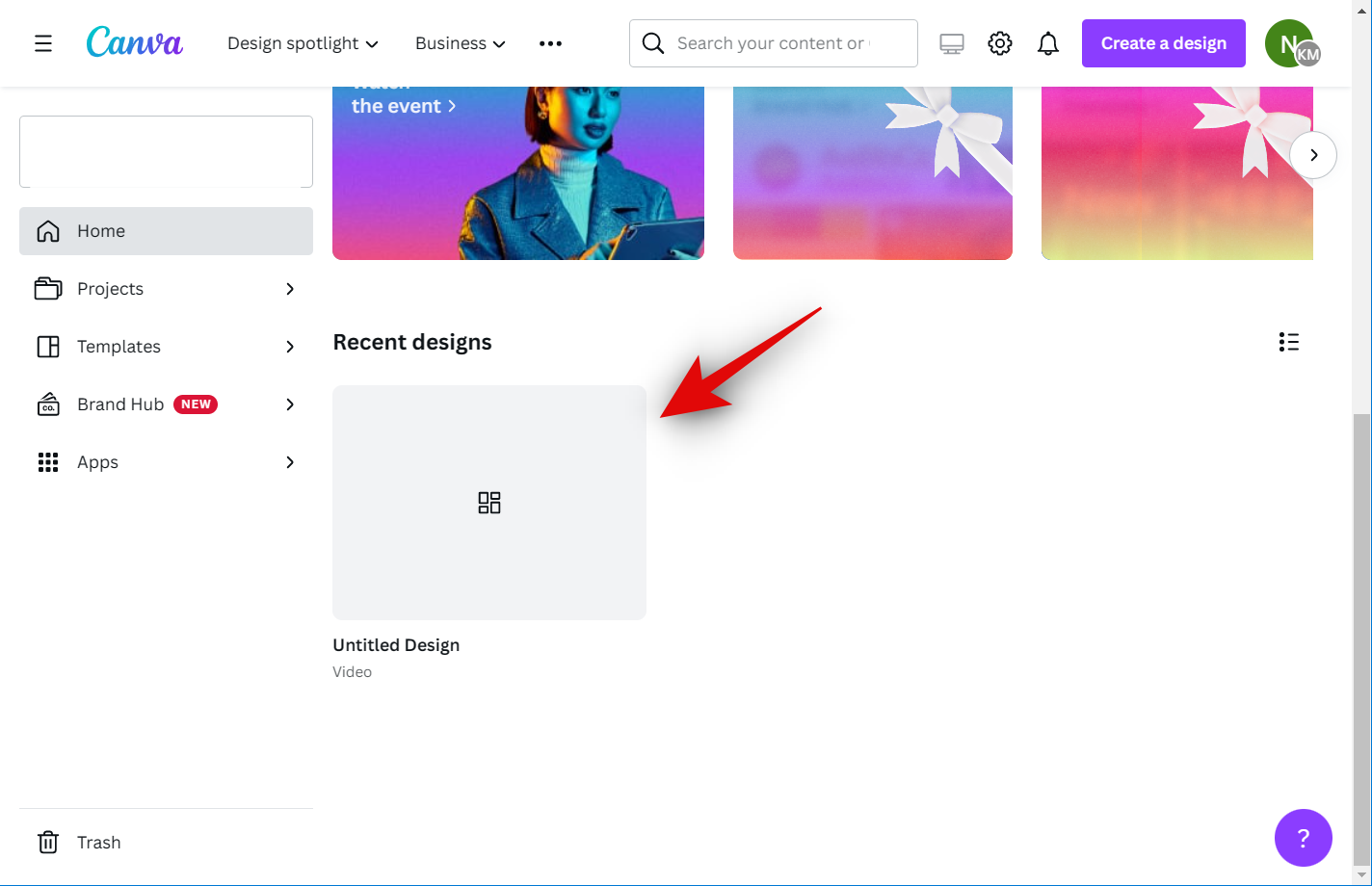
项目打开后,单击并在时间轴中选择一个音频剪辑。
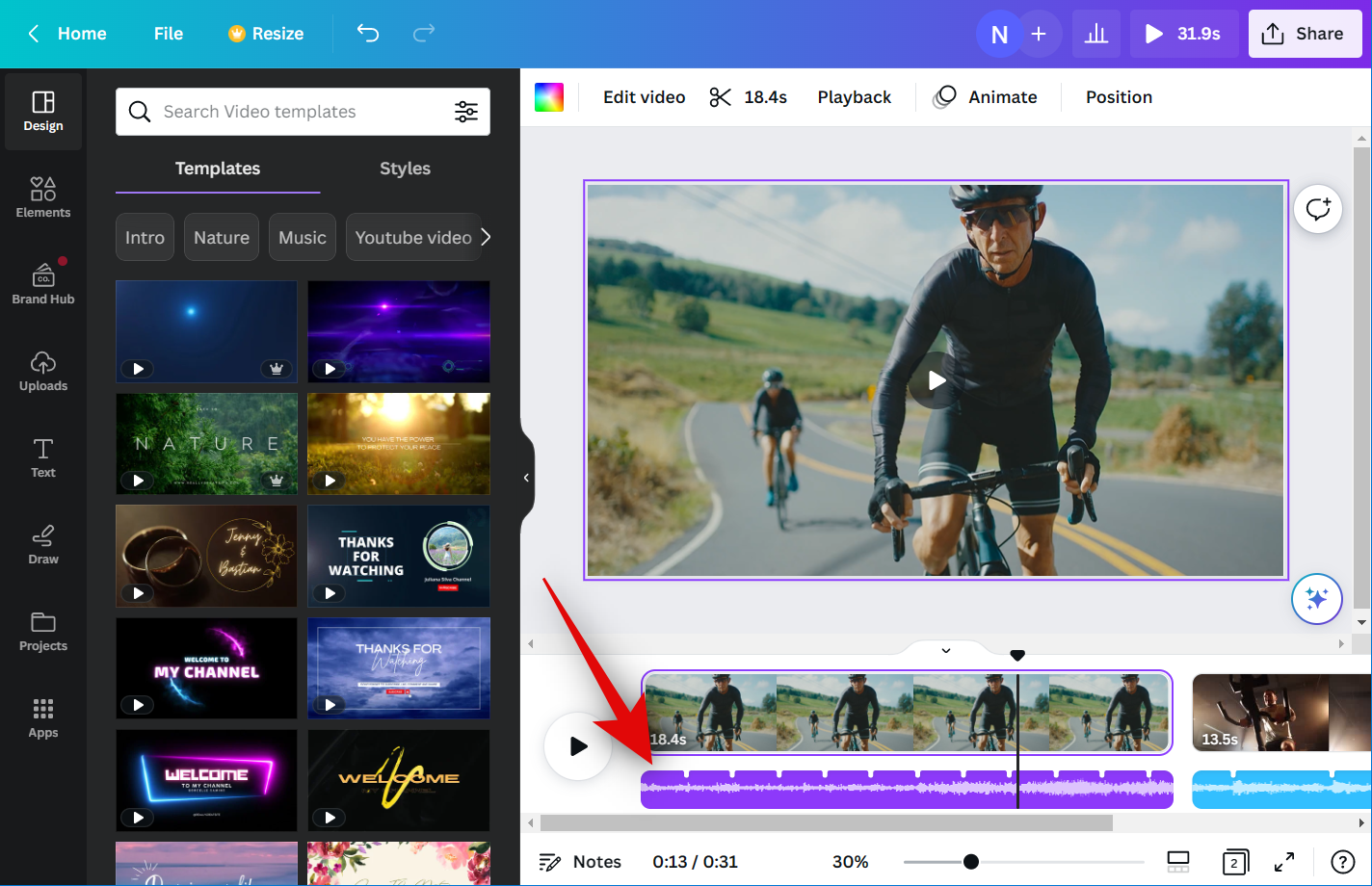
现在单击 顶部工具栏中的Beat Sync 。
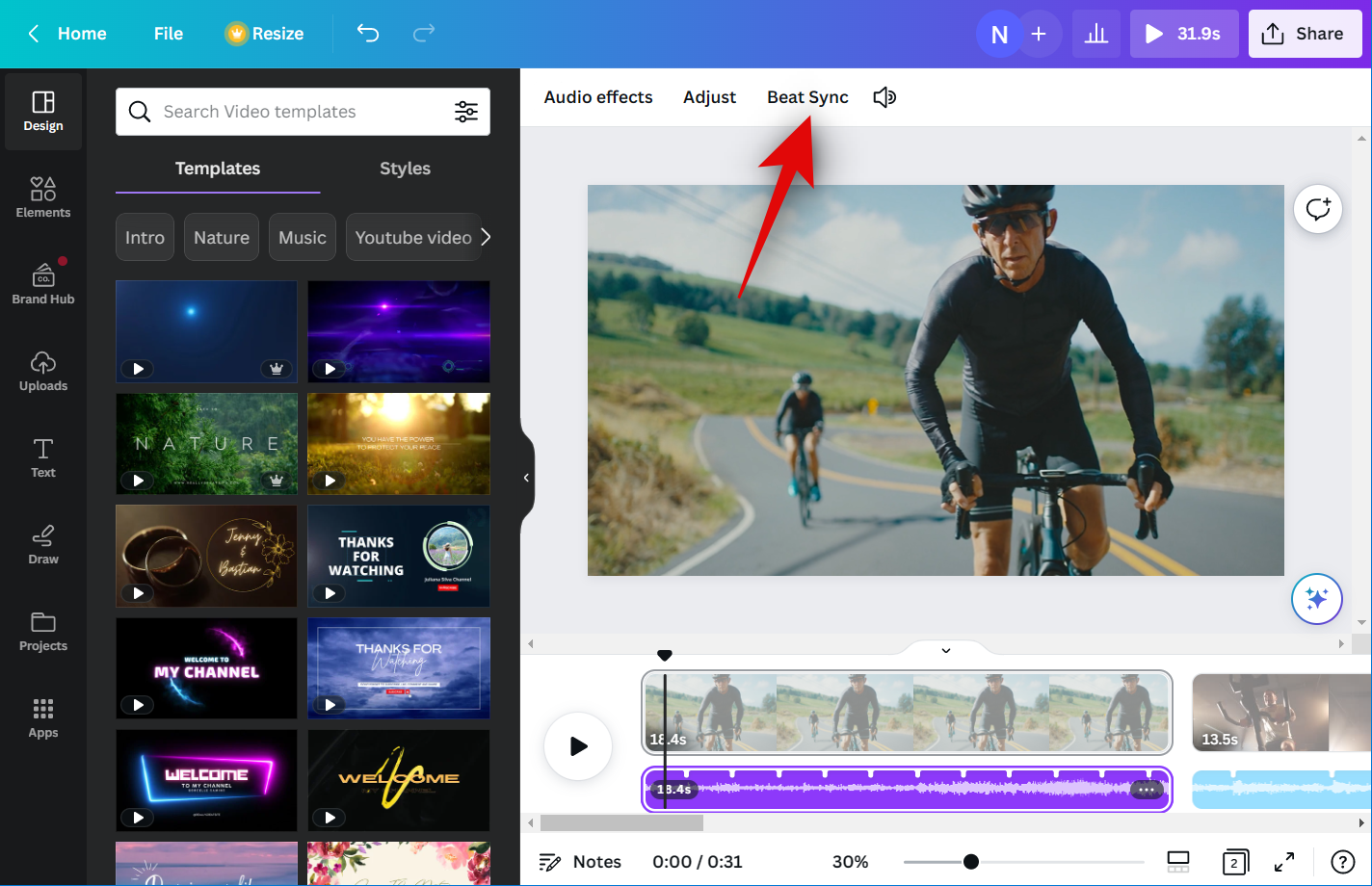
单击并启用Display beat markers的开关 。这将允许您查看将与您的视频同步的音频中的点,以获得最大的沉浸感。
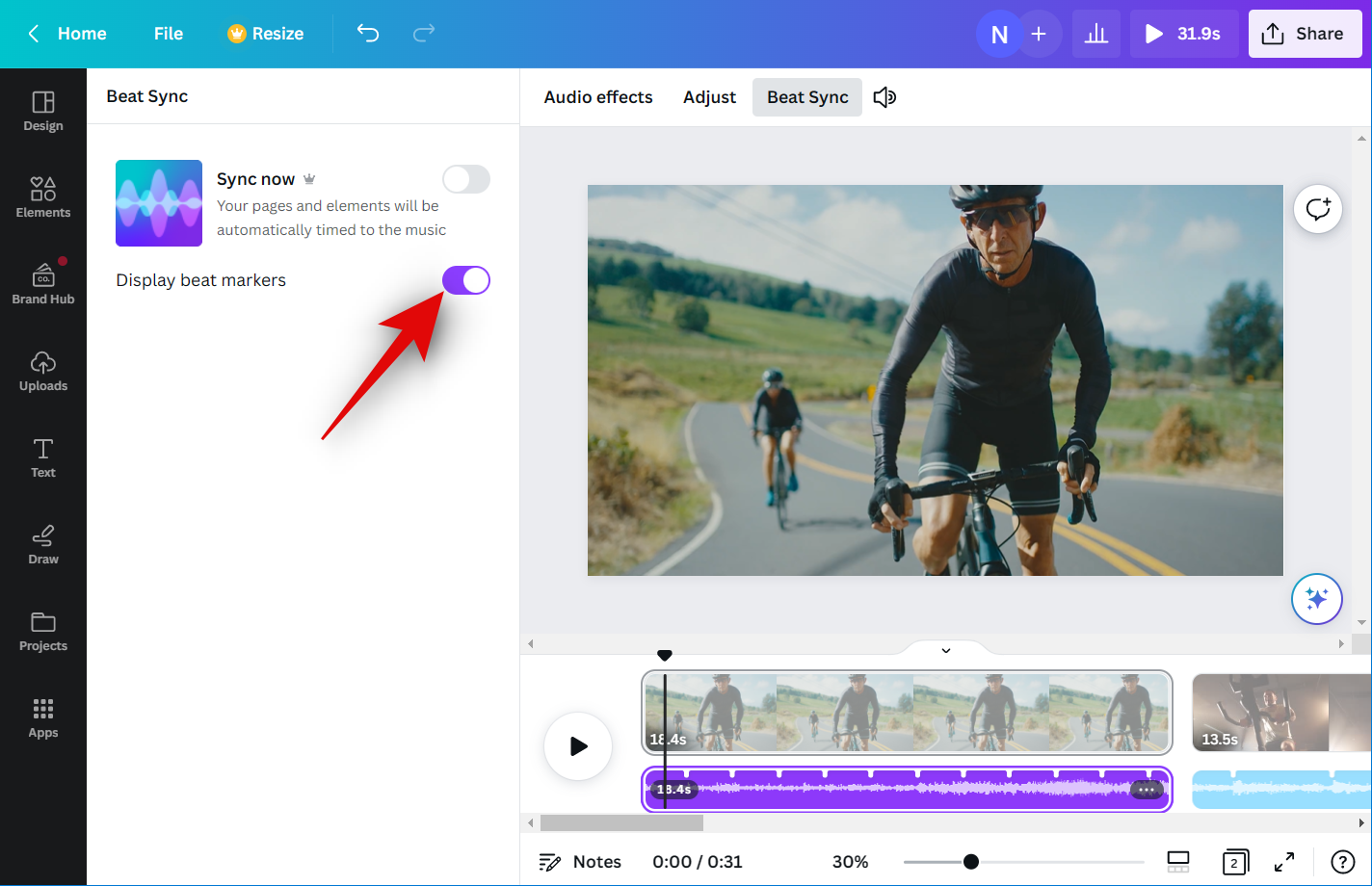
单击并启用Sync now的开关 。
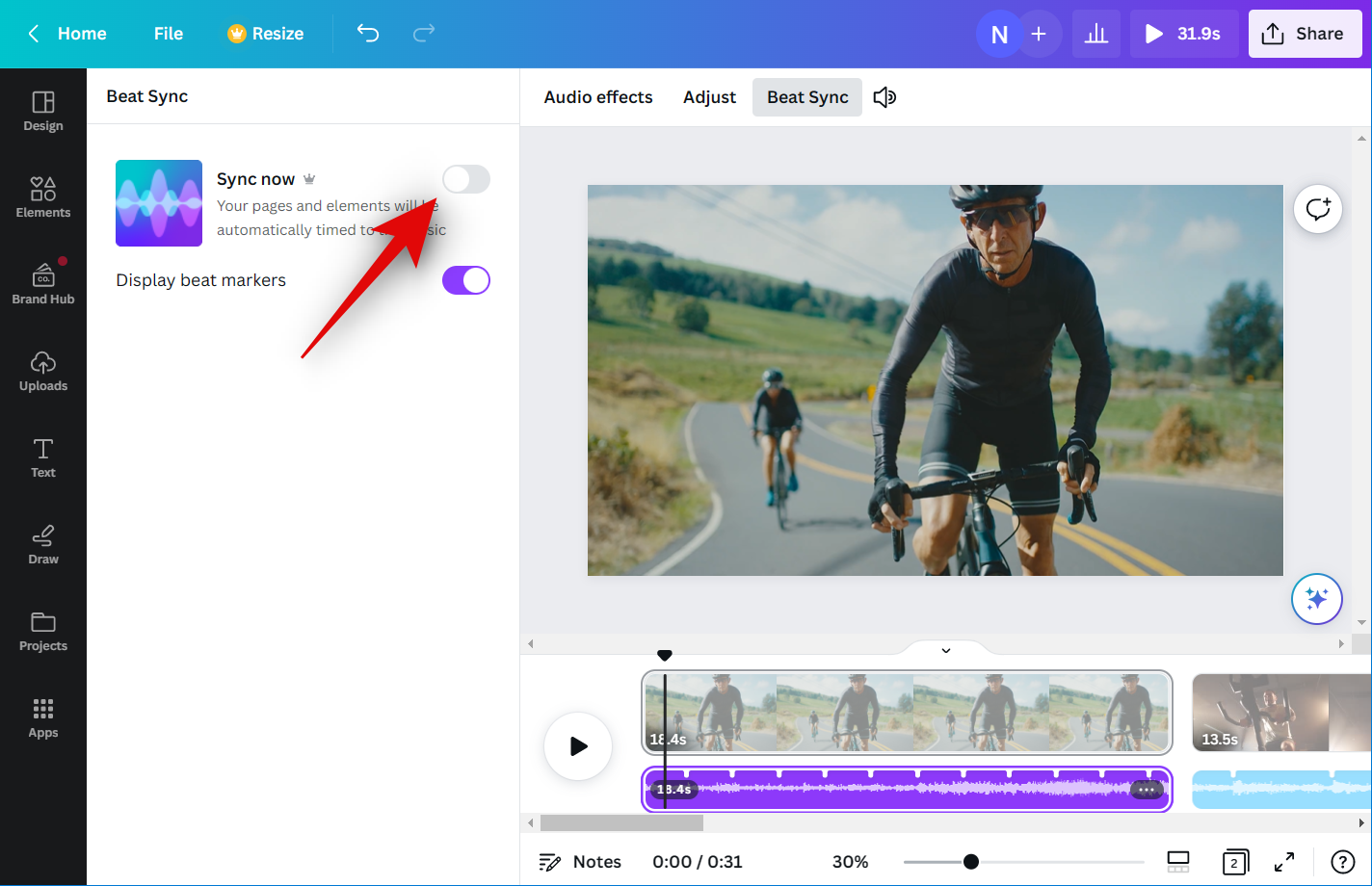
您的音频剪辑现在将同步到您的视频剪辑。
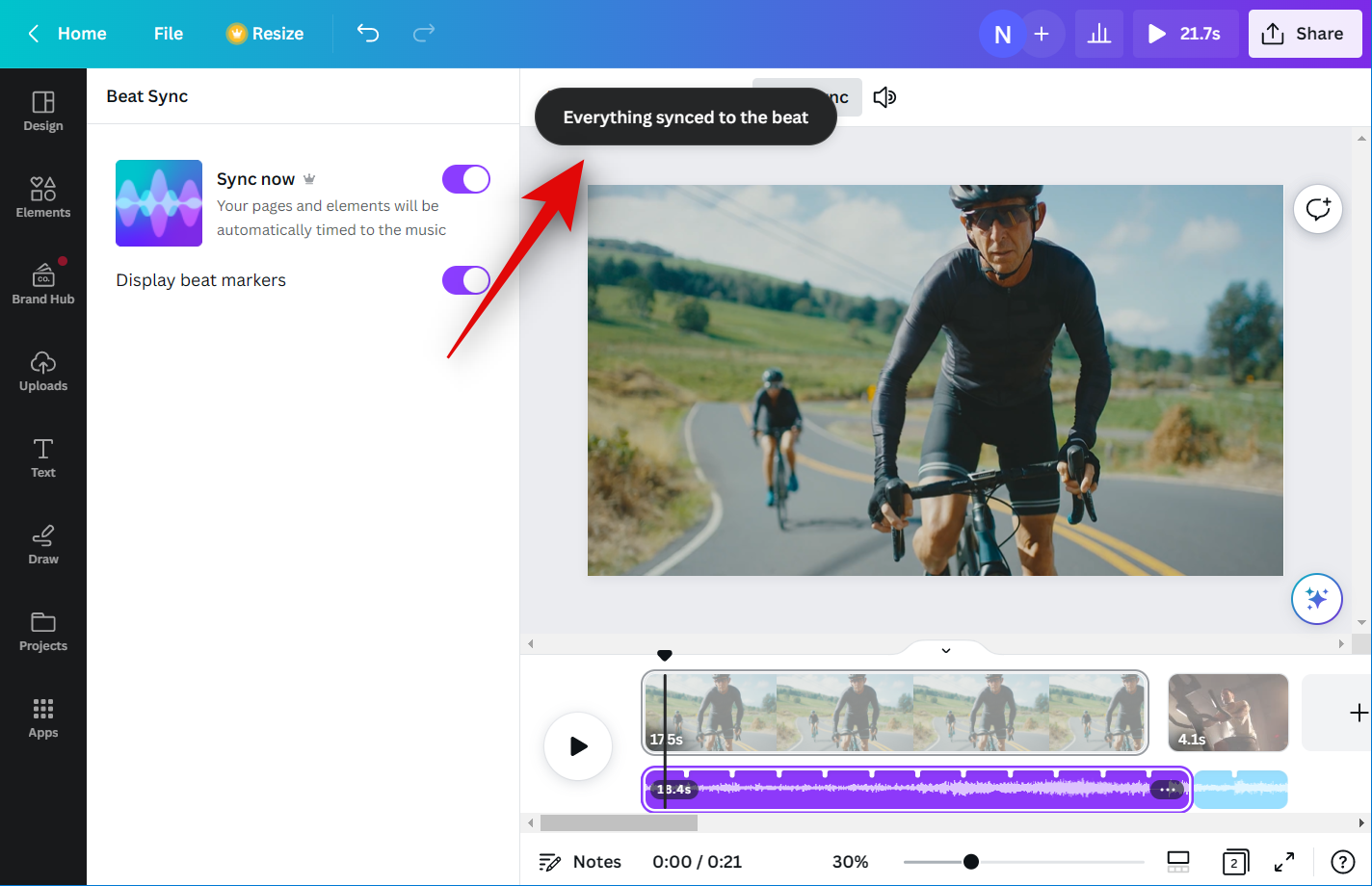
如果您将多个添加到时间线,则此选项将应用于项目中的所有音频和视频剪辑。您现在可以单击 “播放”图标来查看最终视频的预览。
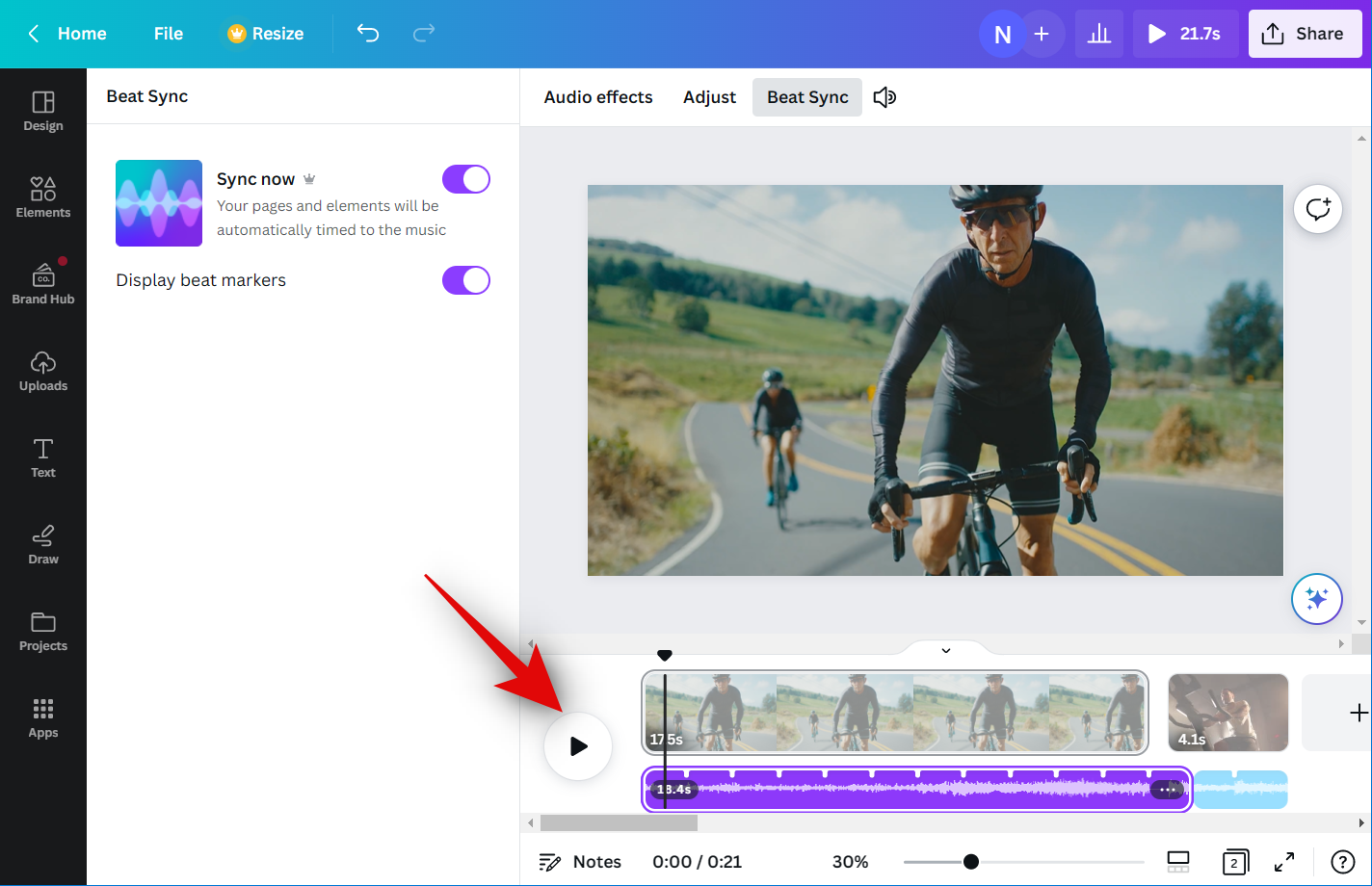
如果您对一切都满意,您可以使用下一步完成必要的更改并将视频下载到您的 PC。
第 3 步:完成并下载您的视频
打开Canva.com并打开您使用 Beat Sync 的项目。
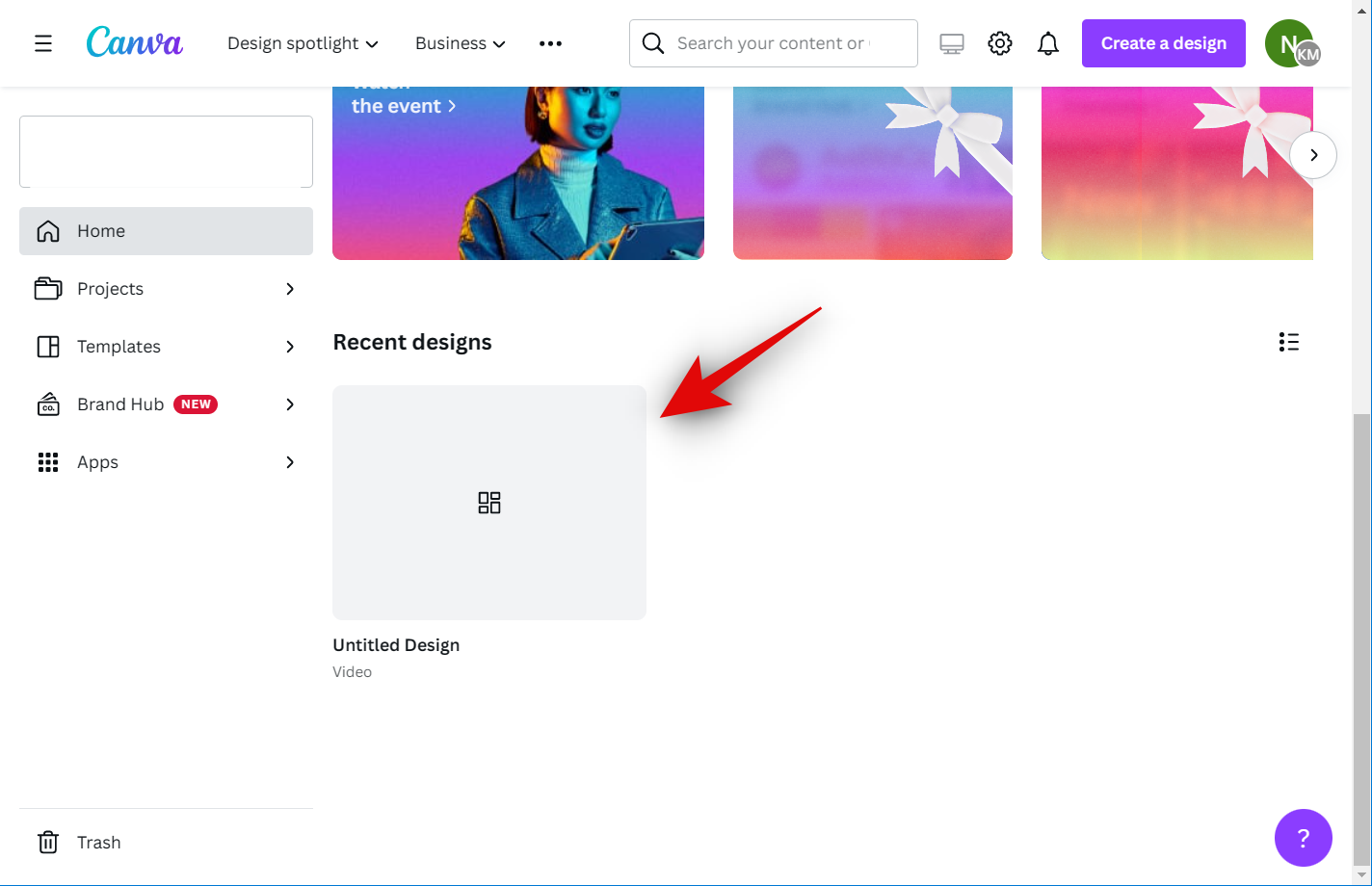
按 底部的 播放 图标预览您的视频。
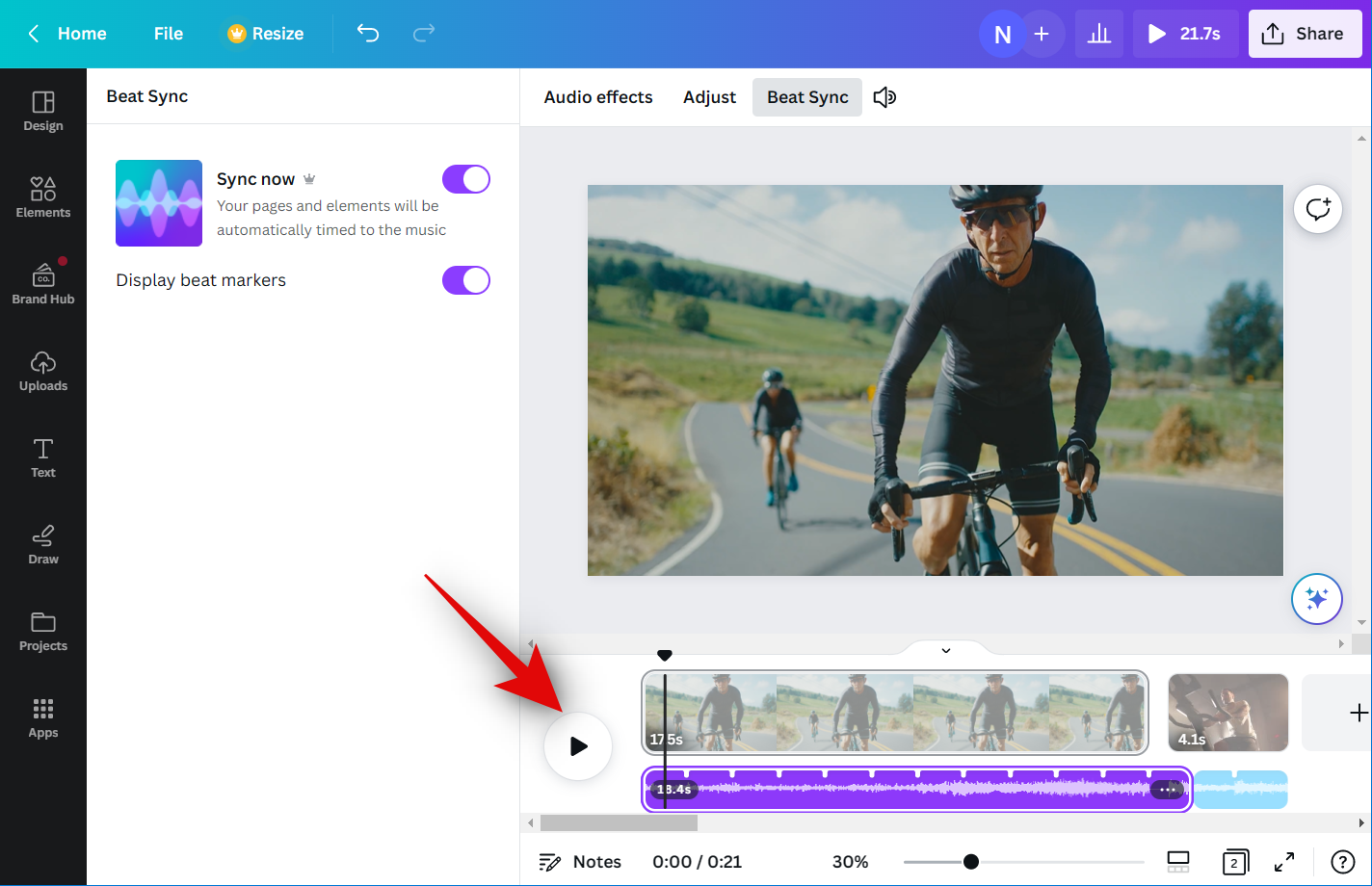
在完成视频之前,将可能需要的任何必要元素添加到视频中。您可以添加图形、图像、文本等等。
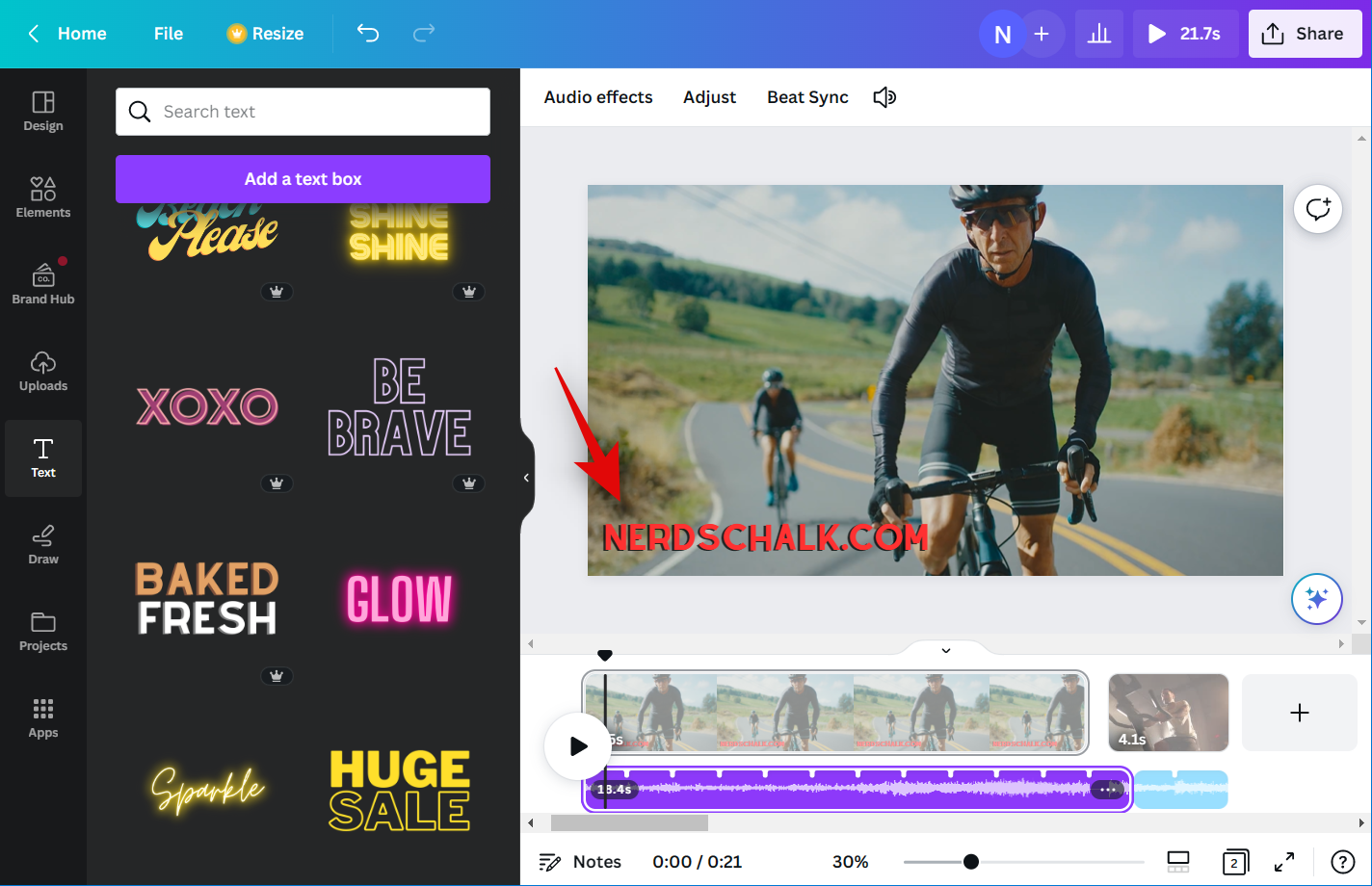
完成后,检查您的时间表以确保没有任何差距。
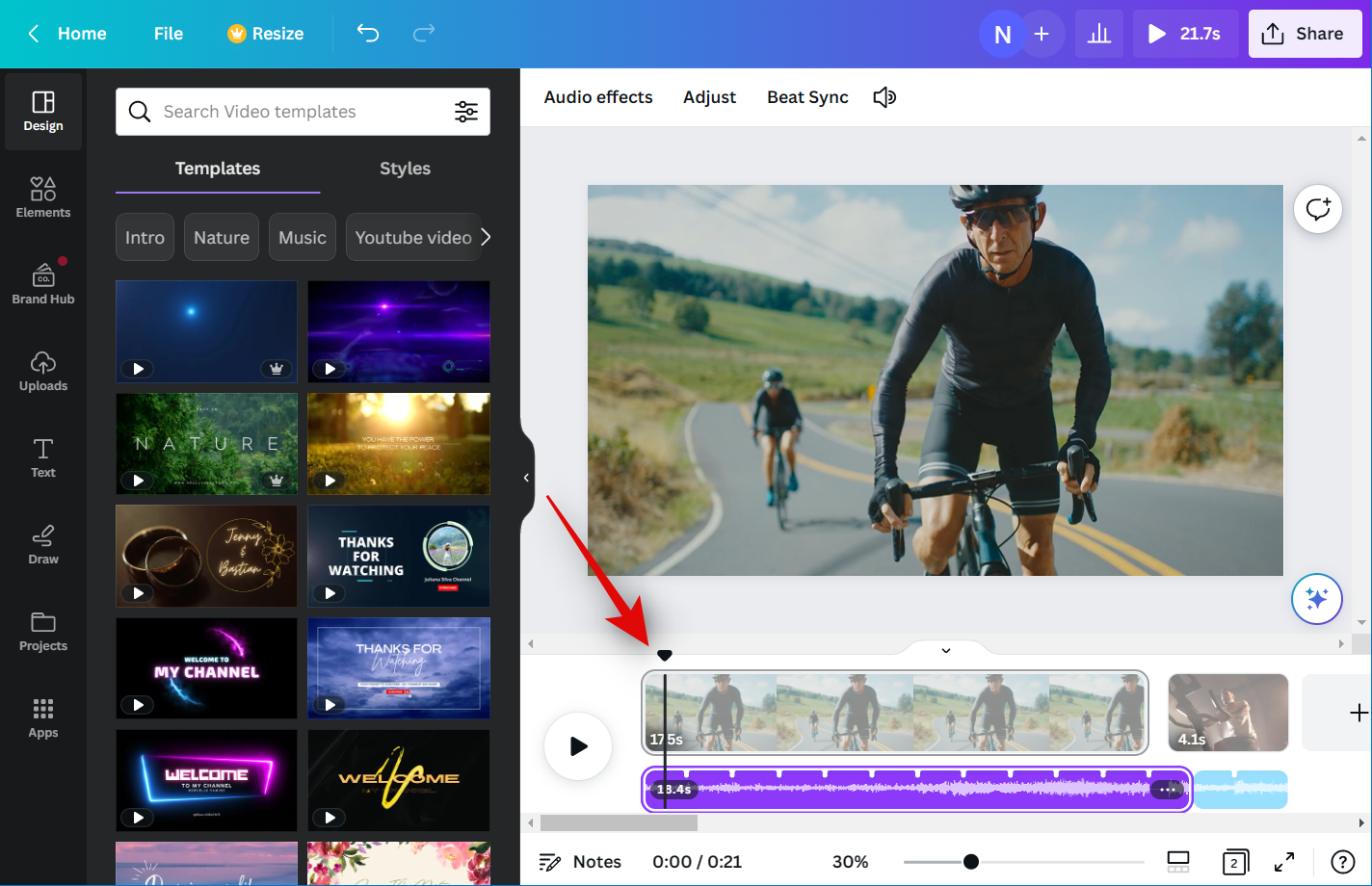
如果您的时间线中有多个剪辑,您可能想要使用转场。将鼠标悬停在两个剪辑的中间,然后单击添加过渡。

单击并从左侧选择您喜欢的过渡。
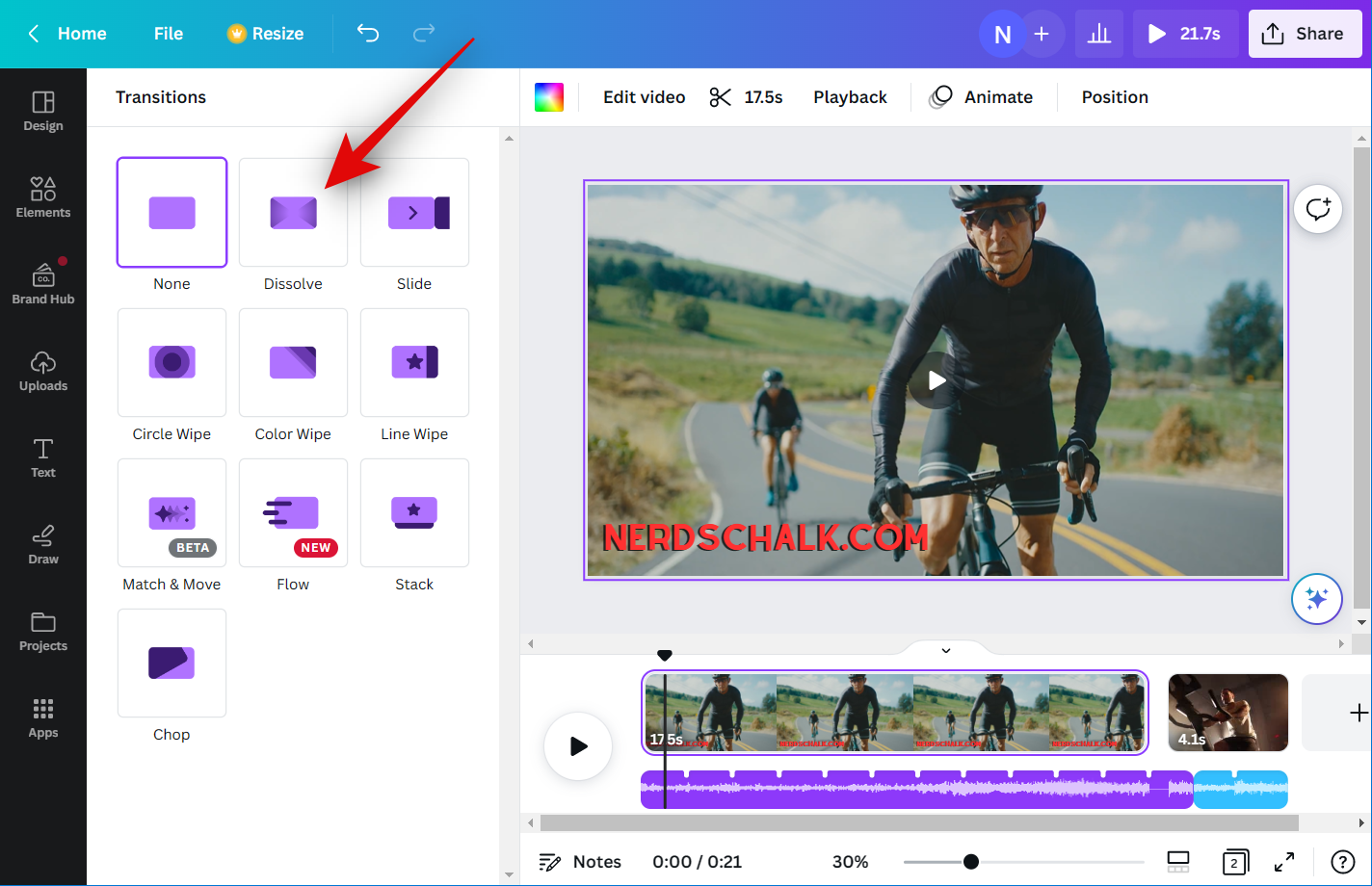
使用底部的滑块调整过渡的持续时间。根据您选择的过渡,您可能有更多的选择来自定义它的其他方面。重复上述步骤以在时间轴中的其他视频剪辑之间添加转场。
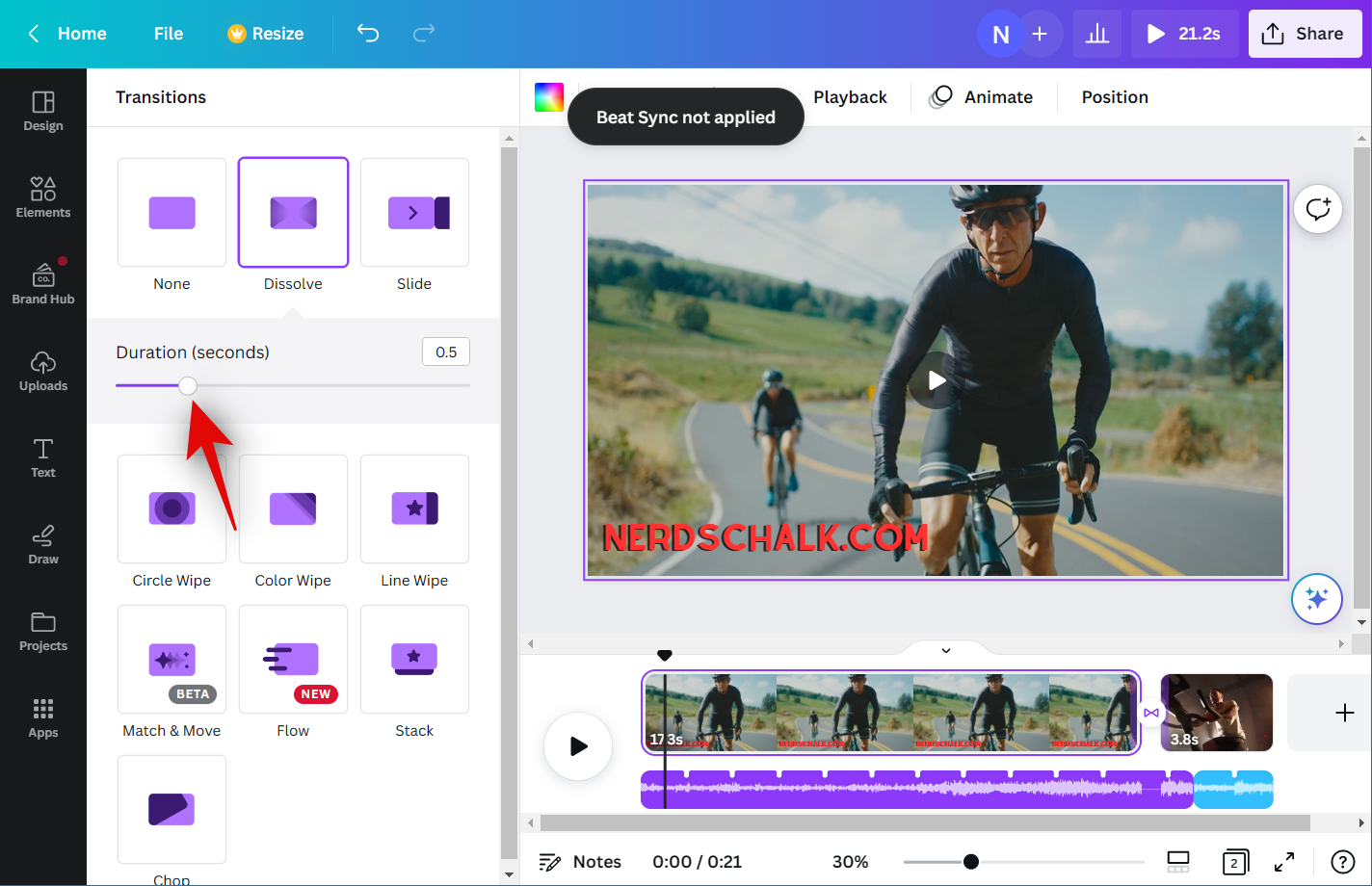
对结果满意后,单击 屏幕右上角的“共享” 图标。
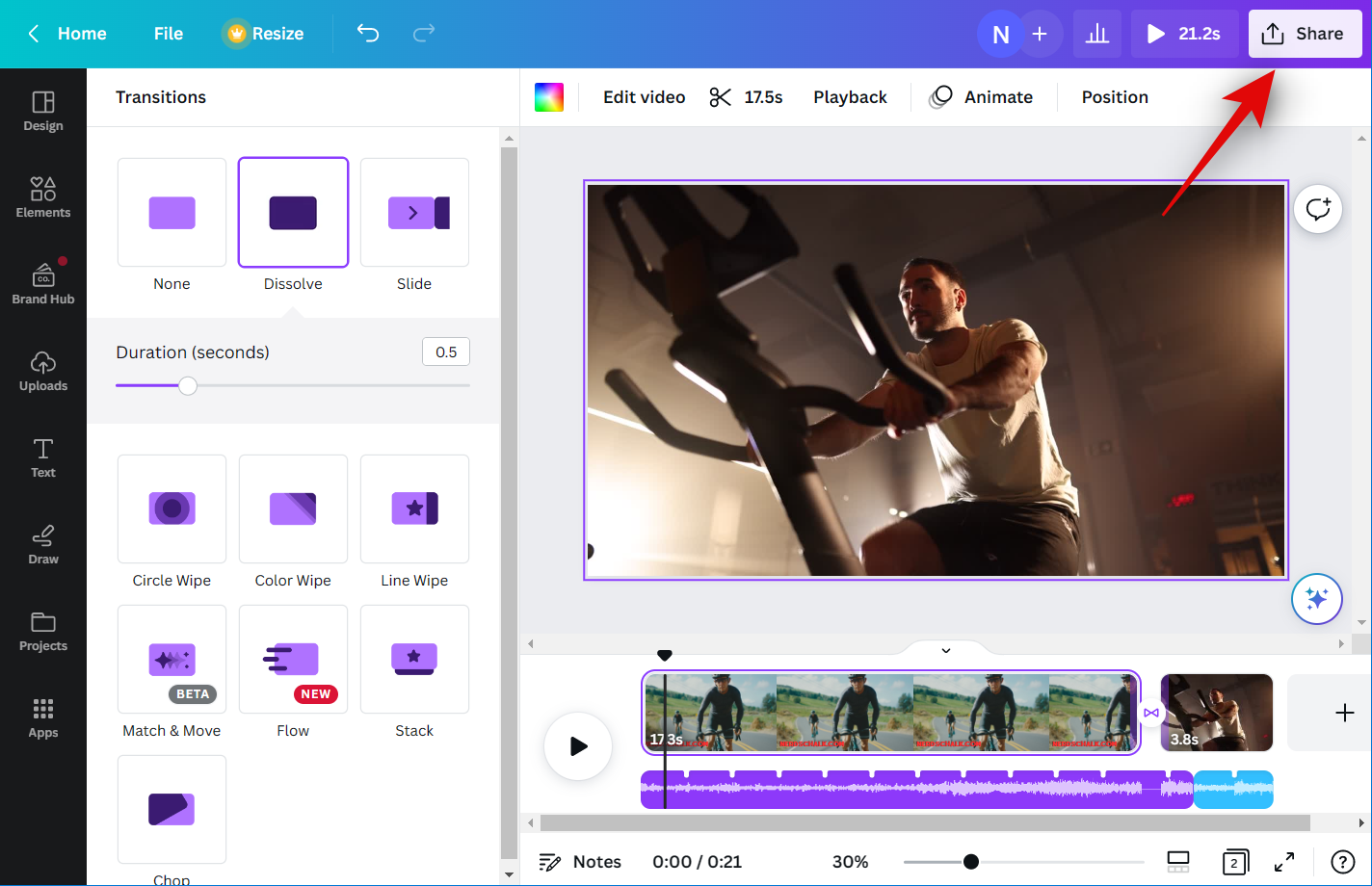
单击 下载。
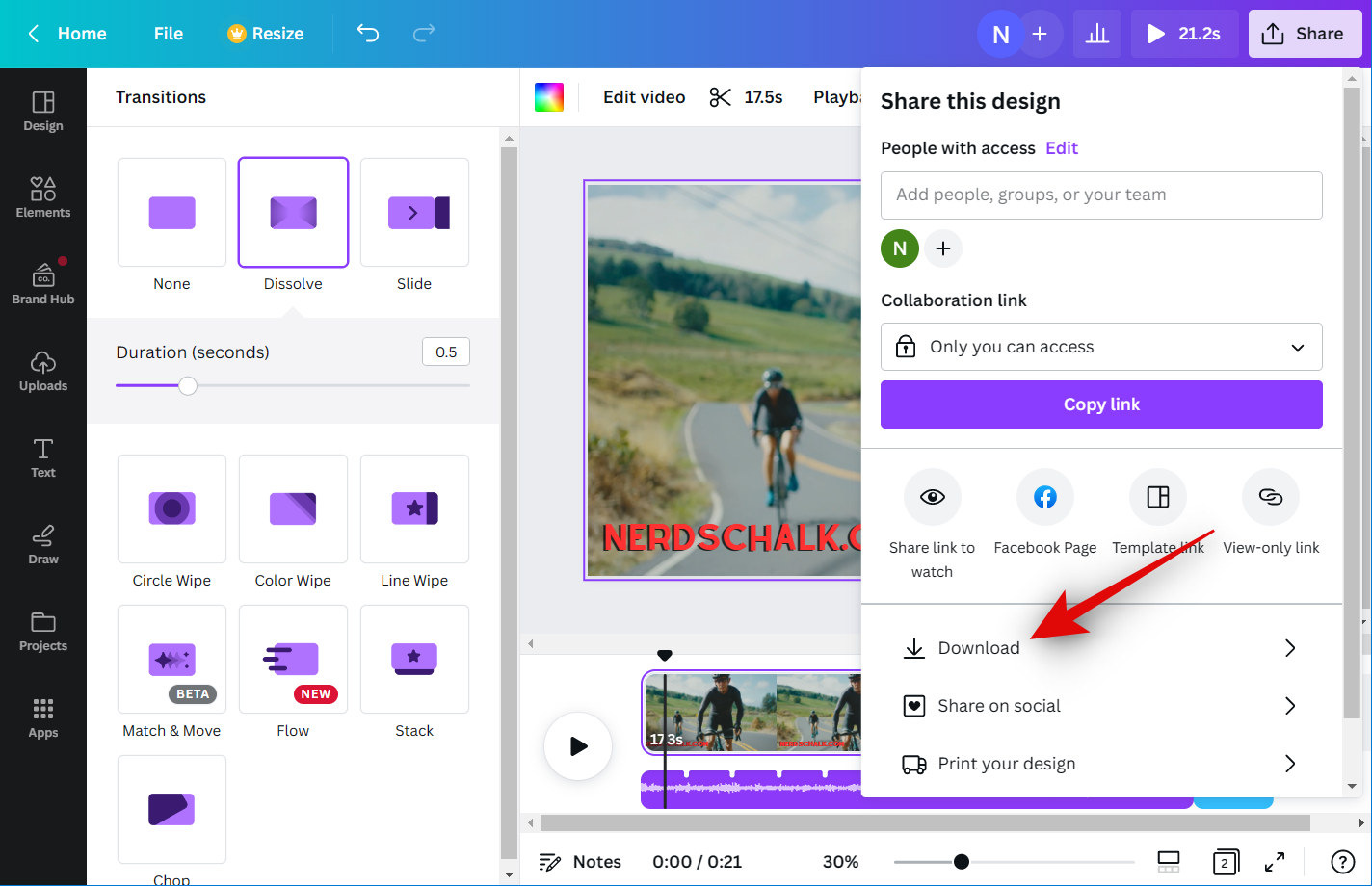
单击文件类型的下拉菜单 并选择您喜欢的视频格式。
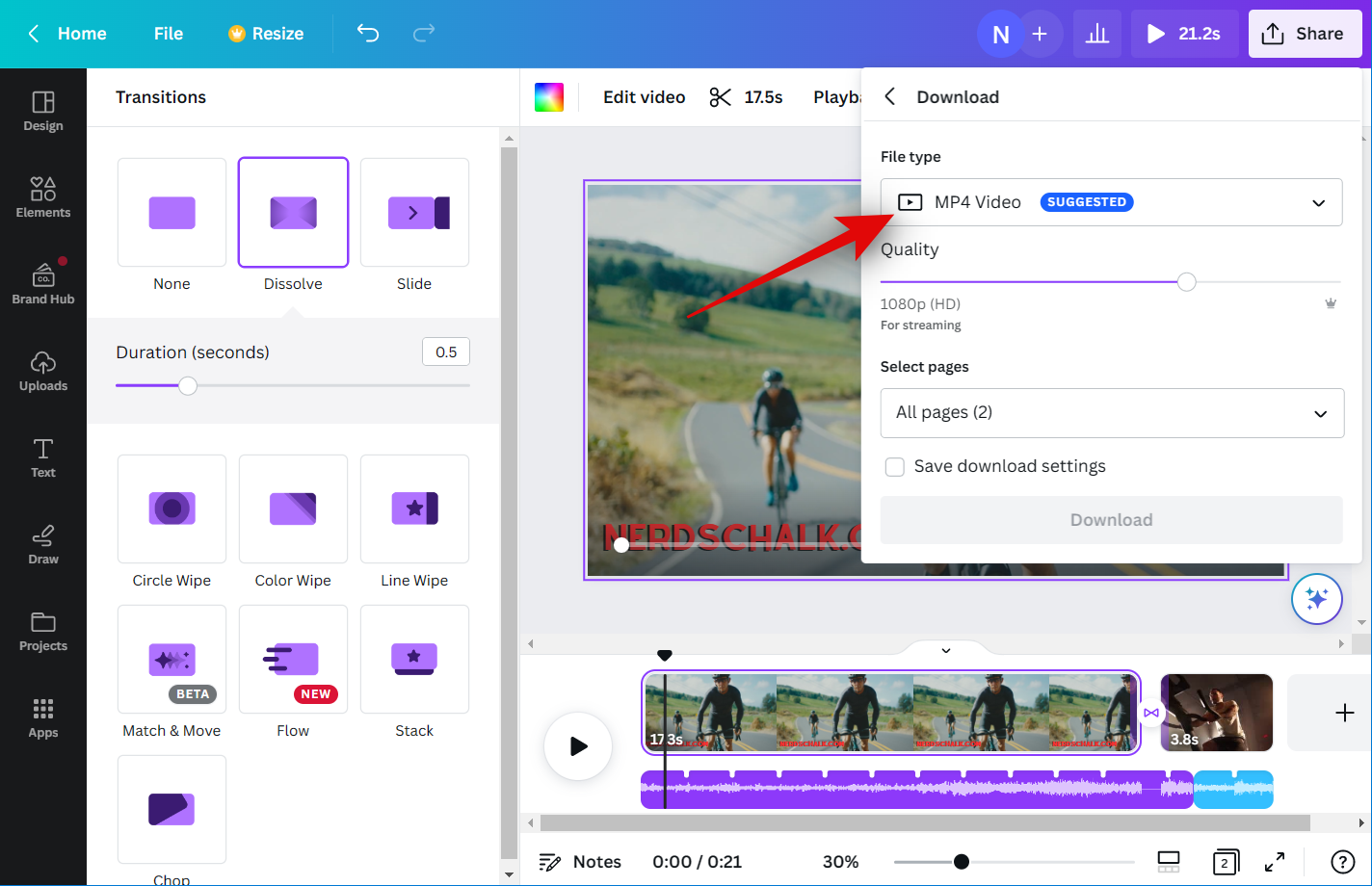
使用质量滑块 调整视频的输出分辨率。
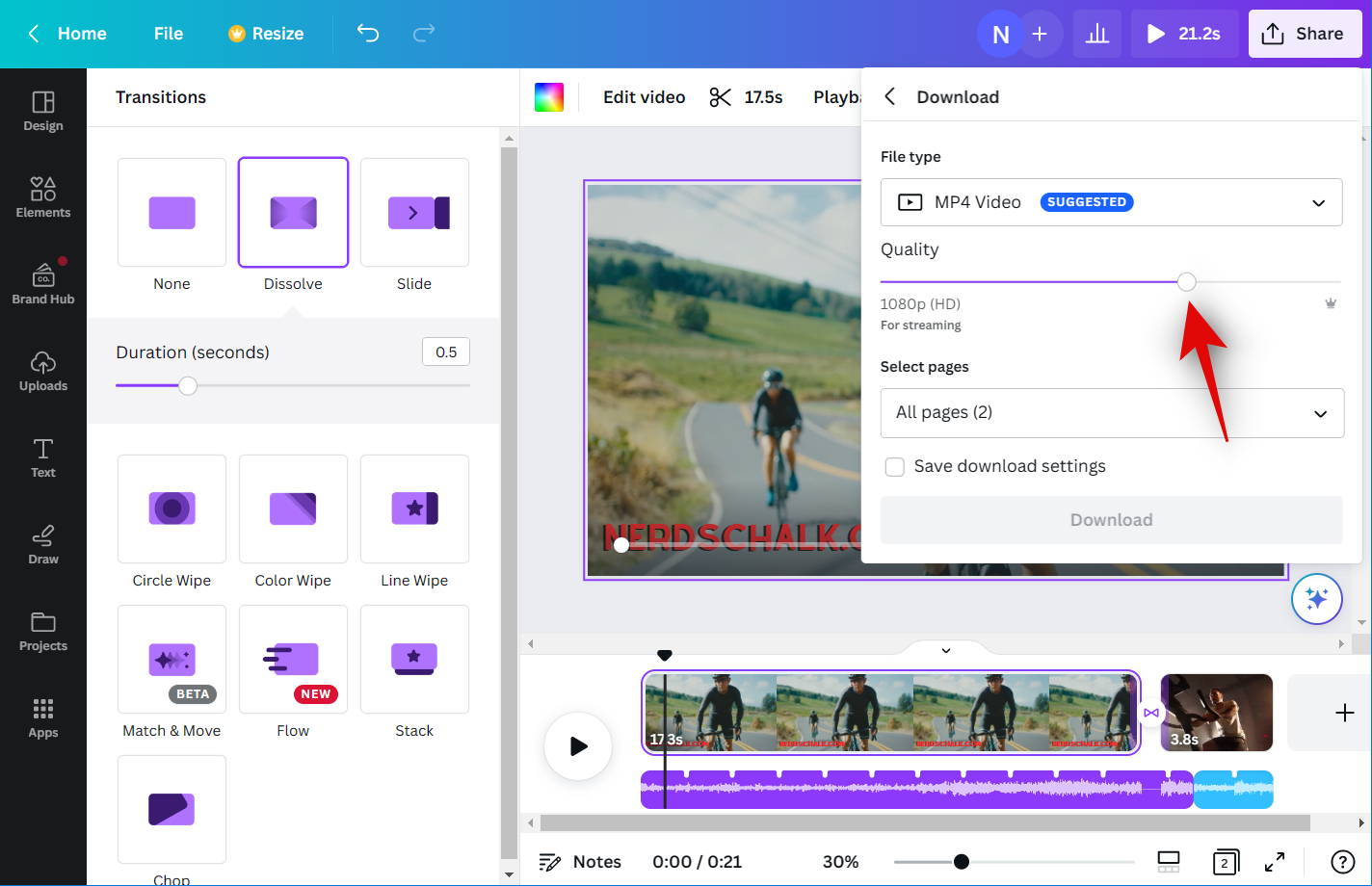
单击 下载。
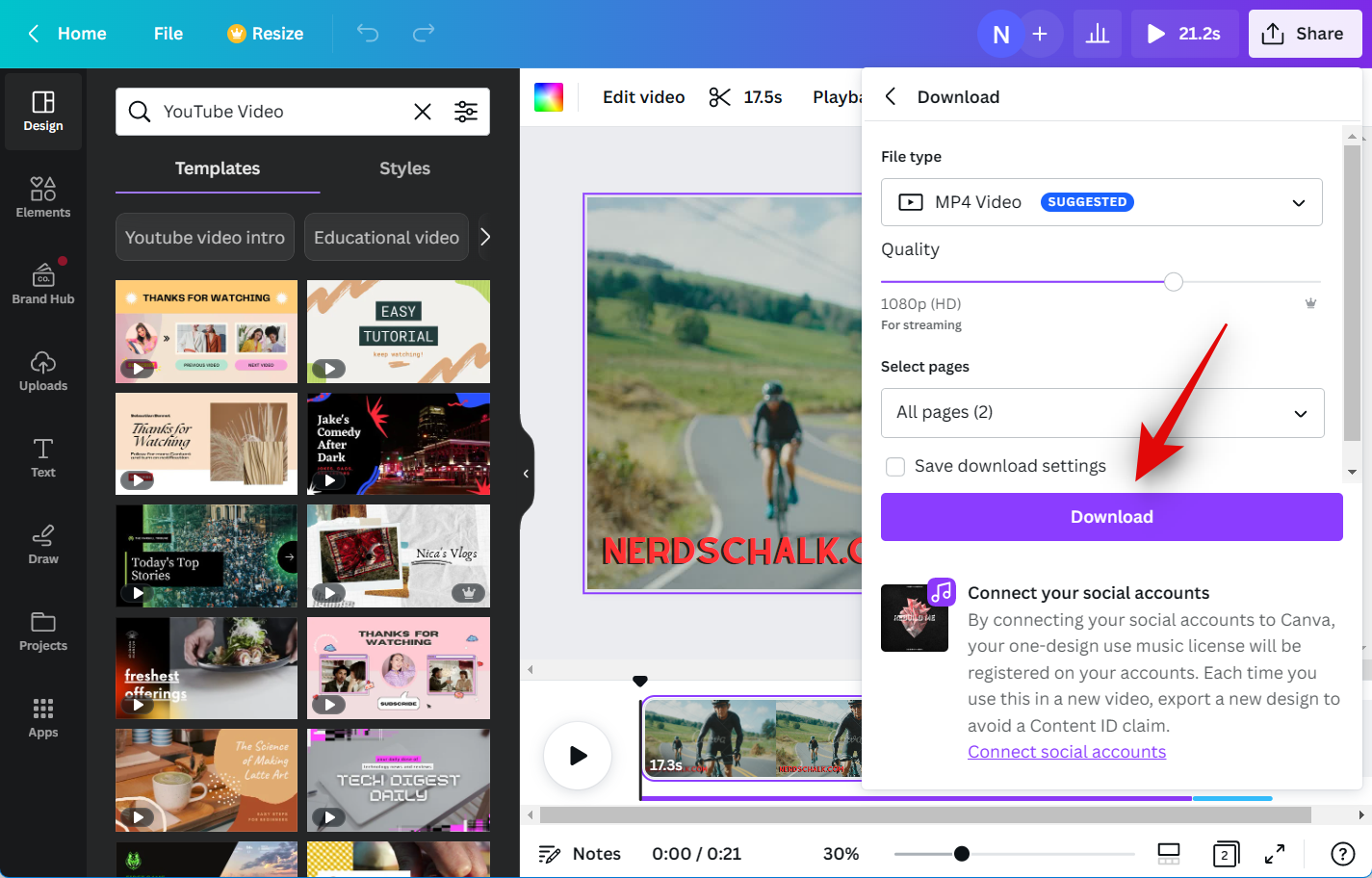
就是这样!Canva 现在将处理和渲染视频。完成后,将在您的 PC 上启动下载,然后您可以将视频保存到本地存储的首选位置。
您可以作为免费用户使用 Beat Sync 吗?
是的,您可以作为免费用户使用 Beat Sync,但您必须手动同步您的音频和视频剪辑。自动同步视频和音频剪辑的功能仅适用于高级用户。作为免费用户,您可以使用 Beat Sync 在您的音频剪辑中启用节拍标记,这将允许您手动将其同步到您的视频剪辑。