Microsoft Outlook 具有一项称为自动完成列表的功能,该功能用于在用户开始键入电子邮件地址的第一个字母时自动填充“收件人”、“抄送”和“密件抄送”字段中的电子邮件地址。虽然此功能非常有用,但有时也不起作用。该问题可能是由于过时的 Outlook 版本、Outlook 设置中的更改、文件损坏、缓存问题、有问题的加载项等。但是这个问题很容易解决。在本文中,我们有一些简单易行的解决方案,以便您可以应用它们并检查自动完成列表是否正常工作。让我们开始吧!
方法1 –在Outlook中启用自动完成列表选项
步骤 1 –打开微软展望
步骤 2 –转到左上角的文件选项卡
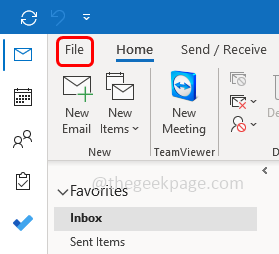
第 3 步 –在左下角,点击选项
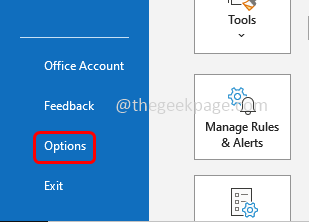
第 4 步 –在打开的Outlook选项窗口中,单击邮件
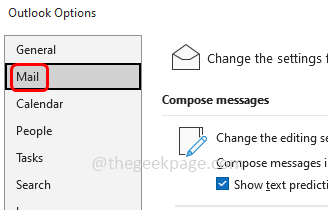
步骤 5 –在右侧向下滚动并找到发送消息
步骤6 –启用选项 使用自动完成列表 通过单击旁边的复选框在键入“收件人”、“抄送”和“密件抄送”行时建议名称(应存在刻度线)
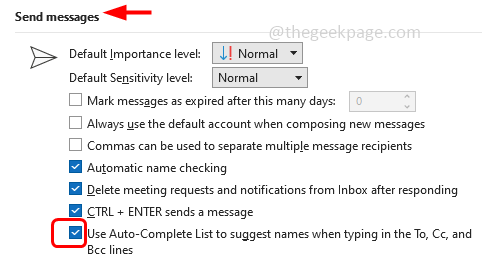
步骤 7 –要保存更改,请单击“确定”,然后检查问题是否已解决。
方法2 –通过清除其缓存来重置自动完成
步骤 1 –同时使用 Windows + R 键打开运行提示
步骤 2 –在运行提示符中键入以下路径,然后按回车键。这将在 Windows 资源管理器(文件资源管理器)中打开以下路径
%LOCALAPPDATA%\Microsoft\Outlook
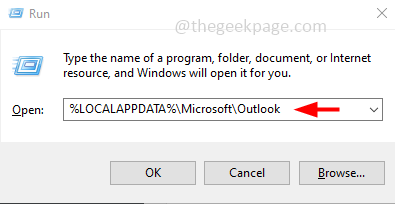
步骤3 –右键单击RoamCache文件夹,然后从出现的列表中单击重命名

第 4 步 –将文件夹名称指定为old_RoamCache
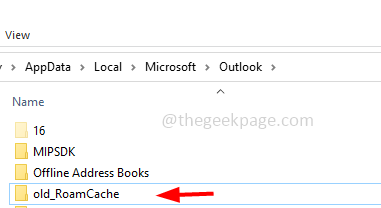
步骤 5 –自动完成缓存将存在于RoamCache文件夹中,因此重命名后old_RoamCache所有旧缓存文件都将存在于文件夹中。现在,当您启动Outlook时,它将创建一个新的RoamCache文件夹。
方法 3 – 清除自动完成列表设置
步骤 1 –打开微软展望
步骤 2 –转到左上角的文件选项卡
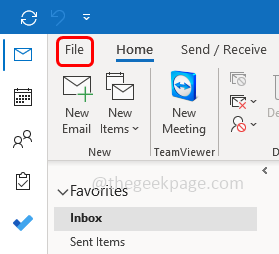
第 3 步 –在左下角,点击选项
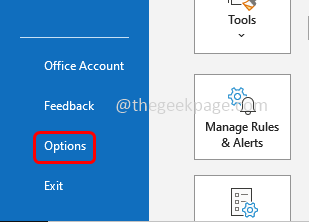
第 4 步 –在打开的Outlook选项窗口中,单击邮件
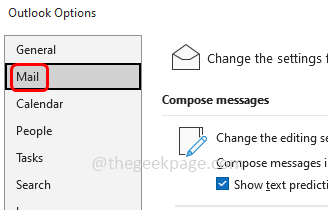
步骤 5 –在右侧向下滚动并找到发送消息
步骤 6 –自动完成列表中最多包含 1000 个条目。如果您不想保留它们,可以通过单击空的自动完成列表按钮将其删除
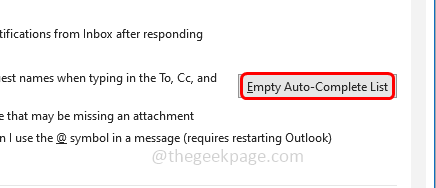
步骤 7 –通过这样做,它将删除所有条目
步骤 8 –在出现的弹出窗口中,单击是。然后检查一切是否正常
注意:要使自动填充再次显示电子邮件地址,您必须再次输入所有电子邮件地址一次。
方法 4 – 在安全模式下打开 Outlook
步骤 1 –同时使用 Windows + R 键打开运行提示
步骤 2 –在运行提示符中键入以下命令并按回车键
outlook /safe
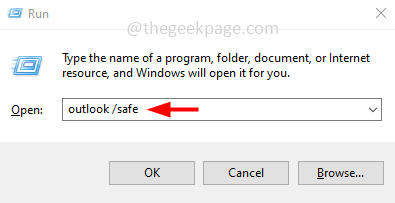
第 3 步 –如果 Outlook 打开时没有任何问题,则 Outlook 加载项可能存在问题。尝试删除所有加载项,然后逐个启用它们以检查哪个加载项是罪魁祸首
方法 5 – 检查最新的 Outlook 更新并应用它们
步骤 1 –打开 Microsoft Outlook 应用程序
步骤 2 –单击左上角的文件
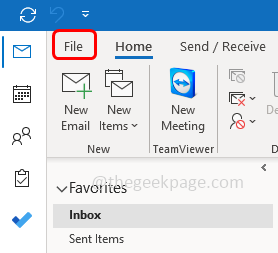
第 3 步 –在左侧,单击办公室帐户
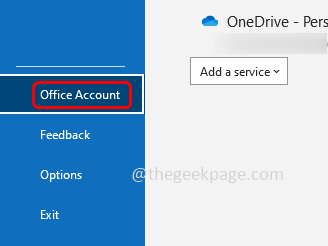
第 4 步 –单击更新选项下拉列表,然后从出现的列表中单击立即更新
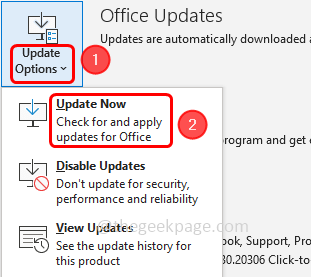
步骤 5 –等待更新完成,然后检查问题是否已解决。
方法 6 – 禁用 Outlook 加载项
步骤 1 –打开微软Outlook,然后单击左上角的文件选项卡
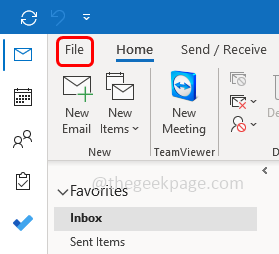
步骤 2 –在左下角点击选项
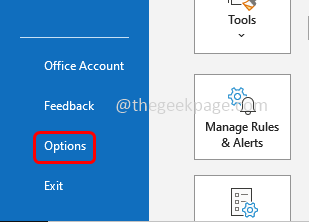
第 3 步 –在打开的窗口中,单击加载项
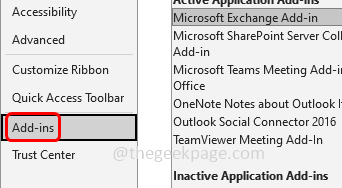
第 4 步 –在右侧,在底部从“管理”下拉列表中选择“COM 加载项”
步骤 5 –点击“开始”按钮
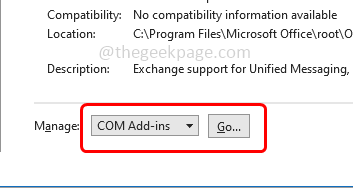
步骤6 –通过选中复选框取消选中所有加载项(复选框中不应存在勾号)

步骤 7 –点击确定。现在检查问题是否已解决
步骤 8 –如果问题已解决,则加载项正在创建问题。如果您想知道导致问题的确切加载项,请逐个启用并测试 Outlook 应用程序。
方法7 –修复损坏的。PST文件 使用SCANPST.EXE工具
步骤 1 – 关闭 Outlook 应用及其所有跟踪
步骤 2 –同时使用Windows + E键打开Windows资源管理器(文件资源管理器)
步骤3 –在文件资源管理器中导航到以下路径
注意:以下路径可能因操作系统版本而异。因此,导航到有scanpst.exe文件的适当路径。您也可以使用查找选项手动搜索它
C:\Program Files\Microsoft Office\root\Office16
步骤4 –双击SCANPST.EXE文件
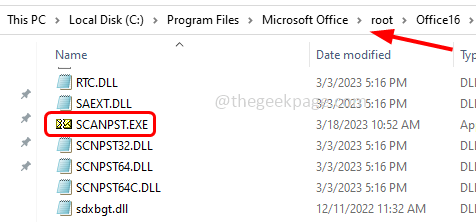
步骤5 –单击浏览并指定pst文件的路径
注意:默认 pst 文件可能位于基于版本的不同路径中。您也可以使用查找选项手动搜索它们
对于Outlook 2013版本及更高版本,路径可能是
C:\Users\%username%\AppData\Local\Microsoft\Outlook
对于 Outlook 2010 及更高版本,路径可能是
Documents\Outlook Files
步骤 6 –指定位置后,单击开始执行扫描
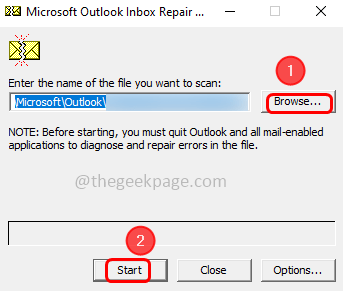
步骤 7 –如果有任何不一致之处,它们将被列出
步骤 8 –单击旁边的复选框 创建扫描文件的备份 (应存在勾号)。这将创建一个备份,如果过程出错,您可以还原备份
步骤 9 –单击修复。等到该过程完成。完成后,检查问题是否已解决。