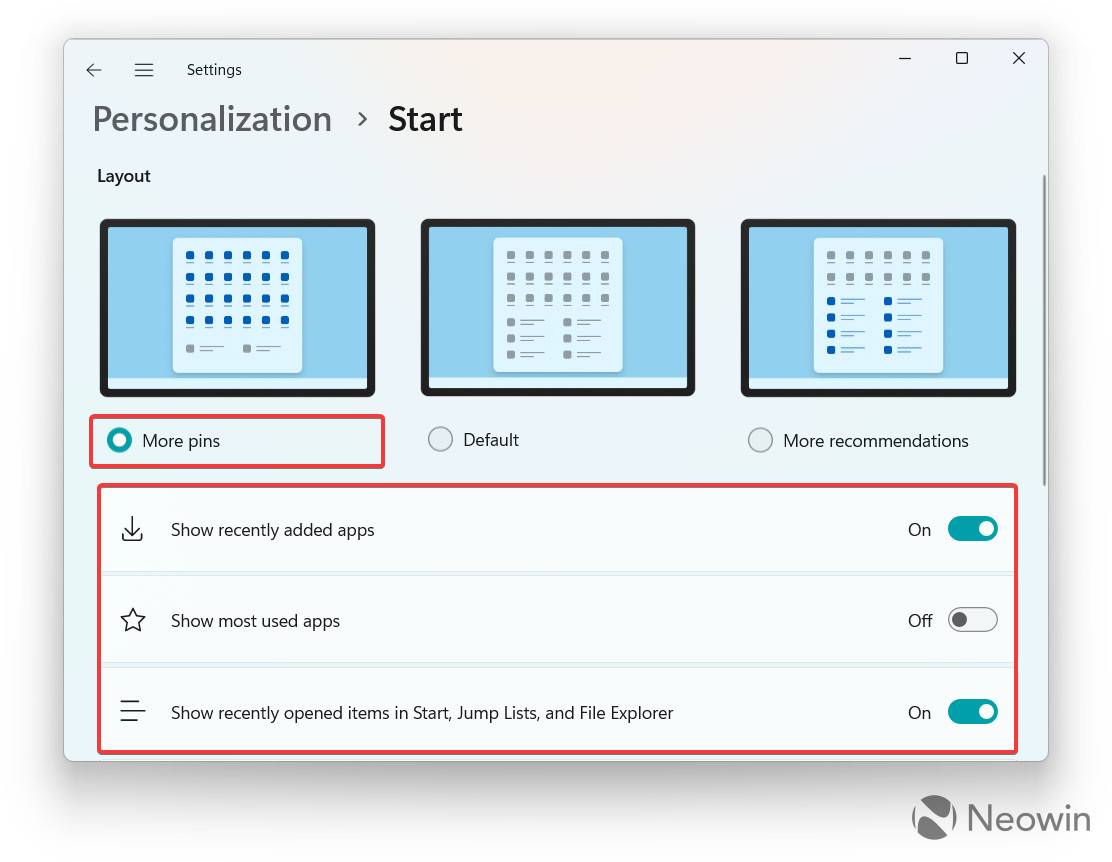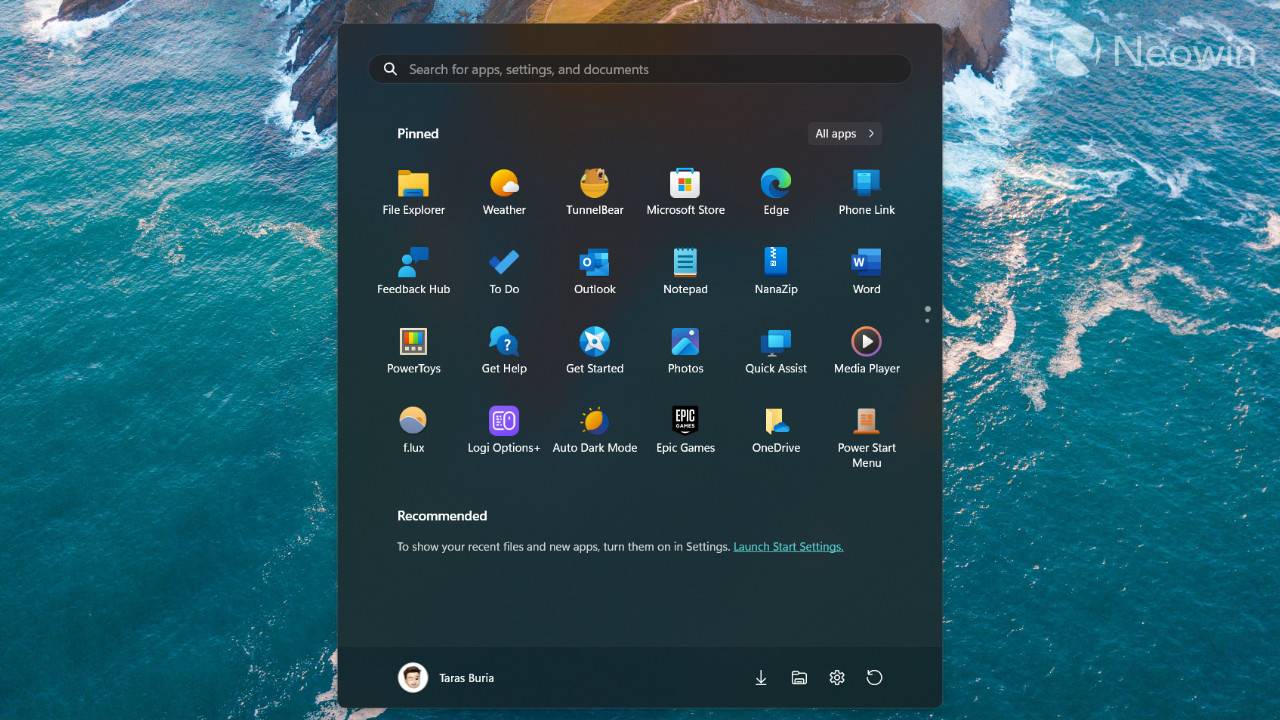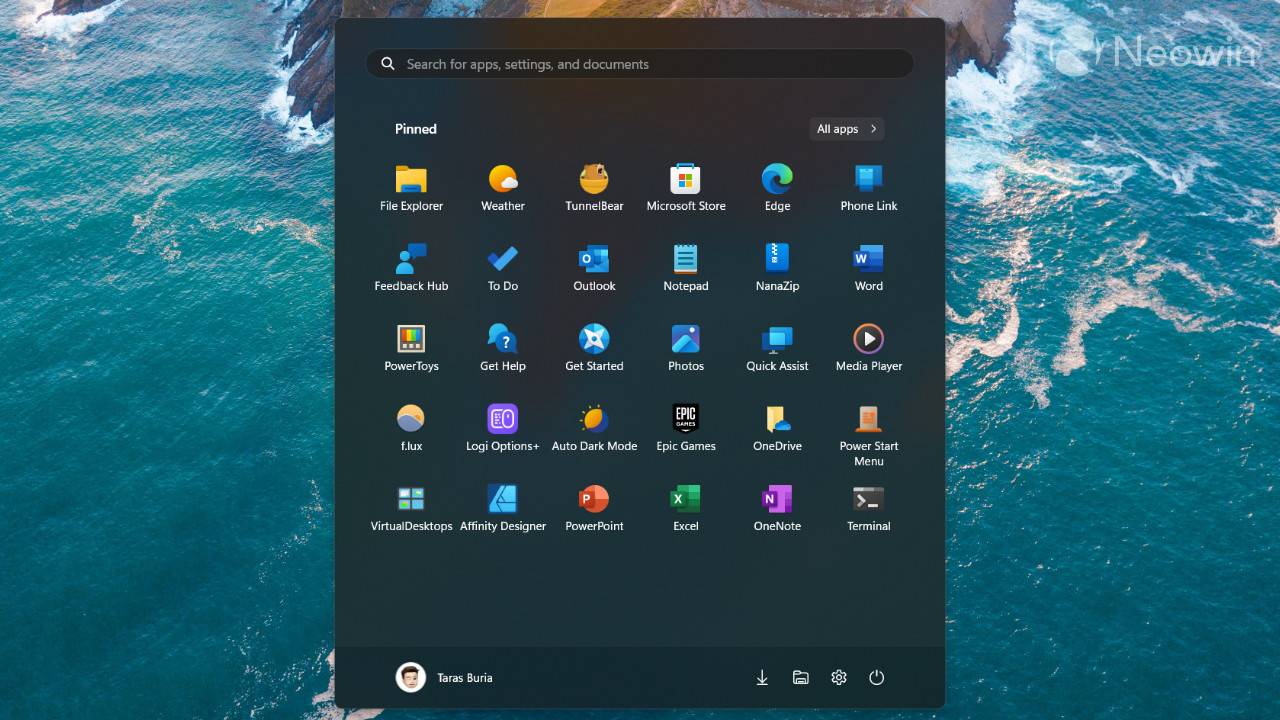
可以肯定地说,很少有人喜欢 Windows 11 开始菜单上的“推荐”部分。主要问题不是该部分本身,而是微软不愿意让用户在不诉诸第三方应用程序或进行大量调整的情况下禁用它。本文将展示如何删除 Windows 11 中的“推荐”部分,并为应用程序和快捷方式获取更多空间。
从“开始”菜单中完全删除“推荐”
此方法依赖于Microsoft Store中的一个小型第三方应用程序称为“电源开始菜单”(我们最近在“解决 Windows 11 不便的十大应用程序”一文中提到了它)。它花费几美元并提供免费试用,让您在购买前试用。如果您不习惯使用第三方应用修改 Windows,请跳至本文的下一部分。但是,只有 Power Start Menu 可以从开始菜单中删除“推荐”部分,同时尽可能保留它。
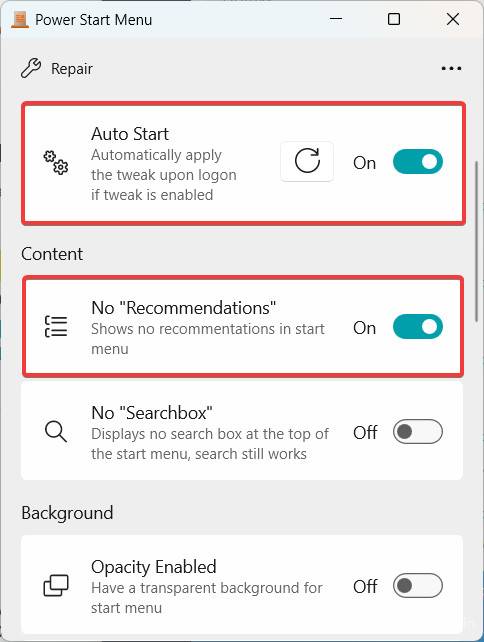
- 从 Microsoft Store 下载 Power Start Menu。购买前获得免费试用,看看您是否喜欢它。
- 启动电源开始菜单并打开无“建议”选项。您还可以使用相应的开关移除搜索栏,或使“开始”菜单更加透明。
- 打开启用调整和自动启动选项。这些将确保在您的计算机启动时加载修改后的开始菜单,并且您不必手动启动 Power Start Manu。
- 打开“开始”菜单并享受更多空间——无需重新启动您的 PC 或文件资源管理器。
Power Start Menu 还有另一个很棒的功能,可以解决 Windows 11 用户最常抱怨的问题之一:它可以让您在“所有应用”列表中打开“开始”菜单。为此,请将All Apps面板选项设置为Always Show。
在 Windows 11 的“开始”菜单上禁用“推荐”
如果不使用第三方应用程序,你无法从 Windows 11 中删除“推荐”部分,但至少你可以将其缩小或留空。方法如下:
- 按Win + I或右键单击“开始”菜单并选择“设置”,打开“设置”应用程序。
- 转到个性化 > 开始。
- 选择更多 Pin 图——此选项将为您提供更多应用空间和更少推荐。

- 关闭“显示最近添加的应用程序”、“显示最常用的应用程序”以及“在开始”、“跳转列表”和“文件资源管理器”选项中显示最近打开的项目。请注意,后者将阻止您在跳转列表(右键单击任务栏上固定或正在运行的应用程序时出现的菜单)中打开最近的文件。

还有更多
当然,Power Start Menu 并不是修复 Windows 11 有争议的开始菜单的唯一方法。您还可以选择“更强大”的软件,用完全不同的菜单替换库存菜单。例如,Start11允许您选择和修改与 Windows 7 或 10 时代不同的布局,而StartAllBack是另一个可靠且高度可定制的替代方案。但是,如果您想让操作系统尽可能保持原始状态,Power Start Menu 似乎是唯一的选择,至少目前是这样。