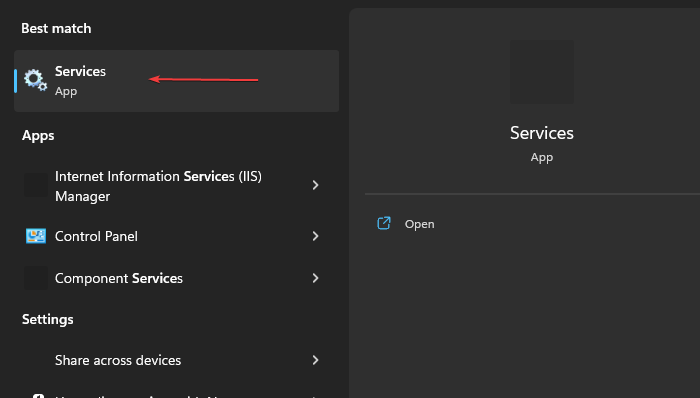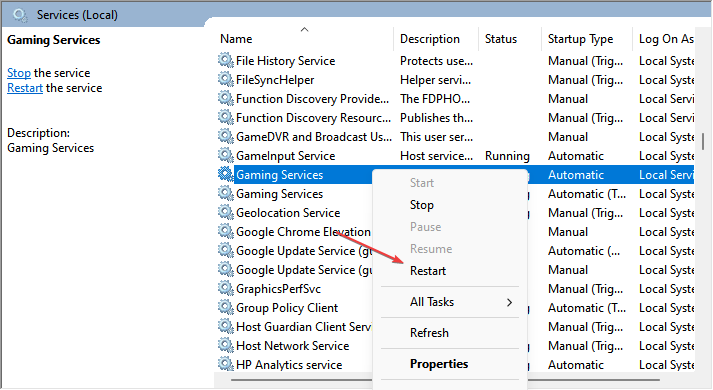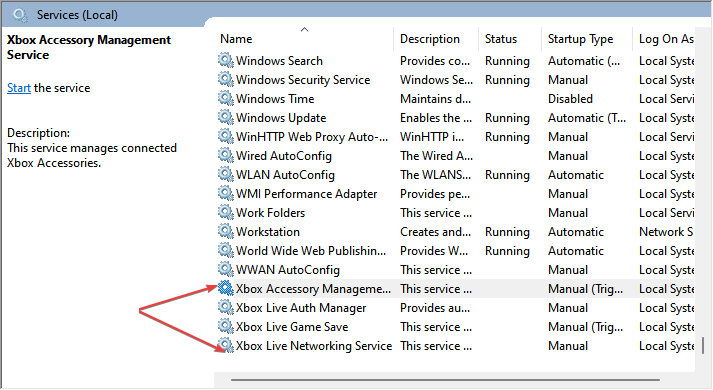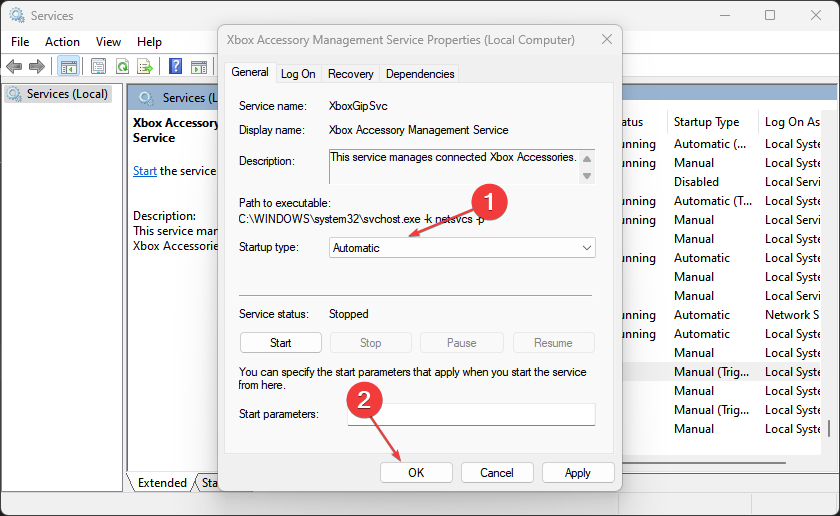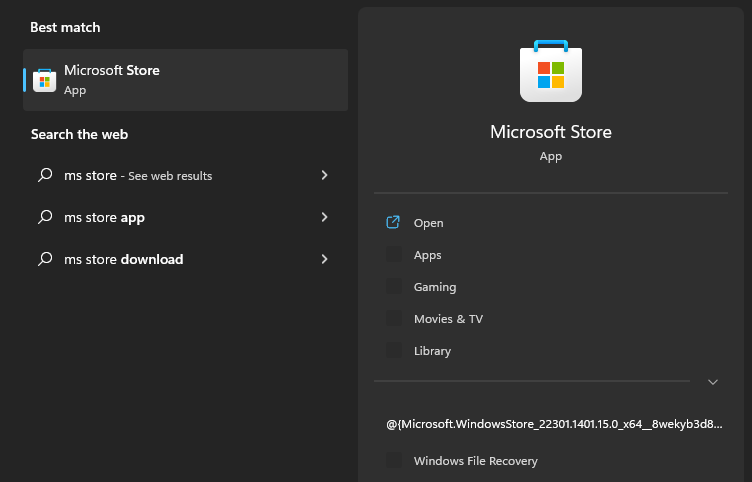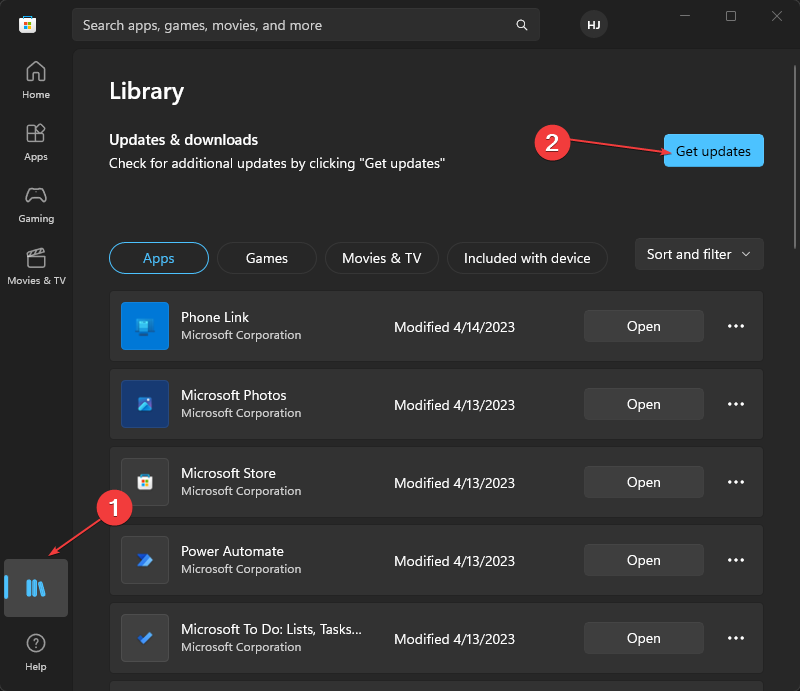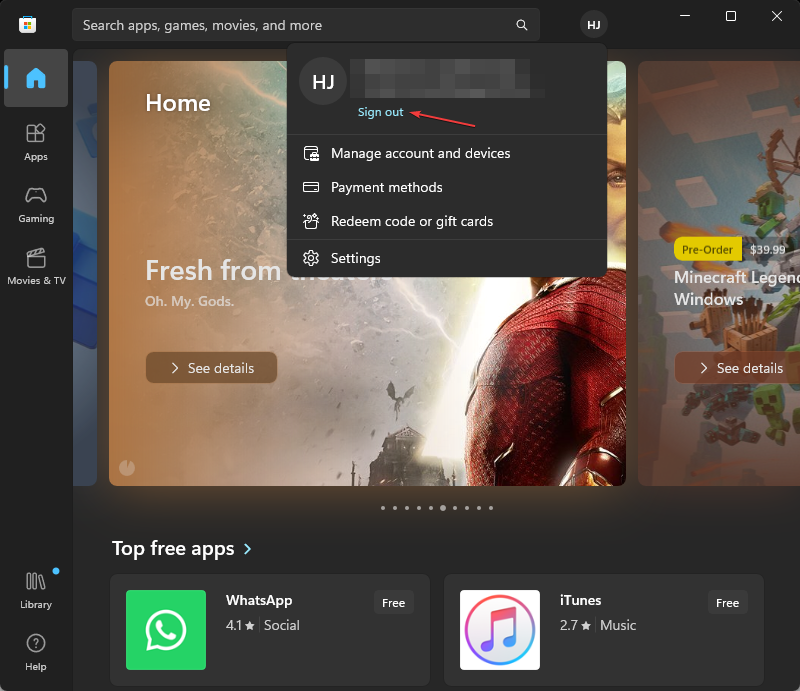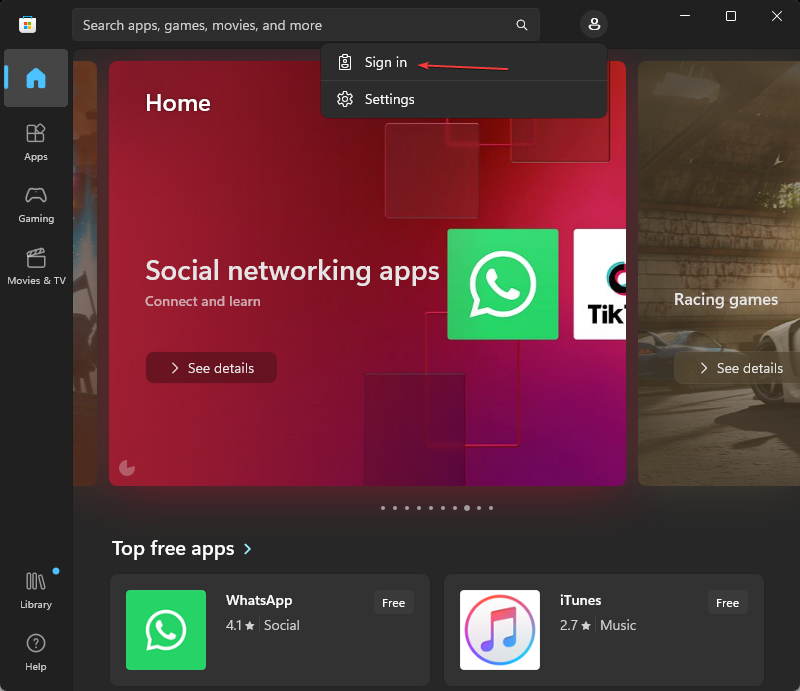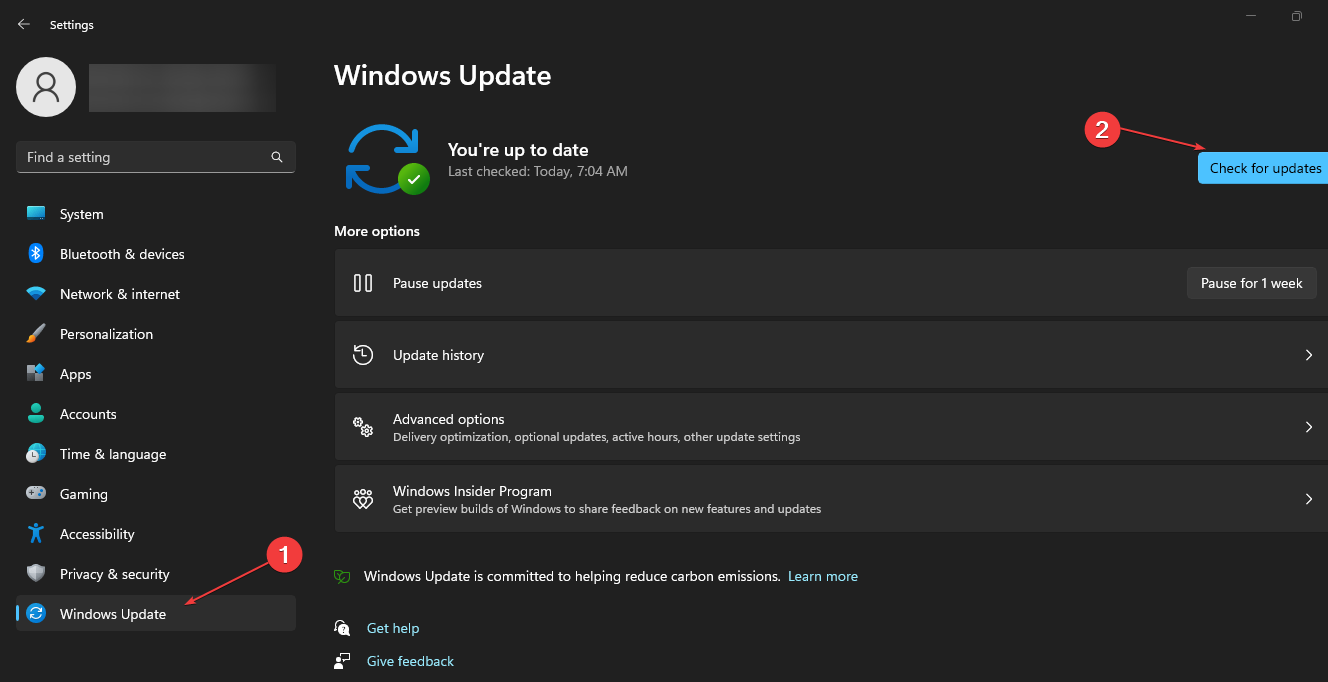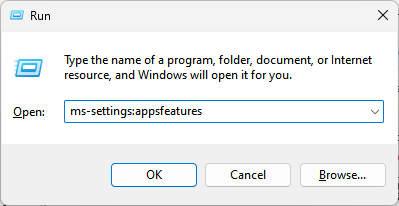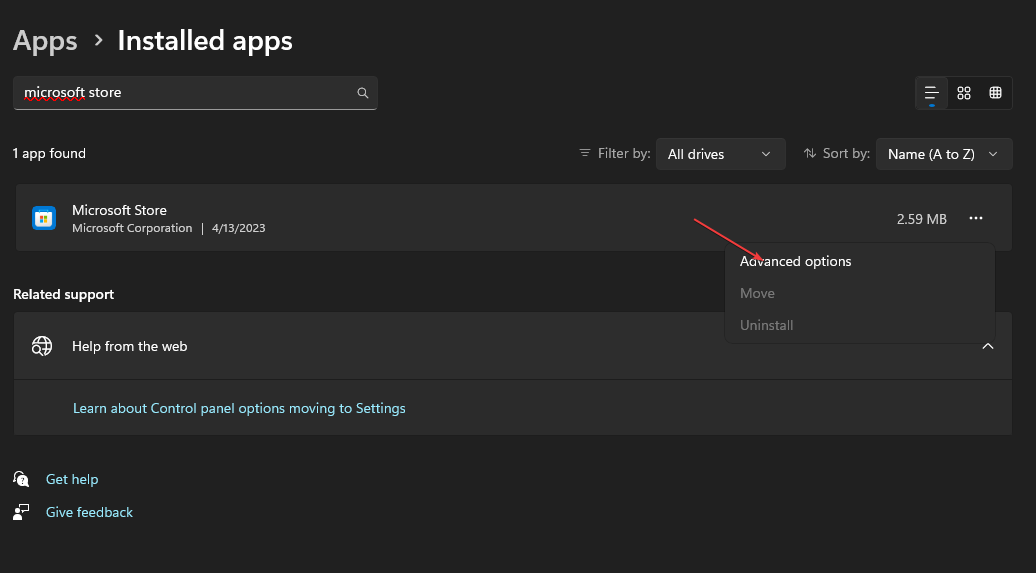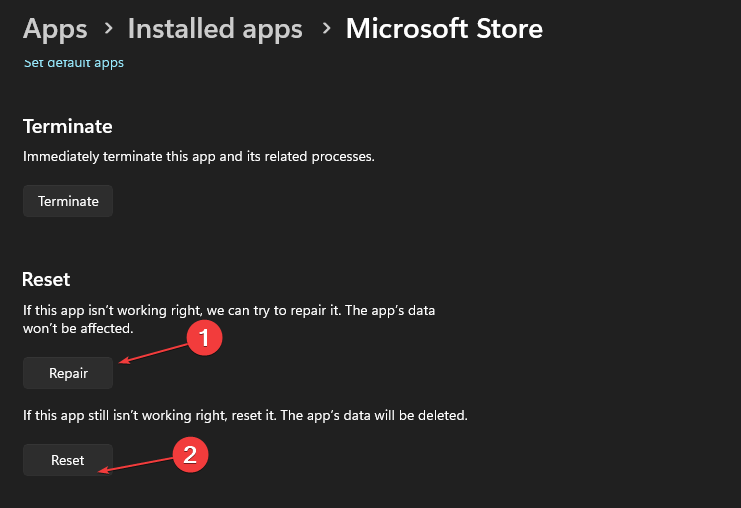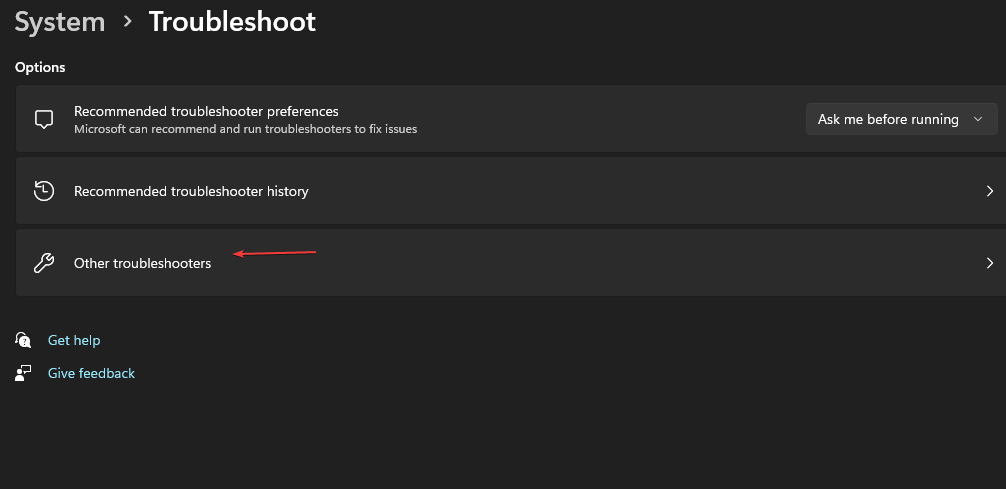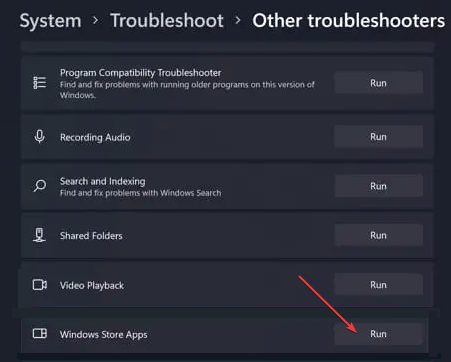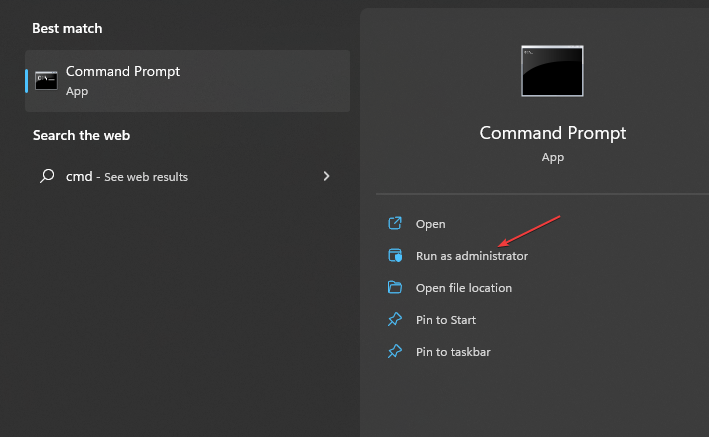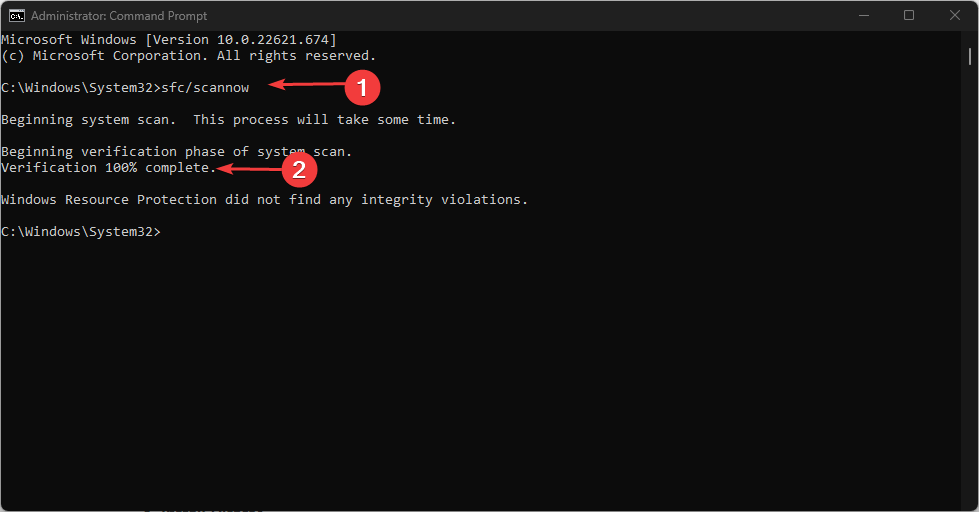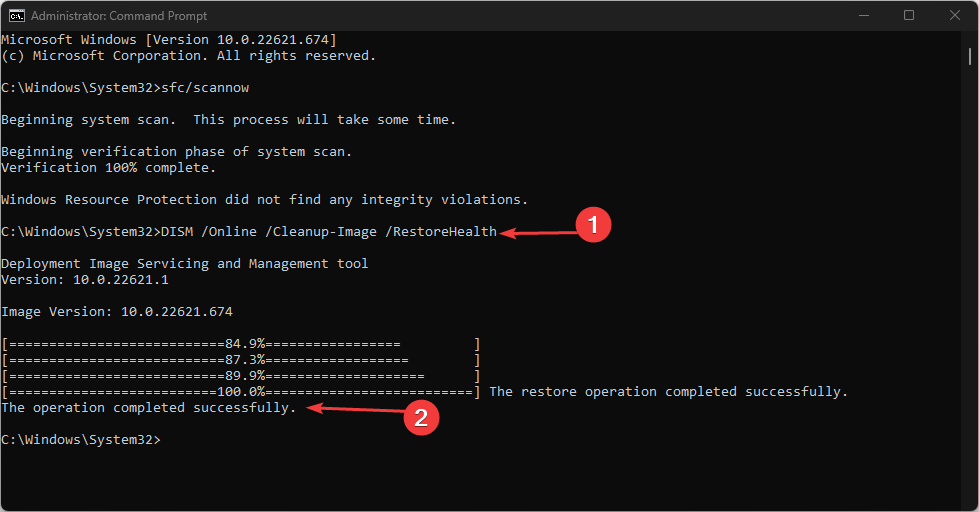我们的一些读者在通过 Xbox 应用运行游戏时报告了 0x80004005 Game Pass 错误。它限制了他们对游戏的访问,并且可以持久存在。
但是,本指南将讨论解决错误的原因和解决方案。此外,您可能对我们的指南感兴趣,了解如果您无法在 PC 上安装 Game Pass 游戏该怎么办。
什么原因导致0x80004005游戏通行证错误?
PC 游戏通行证错误代码0x80004005可以指示各种问题,并且可能难以指定明确的原因。无论如何,一些可能的因素是:
- Xbox 服务器的问题 – 如果 Xbox 应用由于维护或故障而无法与 Xbox 服务器交换数据,则可能会出现此错误。它会导致应用程序中的游戏通行证服务出现故障。
- 过时的 Xbox 应用程序 – 通过过时的 Xbox 应用程序玩游戏 Pass 游戏可能会导致与电脑的兼容性问题,从而阻碍应用与必要服务的通信。
- 禁用或无法访问的 Xbox 服务 – 当应用可以在需要时访问或使用服务时,禁用电脑上的 Xbox 服务可能会导致多个错误。
- 损坏的Xbox应用程序和Microsoft Store安装文件 – 如果Microsoft Store和Xbox应用程序的安装文件已损坏,则每当需要这些文件时都会导致错误。
- 微软帐户问题 – 由于微软帐户问题导致游戏Xbox无法验证您的个人资料或其他内容,您还可能遇到游戏通行证错误代码0x80004005。
不过,您可以按照我们将在本文中进一步讨论的故障排除步骤来解决问题。
如何修复0x80004005游戏通行证错误?
在继续执行任何高级故障排除步骤之前,请尝试以下操作:
- 检查 Xbox 服务器状态 – 访问 Xbox 服务器状态页面以检查有关服务器的任何信息。
- 关闭并重新打开 Xbox 应用。
- 尝试在 Xbox 应用上玩其他游戏,以查看是否出现错误。
- 重新启动电脑并尝试重新启动游戏。
如果您无法解决问题,请尝试以下解决方案:
1. 重新启动 Xbox 服务和游戏服务
- 左键单击“开始”按钮,键入“服务”,然后单击搜索结果中的应用。

- 找到游戏服务,右键单击它们,然后从下拉列表中选择重新启动。

- 列出了以下 Xbox 服务:Xbox 配件管理服务、Xbox Live 身份验证管理器、Xbox Live 游戏保存和 Xbox Live 网络服务。

- 单击它们并将启动类型设置为自动。

- 启动游戏并检查错误是否仍然存在。
重新启动 Xbox 服务和游戏服务将刷新在您的 PC 上妨碍其进程的任何活动。你可以查看如何在电脑上下载 Xbox 游戏服务应用。
2. 更新 Xbox 应用
- 右键单击“开始”按钮,然后从程序列表中选择 Microsoft Store。

- 单击左下角的“库”,然后选择“获取更新”按钮。

- 检查是否有任何可用更新,然后下载并安装更新。
- 在电脑上重新启动 Xbox 应用,然后打开 Game Pass 游戏以查看是否显示错误。
安装 Xbox 应用的最新更新将修复影响当前版本的错误并改进其功能。
3. 注销并登录到您的微软帐户
- 右键单击“开始”按钮,然后从程序列表中选择 Microsoft Store。

- 单击右上角的个人资料图标,然后单击注销。

- 登录到您的 Microsoft 帐户并检查问题是否仍然存在。

重新登录到您的 Microsoft 帐户将修复导致 Xbox 应用程序无法访问您的档案的帐户问题。
4. 更新视窗操作系统
- 按 + 键打开 Windows 设置应用。WindowsI
- 单击 Windows 更新,然后单击检查更新。如果有任何可用更新,它将搜索并安装它们。

- 下载更新后,重新启动电脑进行安装。
更新Windows操作系统将修复PC中的错误并添加新功能以提高其性能。此外,它还解决了可能影响系统的系统要求问题。
阅读有关修复 Windows 在电脑上发生错误时无法连接到更新服务的信息。
5.修复微软商店应用程序
- 按 + 键打开“运行”对话框,键入 ms-settings:appsfeatures,然后按 。WindowsREnter

- 选择微软商店,然后单击高级选项。

- 转到重置选项卡,然后单击修复按钮。

- 修复过程完成后重新启动PC,您应该能够玩游戏而不会出错。
修复 Microsoft Store 应用程序将查找并解决导致 Game Pass 错误的任何配置、安装问题和损坏的应用程序文件。
6.运行Windows应用商店应用疑难解答
- 按 + 键启动“设置”应用。WindowsI
- 单击左侧窗格中的系统,选择疑难解答,然后单击其他疑难解答。

- 单击 Windows 应用商店应用旁边的“运行”按钮。

- 故障排除后,启动 Xbox 应用程序并检查错误是否仍然存在。
运行 Windows 应用疑难解答将解决导致 0x80004005 Xbox 应用出现游戏通行证错误与 Windows 应用商店应用的问题。
7. 运行 SFC 和 DISM 扫描
- 左键单击“开始”按钮,键入“命令提示符”,然后单击“以管理员身份运行”选项。

- 在用户帐户控制 (UAC) 提示上单击“是”。
- 键入以下内容并按 :Enter
sfc /scannow
- 键入以下命令并按 :Enter
DISM /Online /Cleanup-Image /RestoreHealth
- 重新启动PC并检查玩游戏时错误是否仍然存在。
运行SFC扫描将修复导致错误的损坏系统文件。检查如何修复以管理员身份运行选项(如果它在你的电脑上不起作用)。
或者,您可以阅读有关 Xbox 应用程序无法在 Windows 11 上启动游戏的信息。