在这个技术快速发展的时代,艺术家和设计师必须将人工智能作为增强创造力的工具。到目前为止,您可能已经看到AI用于创建任何形式的艺术,包括图像,图片,视频甚至音乐。现在,您还可以利用它的功能,通过描述您希望设计的外观来生成带有文本的徽标。
借助 Adobe 的 Firefly AI,您现在可以使用文本描述作为输入,毫不费力地创建独特且引人注目的徽标设计。在这篇文章中,我们将指导您分步说明,以利用Adobe Firefly轻松创建令人惊叹的徽标。]
Adobe Firefly 上的文本效果工具是什么?
Adobe 为其创意套件增加了更多功能,现在提供了一系列支持 AI 的工具,作为 Adobe Firefly 的一部分。每个人都可以使用的突出功能之一是文本效果工具,该工具允许用户使用风格化文本创建徽标。
Text Effects 使用 Adobe 的 AI 功能,通过允许您描述设计的外观,为徽标中的字符创建一堆设计。就像图像生成一样,您将能够使用自己的想象力来表征字母在徽标中的显示方式。您的徽标可以在一行中包含字母和数字,但不得超过 20 个字符的限制。
由于Firefly允许您在透明背景中创建这些风格化的文本,因此您可以将您的创作用作公司或品牌的徽标。登录 Adobe 帐户后,您可以使用文本效果工具生成任意数量的徽标设计。
如何在Adobe Firefly上访问文本效果工具
Adobe 的文本效果工具是 Adobe Firefly Web 应用程序的一部分,任何拥有现有 Adobe 帐户的人都可以免费使用。因此,要开始使用Adobe的AI文本效果工具,您需要通过在Web浏览器(适用于Google Chrome,Safari,Microsoft Edge和Firefox)上转到 firefly.adobe.com 来访问Adobe Firefly网络应用程序。当 Adobe Firefly 主页打开时,单击右上角的“登录”。
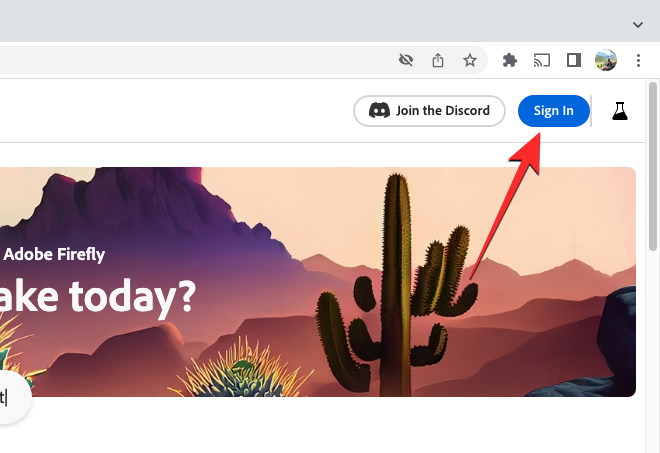
在加载的“登录”页面中,您可以使用现有 Adobe 帐户的电子邮件地址登录,或单击“创建帐户”链接从头开始设置 Adobe 帐户。您也可以使用 Apple、Google 或 Facebook 帐户登录 Adobe。
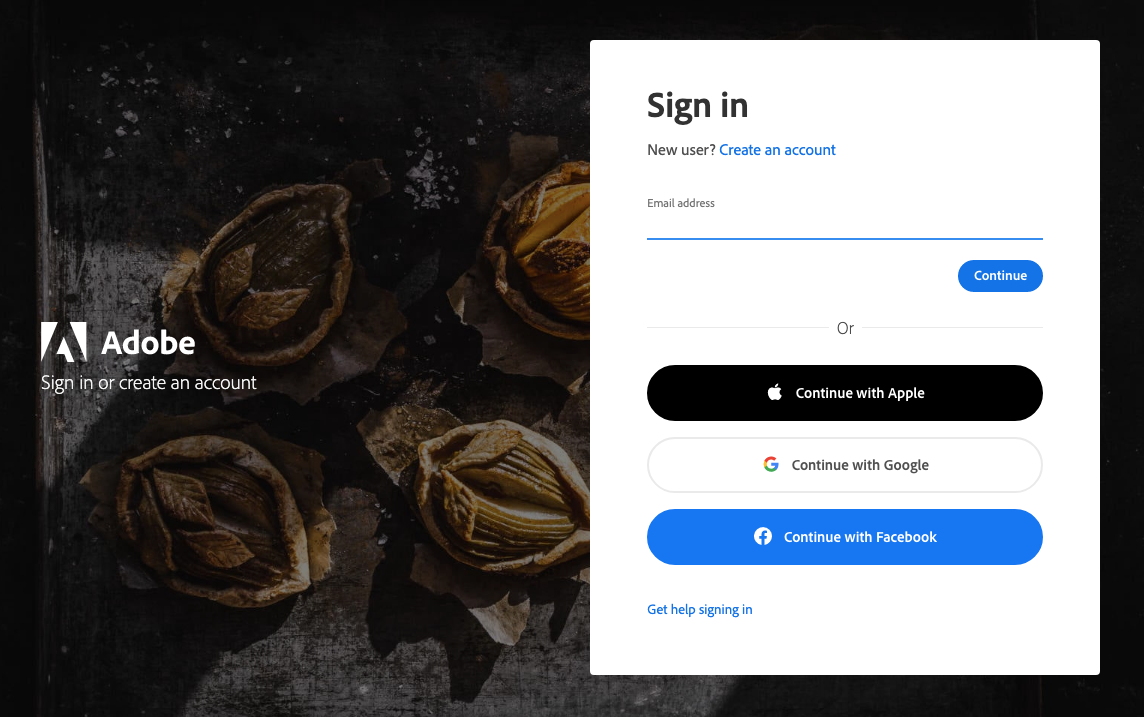
登录 Adobe 帐户后,您将返回到 Adobe Firefly 主页。在这里,向下滚动并单击“文本效果”框中的生成。
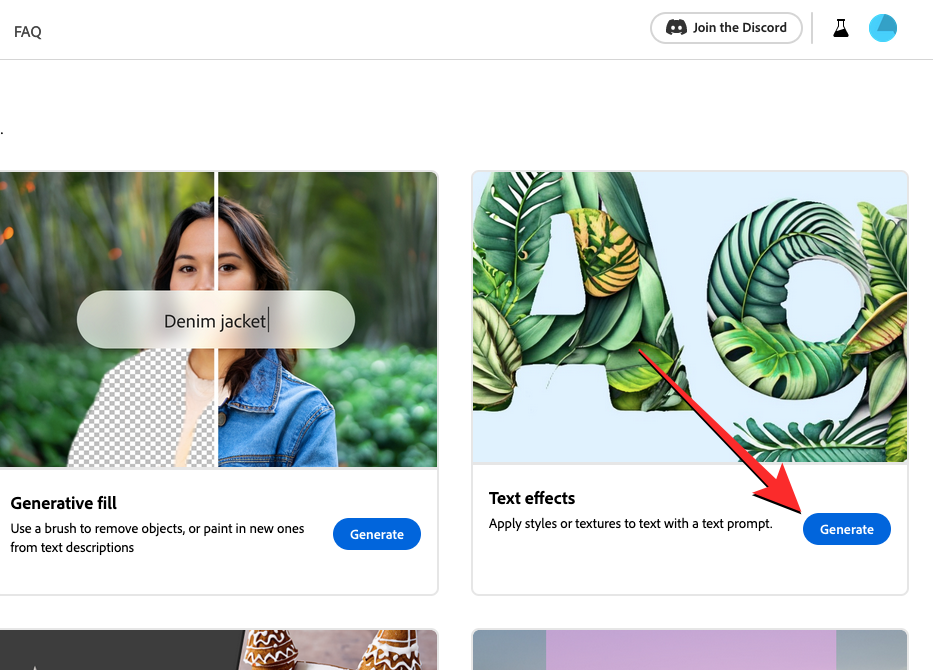
您现在将到达Adobe Firefly中的文本效果页面,从中您可以开始使用Adobe的AI创建带有文本提示的创意徽标。
如何使用Adobe Firefly创建带有文本的AI徽标
在Adobe上注册后,您可以通过在Web浏览器上转到Firefly的文本效果页面来开始创建文本徽标。在这里,您可以使用文本提示生成基于文本的徽标,并使用 Adobe 的 AI 工具对其进行修改。
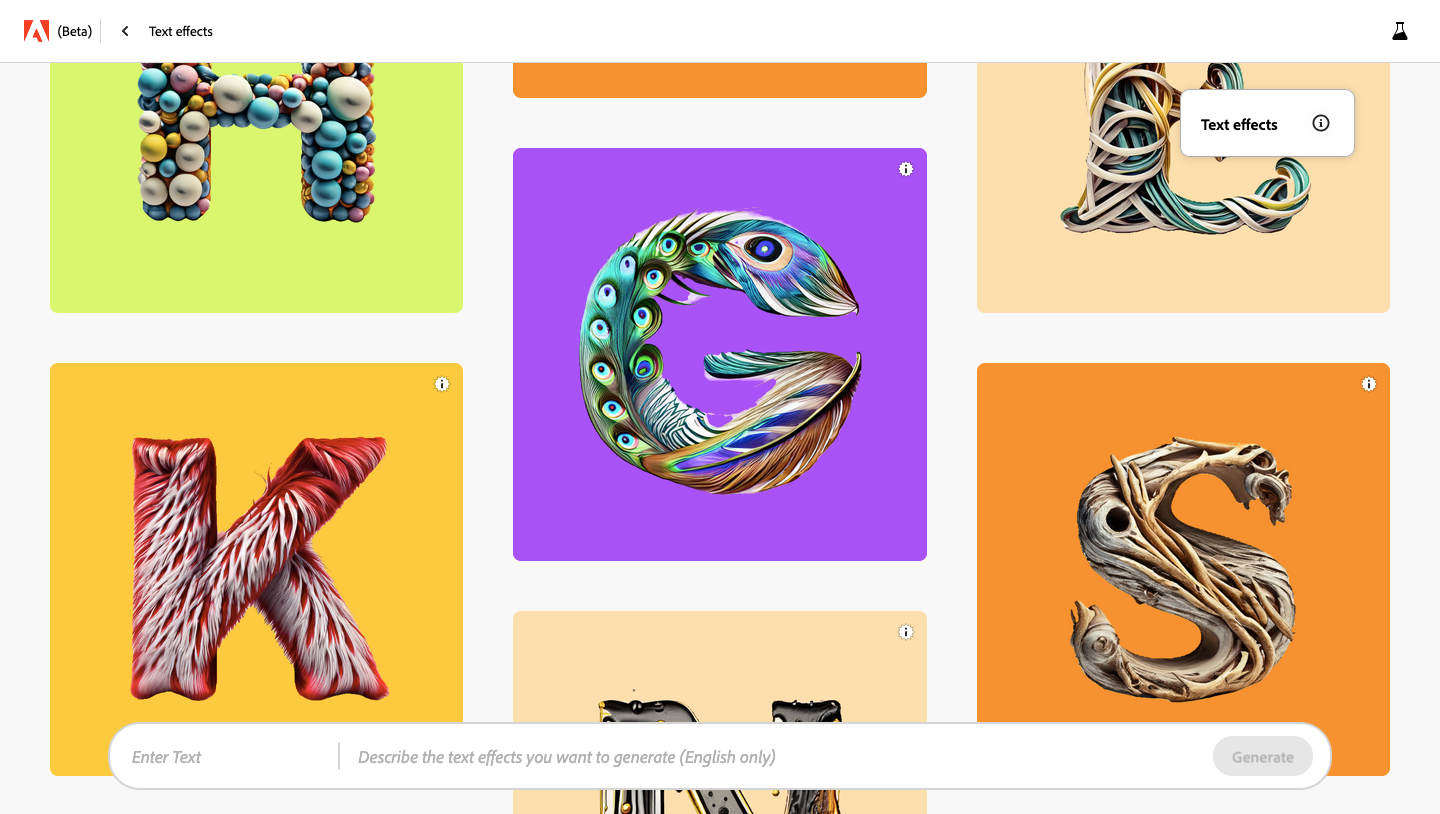
当您到达文本效果页面时,您应该会看到一个由其他人向Adobe Firefly提交作品的AI制作的文本徽标库。您可以将鼠标悬停在这些图像中的任何一个上,以查看用于创建所选徽标的提示。这将帮助您在开始使用 Adobe 的文本效果工具生成徽标之前获得一些灵感。
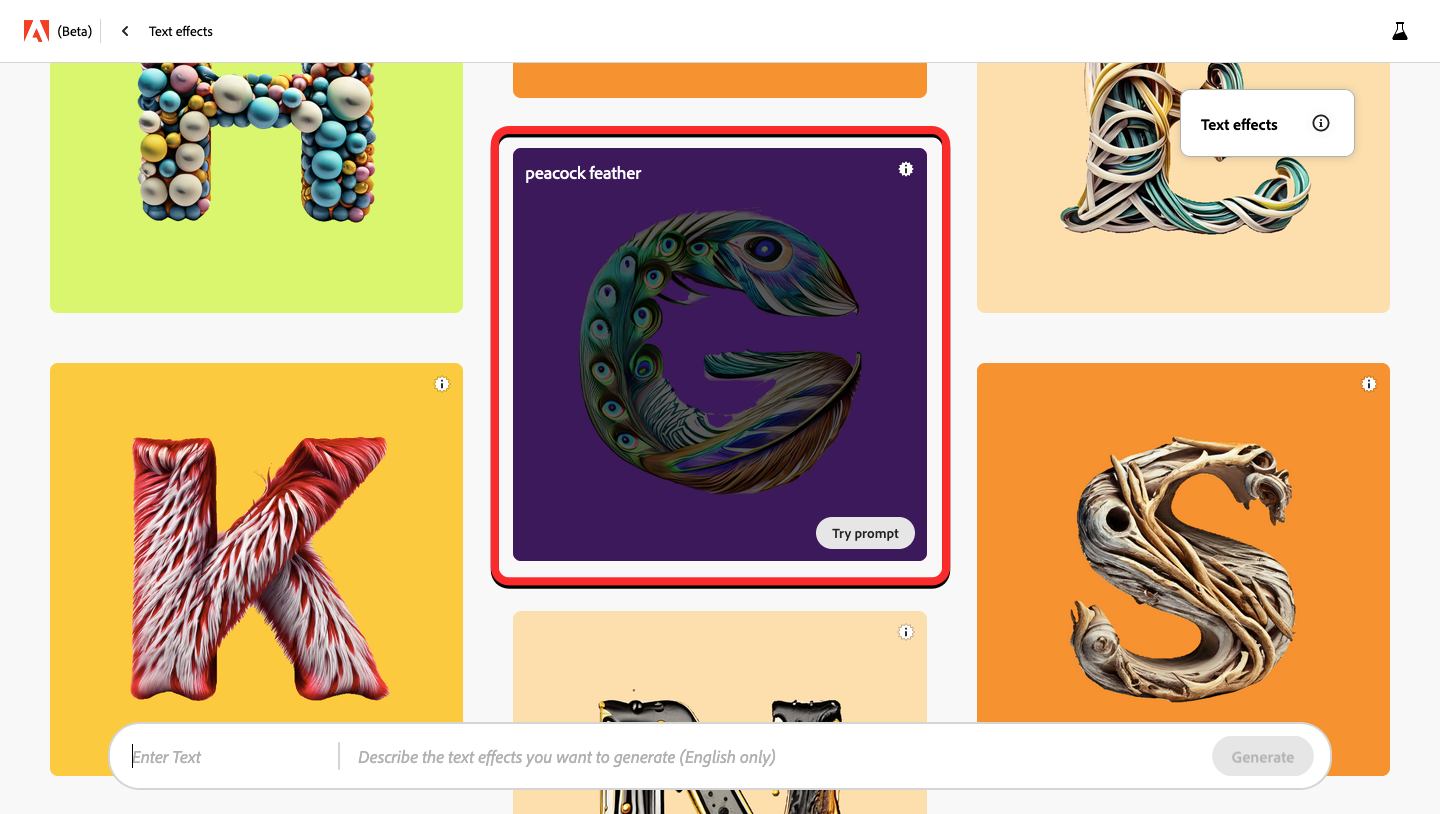
在此页面的底部,您将看到一个包含两个独立部分的大文本框。左侧是您输入要制作的徽标的实际文本的地方,右侧是您输入徽标外观描述的地方。
您可以从输入徽标的文本开始。此文本可以由数字和字母组成,使用 Adobe 的 AI 工具生成徽标时,您最多可以输入 20 个字符。您必须注意,该工具只能创建一行文本;因此按 Enter 不会创建新行来写入文本。在本例中,我们将简单地为“Nerdschalk”创建一个徽标。
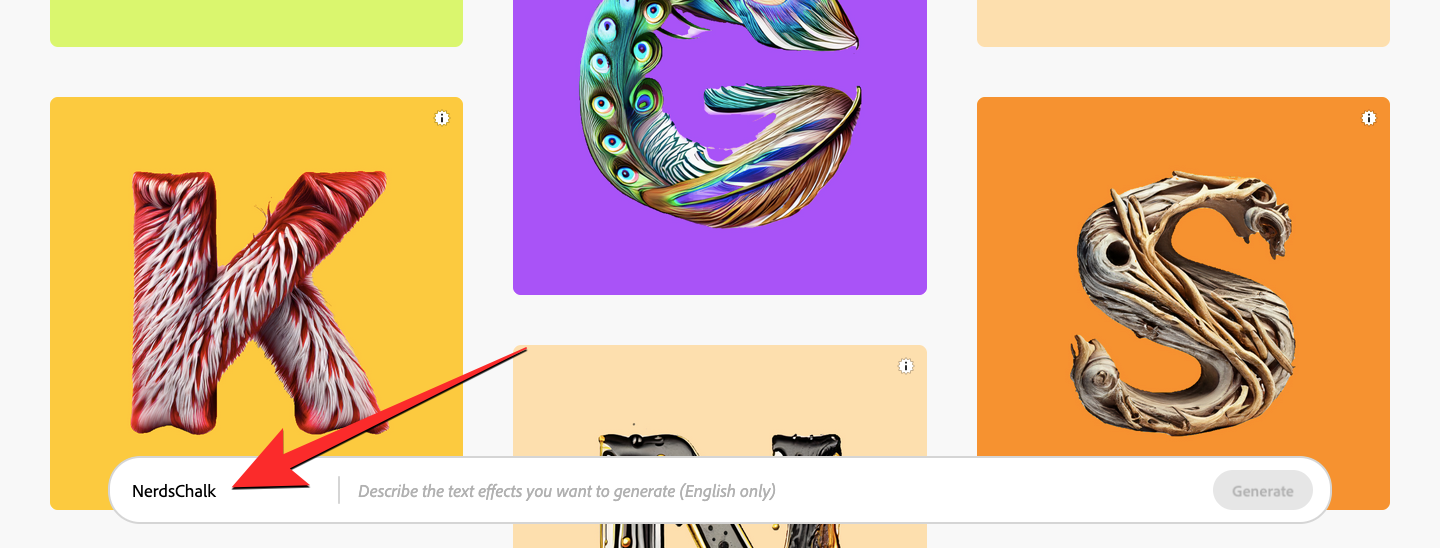
文本框的第二部分是您可能想要输入要生成的徽标的说明的位置。为了配合“Nerdschalk”,我们输入了“电子产品,芯片组”作为其描述。填写完这两个部分后,单击右下角的生成。
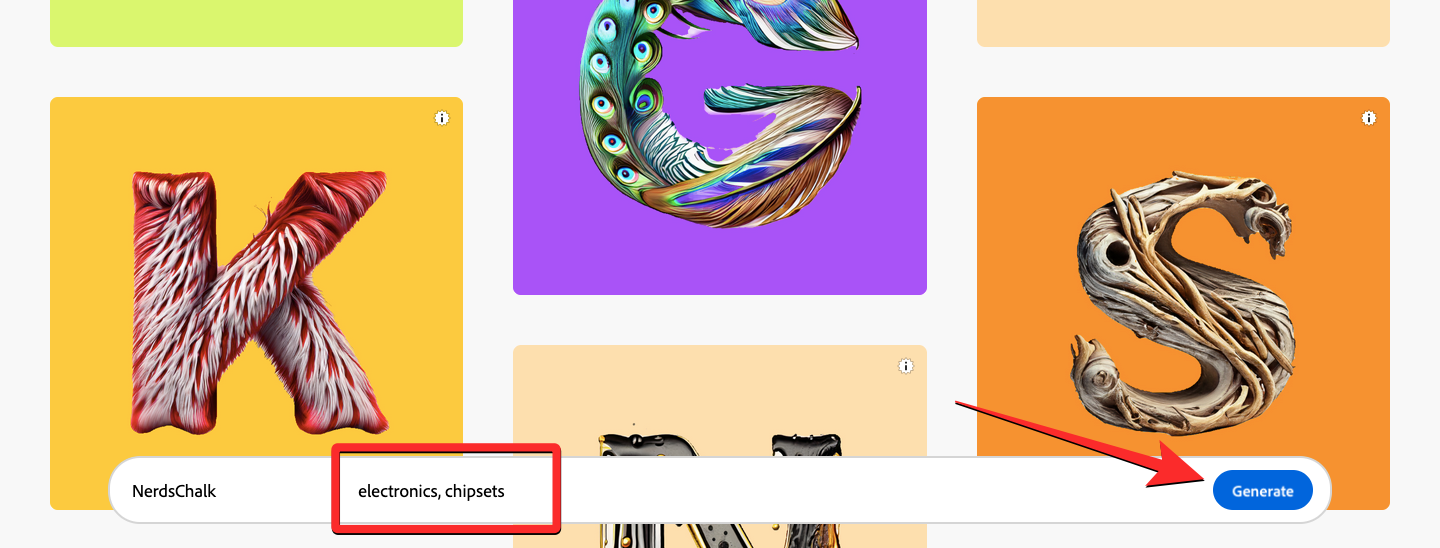
Adobe 现在将根据您在上一页输入的文本和说明生成一组 4 个徽标。默认情况下,您将在屏幕的上半部分看到第一个设计的预览。
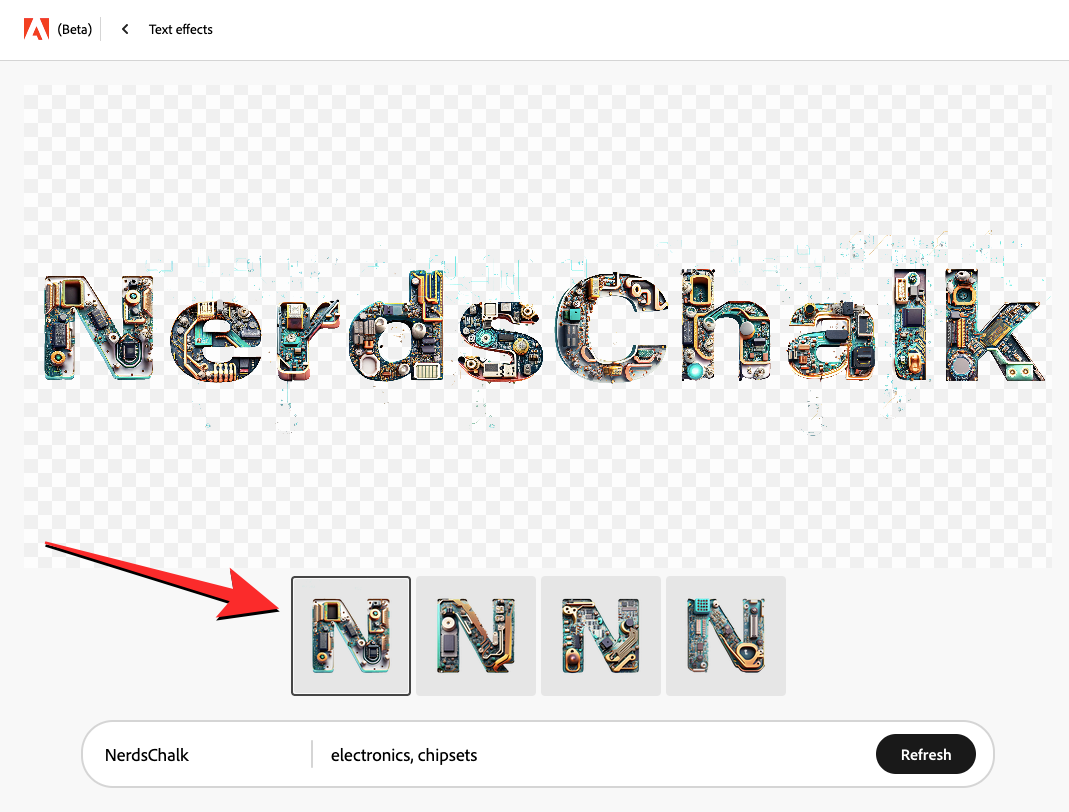
要预览其余生成的设计,请单击底部各自的缩略图。
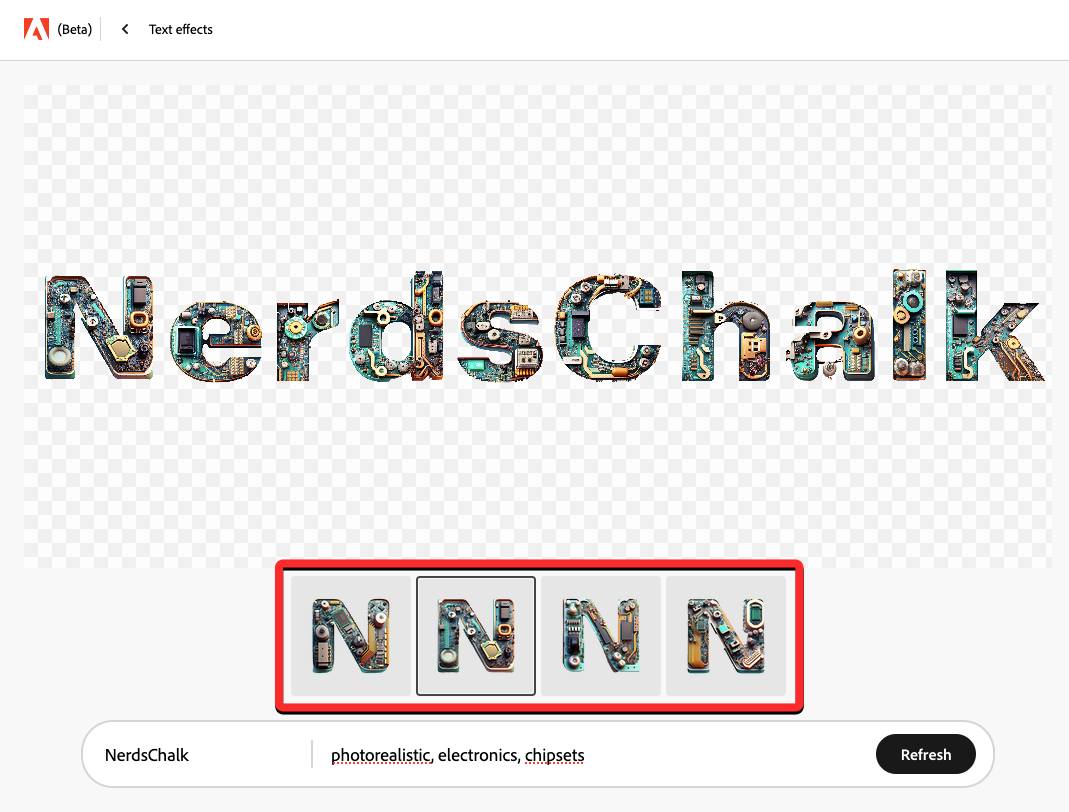
如果您已经预览了所有四个生成的徽标,但仍然对创作不满意,则可以在文本框的“说明”部分添加更多详细信息,或者只需单击“刷新”即可查看一组新的徽标。
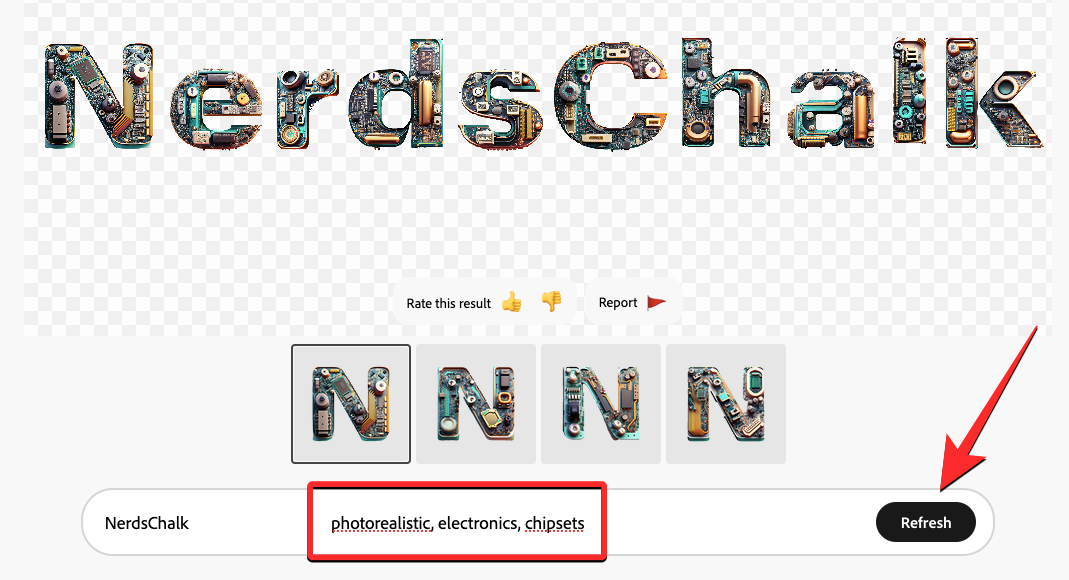
如果您喜欢Firefly上创建的徽标之一,可以单击其缩略图进行预览,然后单击徽标右上角的“下载”图标将其保存在计算机上。
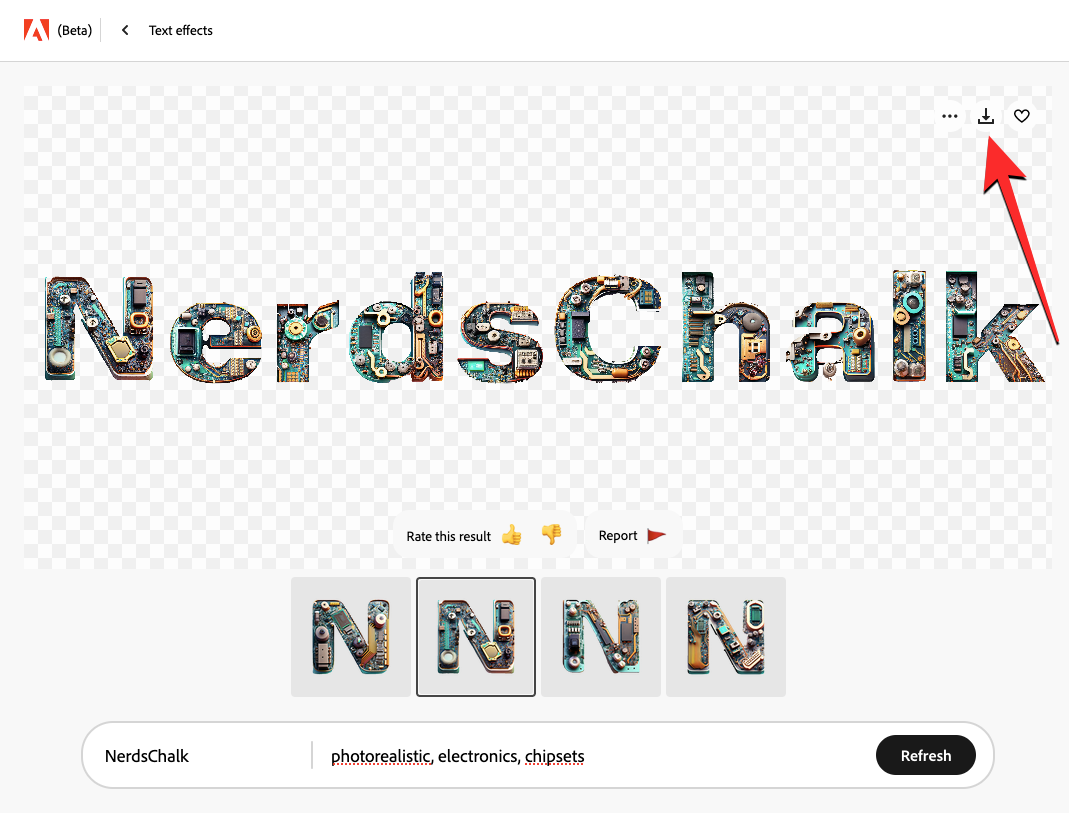
如果您希望在Adobe Firefly上与他人共享您的创作,可以单击徽标右上角的3点图标,然后选择“提交到Firefly图库”。
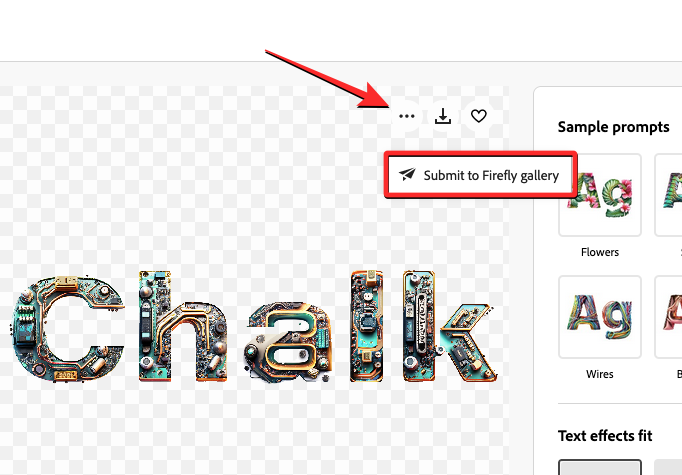
如何在Adobe Firefly中修改您的AI徽标
当您使用Adobe Firefly的文本效果工具生成AI徽标时,您将在屏幕上看到一组4个徽标创建以及用于修改徽标外观的选项。这些附加选项将在右侧边栏上访问,我们将逐个解释如何将每个选项应用于您的徽标设计。
尝试示例提示
您在右侧边栏上获得的第一个选项是示例提示部分。如果您很难决定描述或无法使用当前描述创建徽标,则可以使用“示例提示”下提供的不同选项对文本应用所需的效果。默认情况下,您将在此部分下看到一组 6 个提示,但您可以通过单击右上角的“查看全部”来访问更多提示。
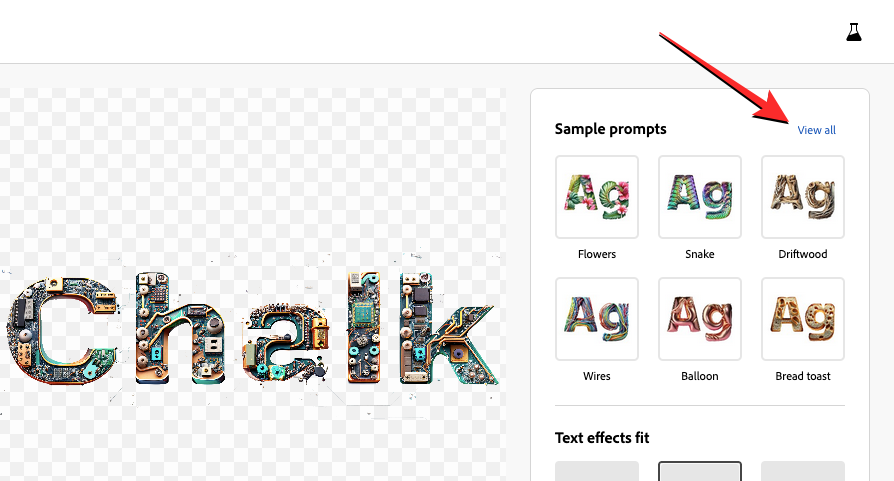
当“示例提示”部分展开时,你将在不同类别(如“性质”、“材料和纹理”以及“食物和饮料”)下看到一堆提示。您可以单击任何提示以在所需的类别下进行选择。
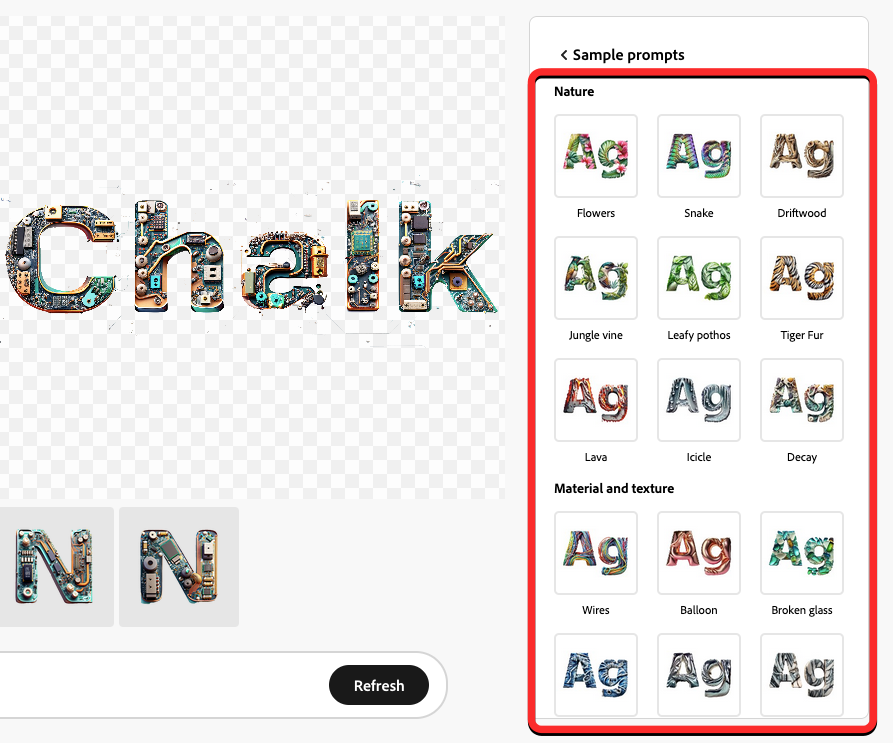
单击首选提示后,Adobe 将自动将所选效果应用于您的文本。您还应该在底部的文本框中看到用于创建生成的徽标的提示。
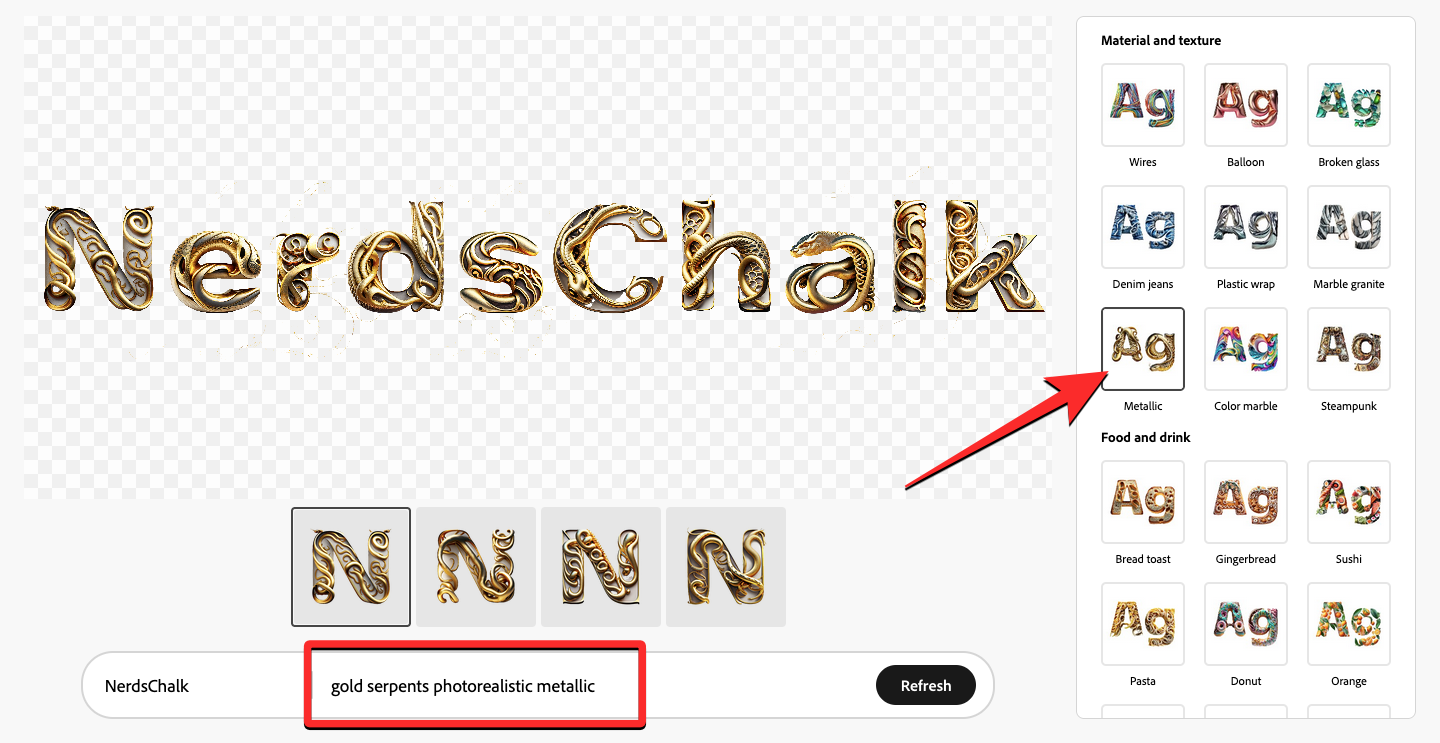
现在,您可以单击其余缩略图以预览其他创作,也可以单击底部的“刷新”以生成徽标的更多版本。您还可以尝试“示例提示”部分下列出的其他选项以获得更多结果。
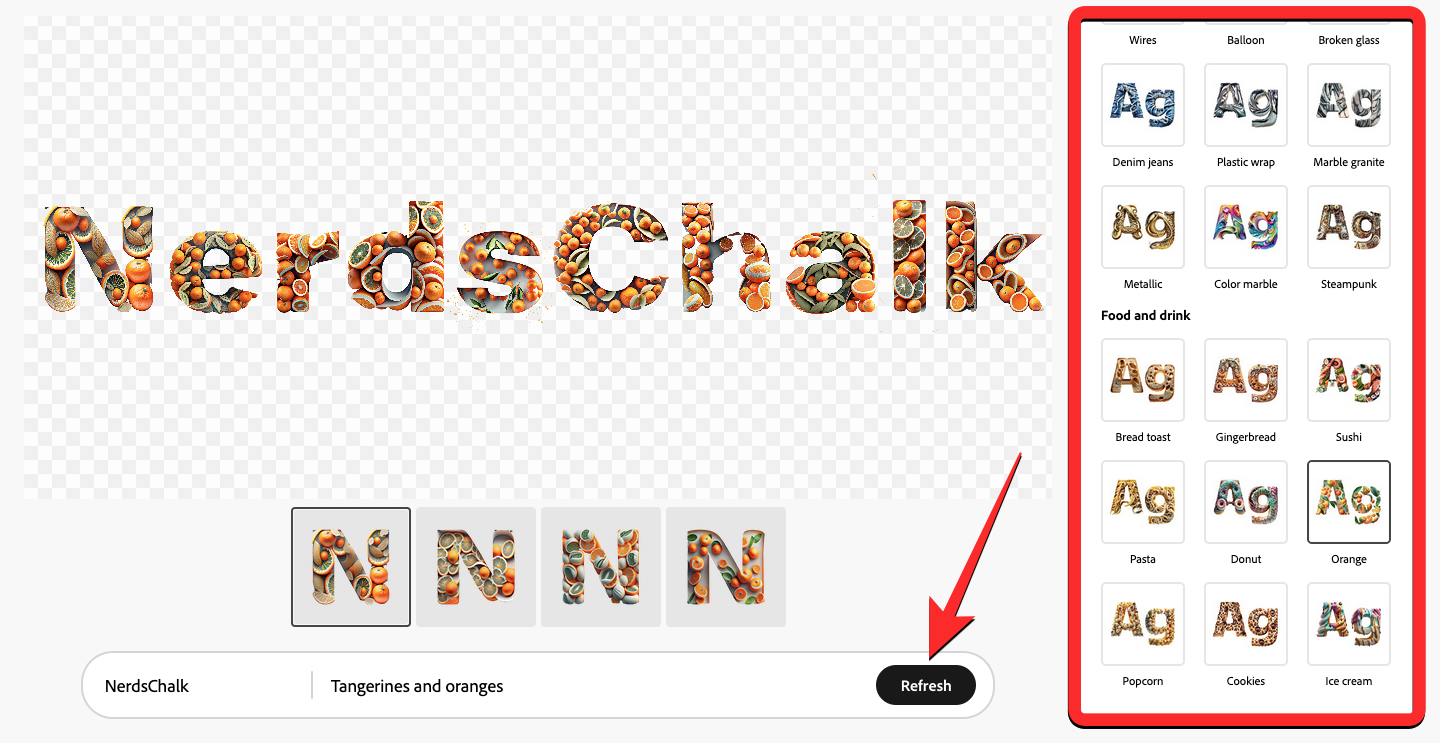
选择效果如何适合您的徽标
一旦您对描述下定决心,并且喜欢徽标在所选提示下的外观,您就可以修改所选效果环绕徽标上字母和数字的方式。这就是“文本效果填充”部分派上用场的地方。
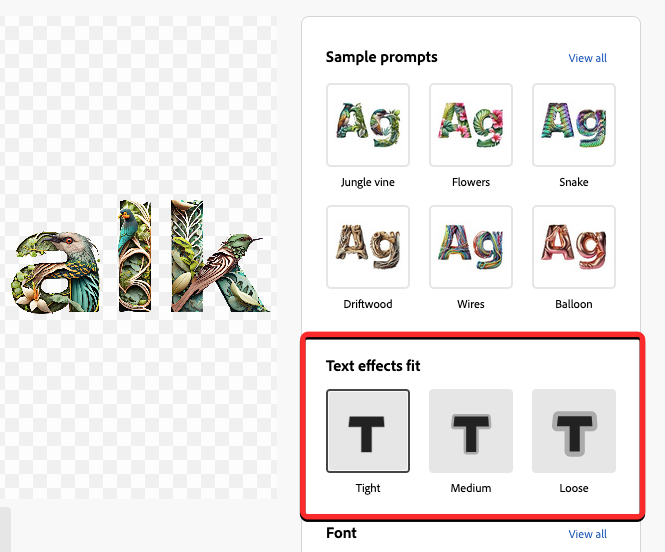
您可以在右侧边栏中的“文本效果填充”部分中选择以下任何选项:
紧密:选择此选项时,徽标的设计将更准确地适合角色的轮廓,因此您不会在徽标中的字符边界之外看到设计的任何部分。
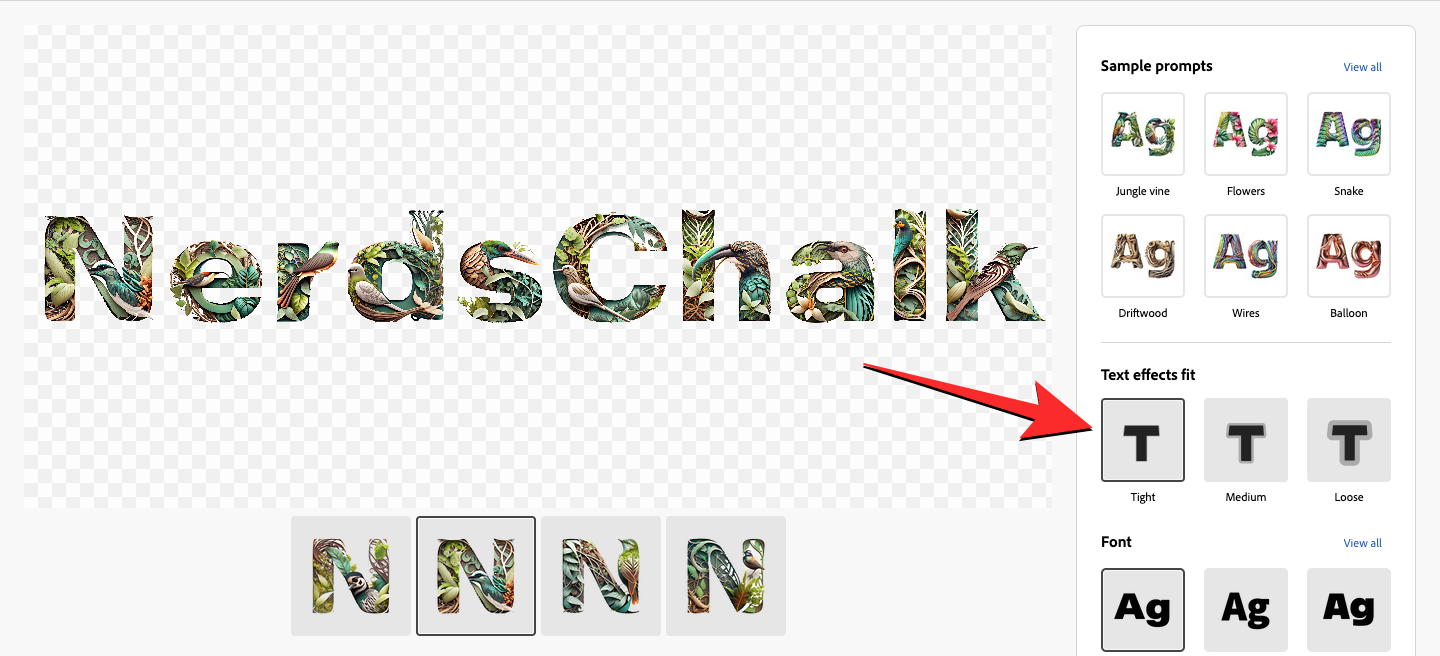
松散:使用此选项,文本效果将更有创意地应用于您的徽标,设计的某些元素延伸到徽标中字母和数字的边界之外。
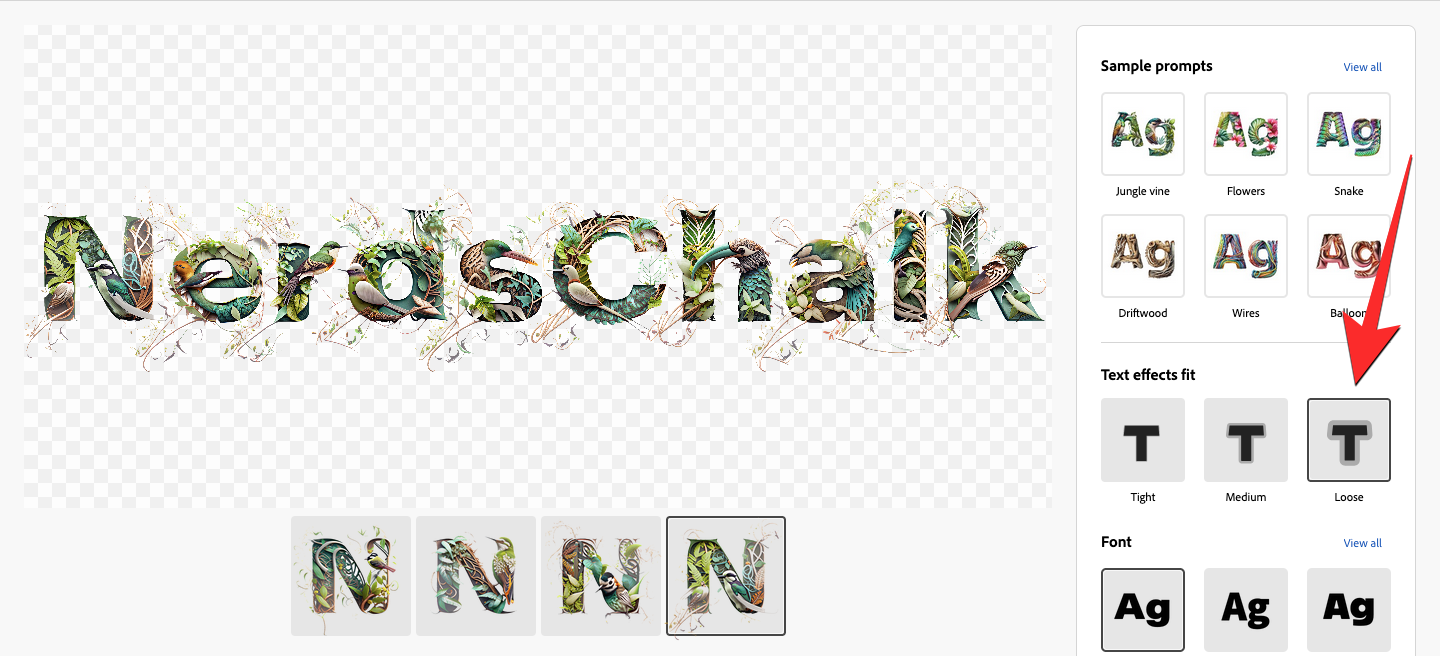
中:这是紧和松之间的中间地带;某些文本效果可能会显示在字符轮廓之外,但不会像“松散”设置那样引人注目。
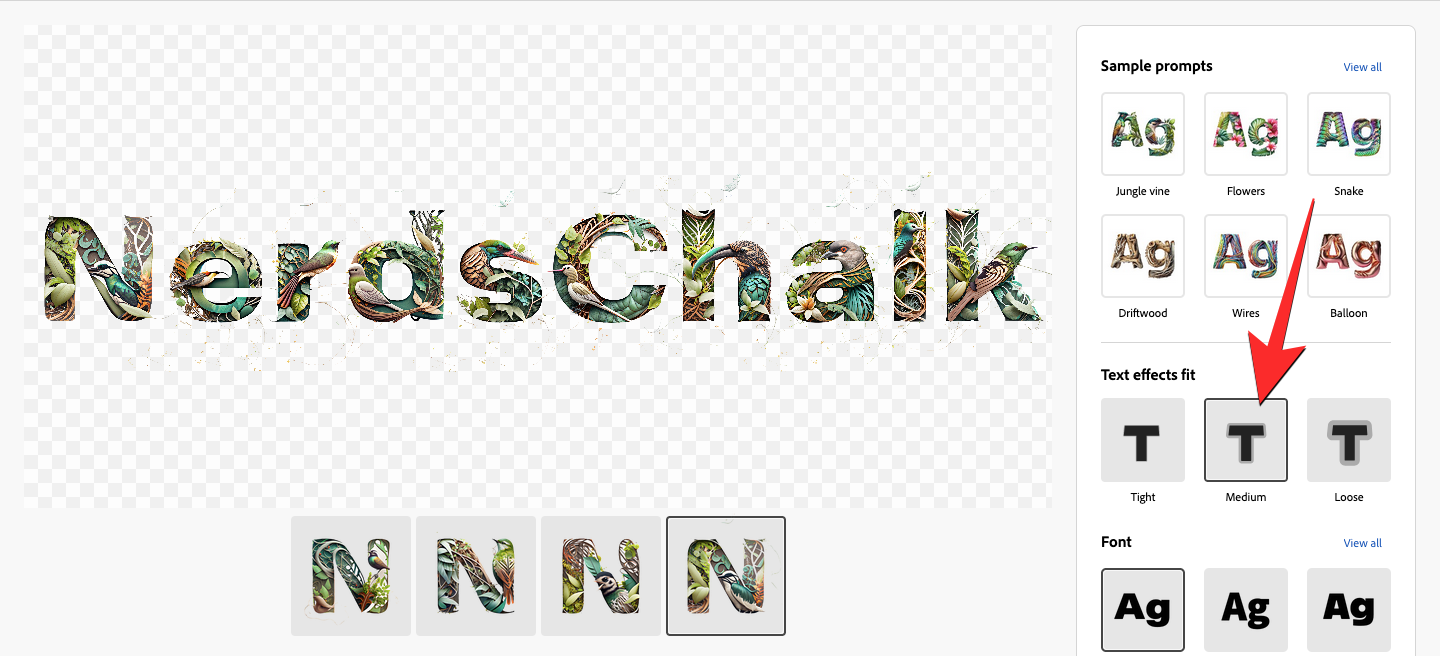
根据您应用的文本效果和您自己的个人偏好,您可以选择适合您的徽标的文本效果填充选项。
选择所需的字体
创建徽标的关键方面之一是选择正确的字体,以便为清晰的品牌铺平道路。Adobe Firefly允许您从一堆不同的字体中进行选择,您可以在使用其AI工具生成徽标时将其应用于徽标。默认情况下,Firefly应用的徽标是Acumin Pro,但您可以通过首先单击“查看全部”从“字体”下的更多选项中进行选择。
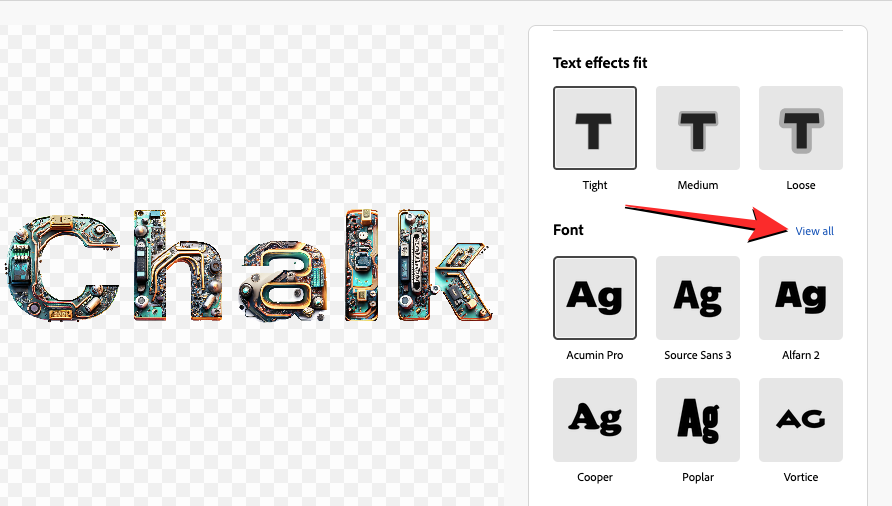
执行此操作时,您应该看到“字体”部分展开以显示总共 12 个选项。您可以单击您喜欢的字体样式,Firefly 会在您选择后立即将其自动应用于您的徽标。

您可以在本节中尝试每种字体样式,一旦您完成了所需的字体选择,您可以通过单击右侧当前侧边栏顶部的<字体返回主工具侧边栏。
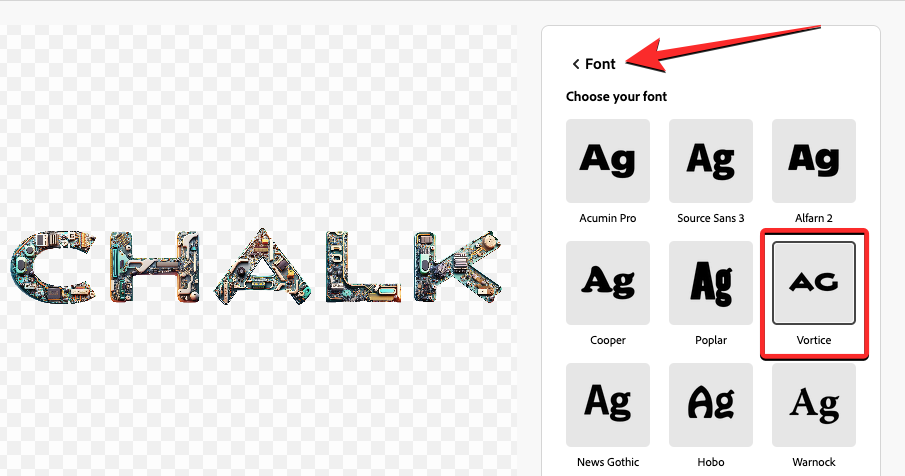
更改徽标的背景
默认情况下,当您通过添加说明开始在 Adobe Firefly 中创建徽标时,您的所有创作都将使用透明背景生成。透明徽标最适合将您的徽标添加到任何文档或网站,而不会扭曲目的地。但是,如果您想修改背景Firefly,则可以在生成徽标时将其切换为其他颜色。
要更改徽标的背景,请向下滚动到右侧边栏的底部,直到看到“颜色”部分。在本节中,单击“背景颜色”选项卡以更改徽标背景的颜色。
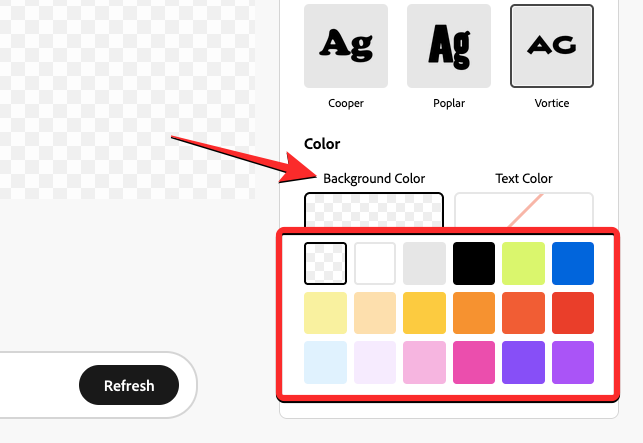
备注:请勿单击文本颜色,因为这将更改您到目前为止可能已应用的纯色文本效果。
从这里,您可以单击要应用作为背景的颜色磁贴。然后,所选颜色将应用于屏幕上的徽标。
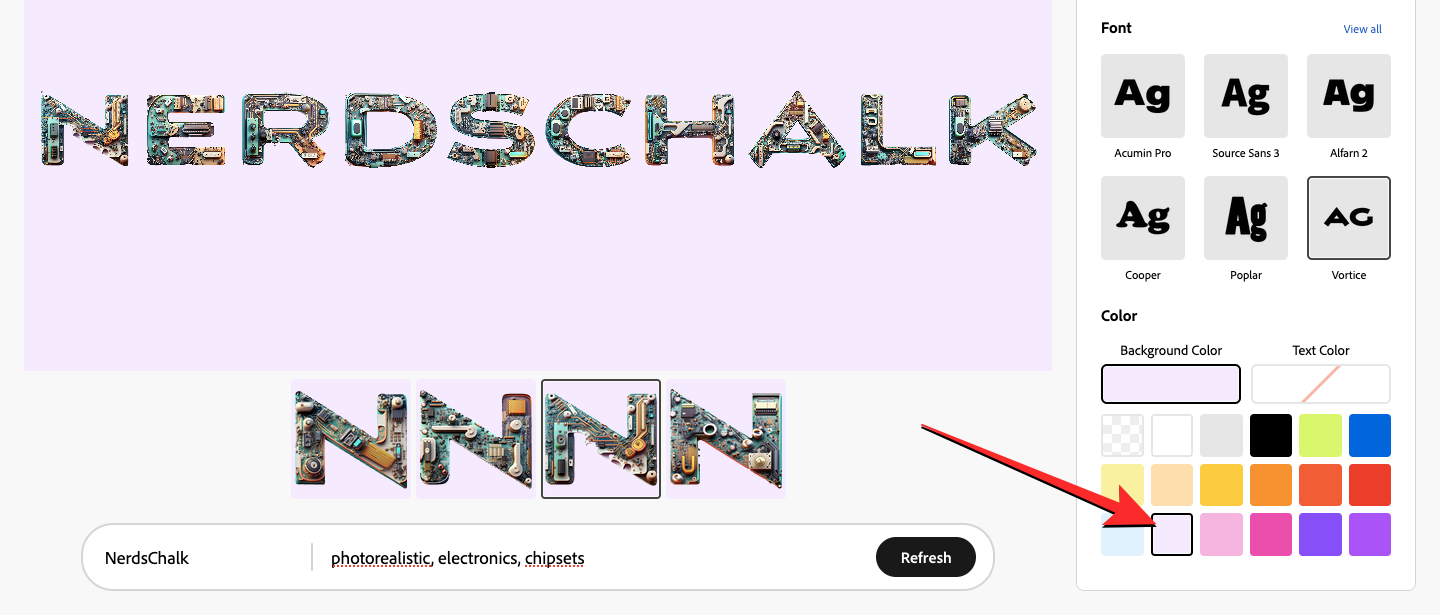
使用所需选项修改完徽标后,您可以通过单击生成的徽标右上角的“下载”图标来保存您的创作。
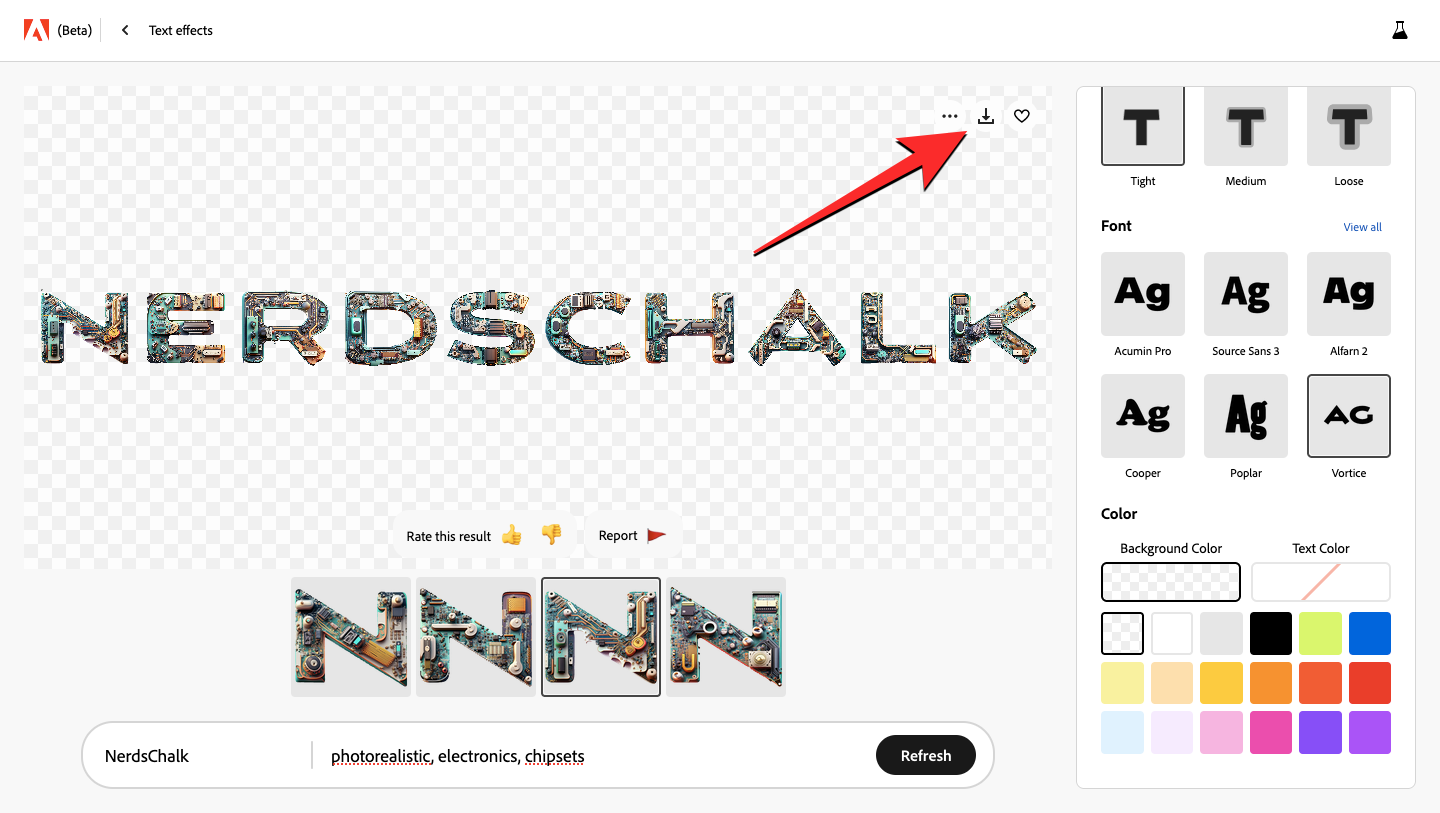
这就是您需要了解的有关使用Adobe Firefly创建带有文本的AI徽标的所有信息。