什么是Midjourney缩小?
作为升级到版本 5.2 的一部分,Midjourney 现在提供了缩小您使用 AI 艺术生成器创建的图像的功能。“缩小”功能可将画布扩展到其现有轮廓之外,而不会更改最初使用 Midjourney 创建的图像的内容。当您使用此功能时,Midjourney将根据原始图像和您用于创建它的提示生成另一组4张图像。
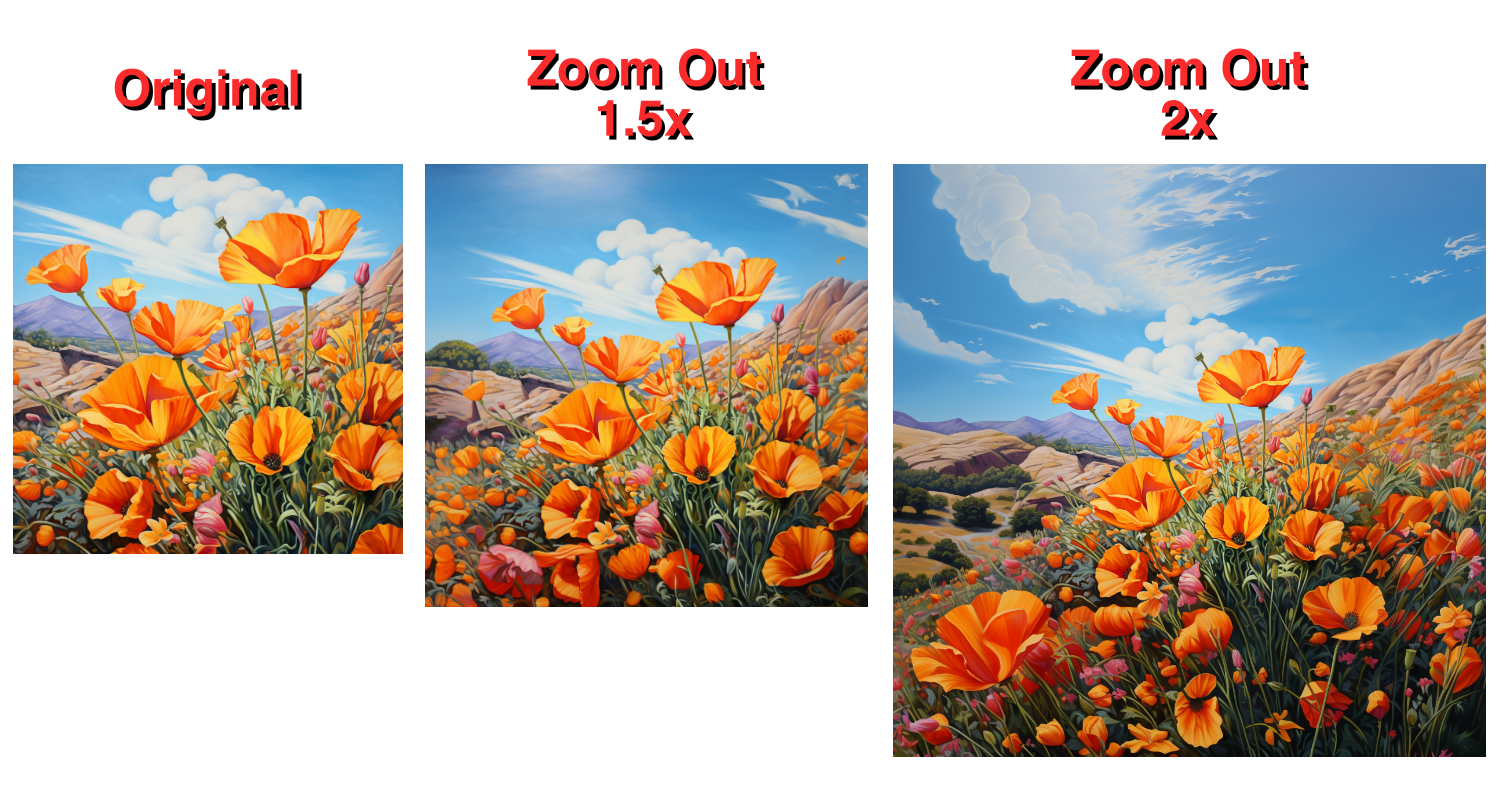
默认情况下,您可以根据自己的喜好缩小图像 1.5 倍或 2 倍。当您放大使用初始提示生成的原始图像时,这些选项将可用。Midjourney还允许用户选择为缩放设置自定义值,您可以在1.0和2.0之间进行选择,以防您不喜欢使用预设选项缩小。
如何在Midjourney使用缩小
在Midjourney缩小图像之前,您需要先使用 AI 图像生成器创建一个图像。为此,请在 Discord 上打开任何一个 Midjourney 的频道,或访问 Discord 服务器或 DM 上的 Midjourney 机器人。 无论您如何访问 Midjourney,您都可以通过单击底部的文本框开始生成图像。
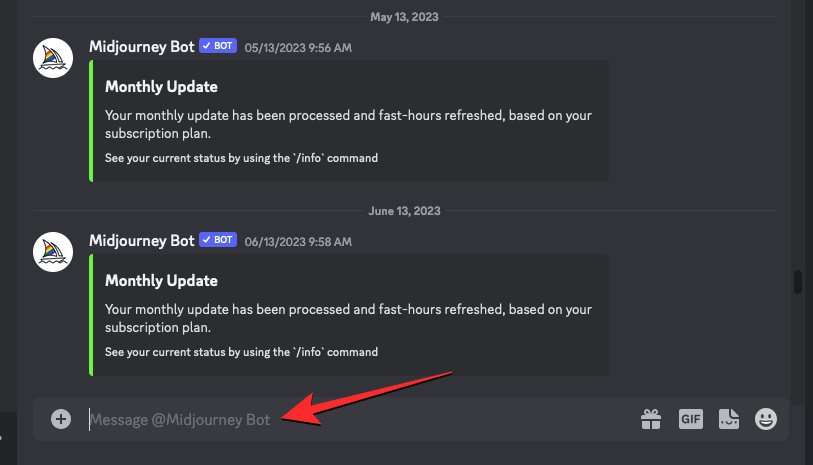
现在,键入以下语法:
/imagine [art description]– 在这里,您可以将 [艺术描述] 替换为描述您想要创建的内容的文字。完成后,按 输入 键盘上的键。
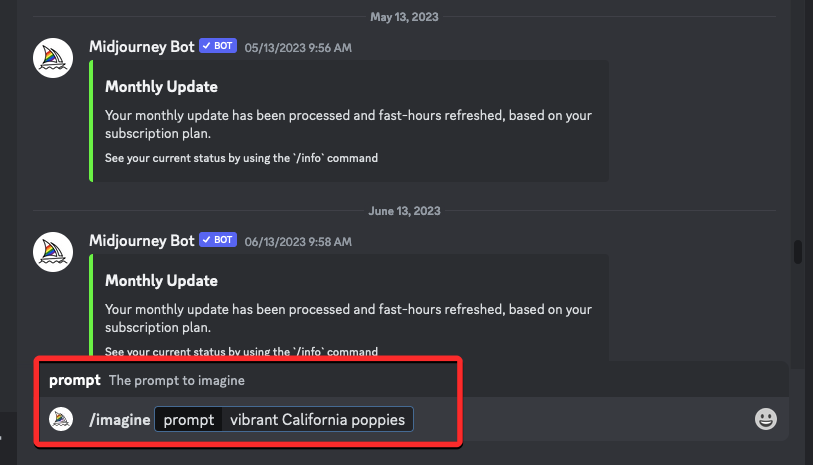
Midjourney现在将根据您的提示创建一组 4 张图像。在缩小图像之前,您需要从生成的结果中放大首选图像。要放大图像,请单击与要进一步处理的图像相对应的图像从 U1 到 U4 的任何选项。在本例中,我们单击U4以放大第四张图像(右下象限的图像)。
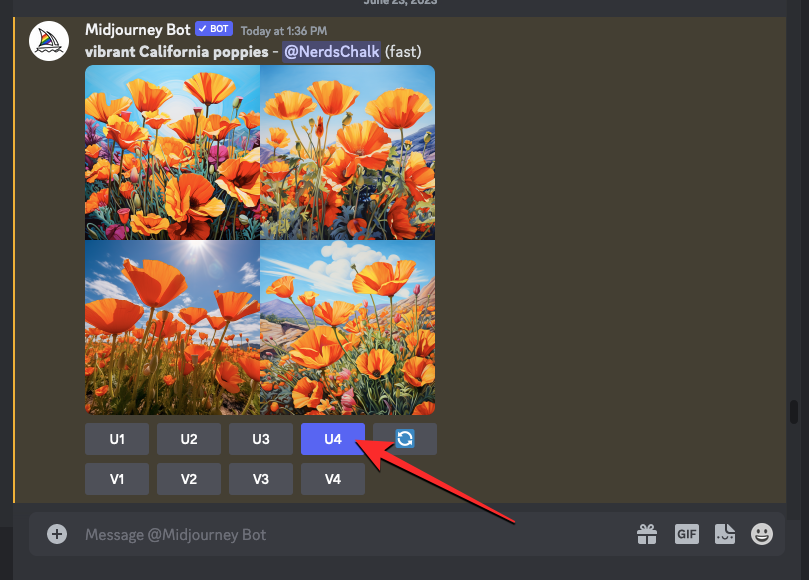
当您单击首选的高档选项时,Midjourney 现在将生成所选图像的放大版本。您应该会在顶部看到高档图像的预览,并在下面看到其他选项。要缩小此放大图像,请单击这两个选项之一 – 缩小 2 倍或缩小 1.5 倍。 在本例中,我们选择后者以1.5倍的比例缩小图像。
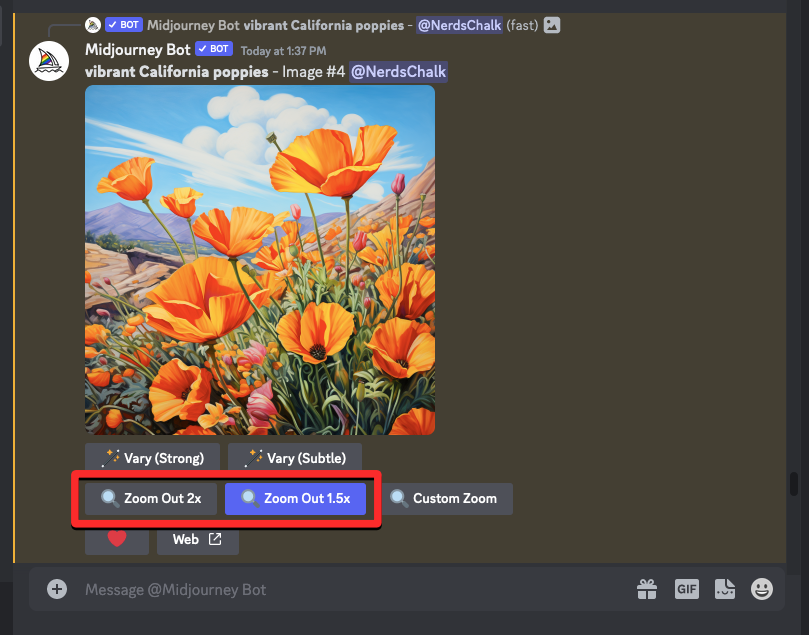
Midjourney 现在将使用缩小工具生成一组 4 个图像,其方式与为初始提示生成原始图像的方式相同。您可以单击顶部的编译预览以仔细查看生成的图像。从这里,您可以通过单击 U1 和 U4 之间的相应高档选项来放大您喜欢的图像。在本例中,我们单击U4来放大第四张图像。
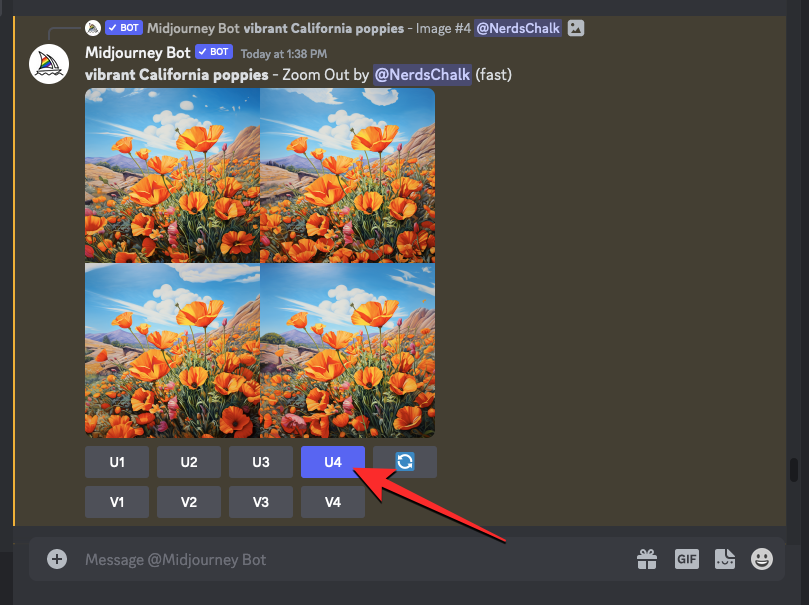
现在将生成缩小图像的放大版本。从这里,您可以保存您的创作,也可以再次使用缩小工具将画布进一步扩展到更远的地方。
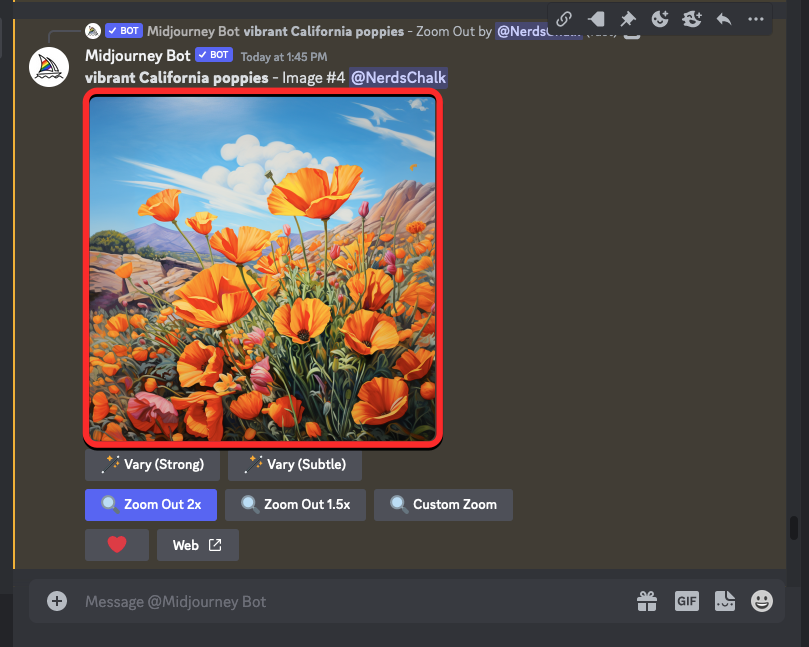
如何在Midjourney自定义缩放
Midjourney还提供了自定义缩放选项,以防您希望以自己喜欢的比例缩小图像。如果您不希望使用可用于图像的现有“缩小 2 倍”和“缩小 1.5 倍”选项,这会很有帮助。
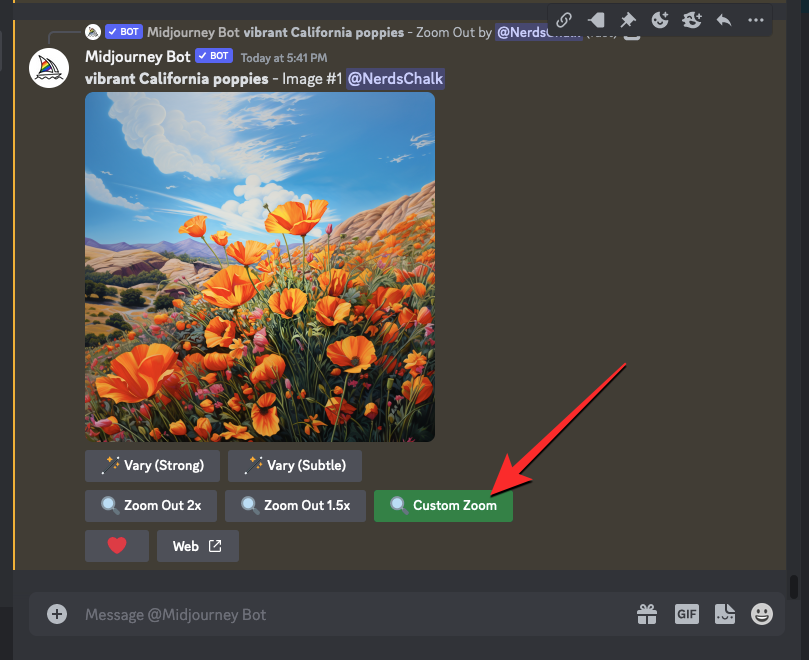
当您放大要缩小的图像时,可以访问“自定义缩放”选项,并允许您根据要缩小原始图像的进一步程度设置一个介于 1.0 和 2.0 之间的任何值。
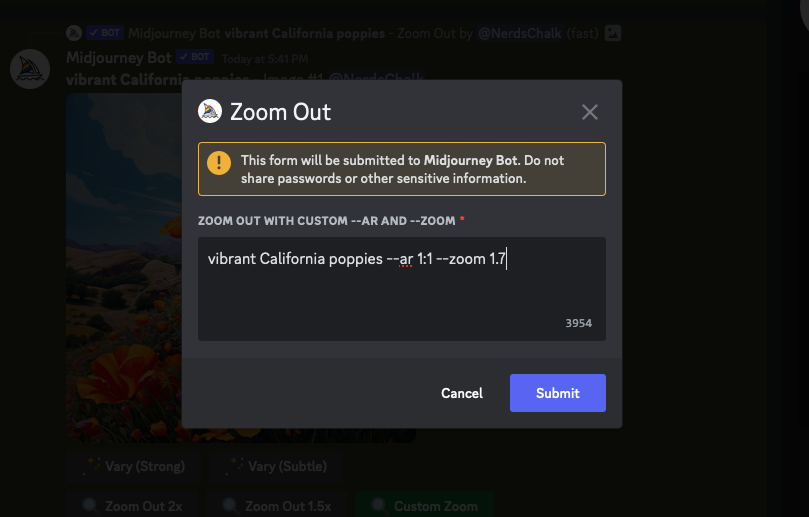
缩小会提高图像分辨率吗?
不。在Midjourney使用缩小工具时,生成的图像的输出分辨率最大为 1024px x 1024 px。尽管 AI 工具将画布扩展到原始图像的边界之外,但生成的图像大小与原始图像相同。
这意味着缩小图像中原始图像部分的分辨率将低于其原始版本,因为画布现在需要覆盖更多细节。无论您选择缩小什么值,图像分辨率都将保持不变。
您可以在Midjourney缩小图像多少次?
您可以在Midjourney多次缩小图像,但要重复使用,您必须从 4 个选项中选择首选的缩小版本,并在每次使用缩小工具时对其进行放大。这可能需要一些时间,因为Midjourney需要几秒钟才能生成图像的缩小版本,然后还需要几秒钟来放大您喜欢的图像。这在重复的缩小实例中意味着您必须等待一段时间才能再次使用缩小工具。