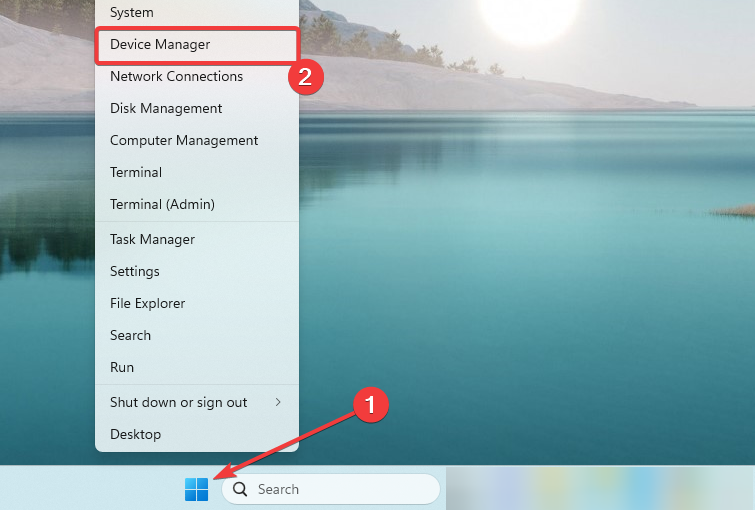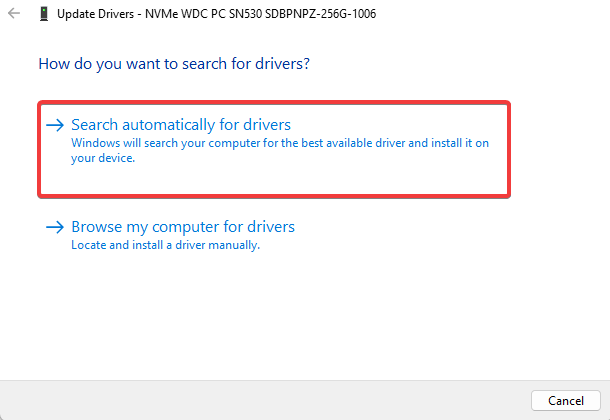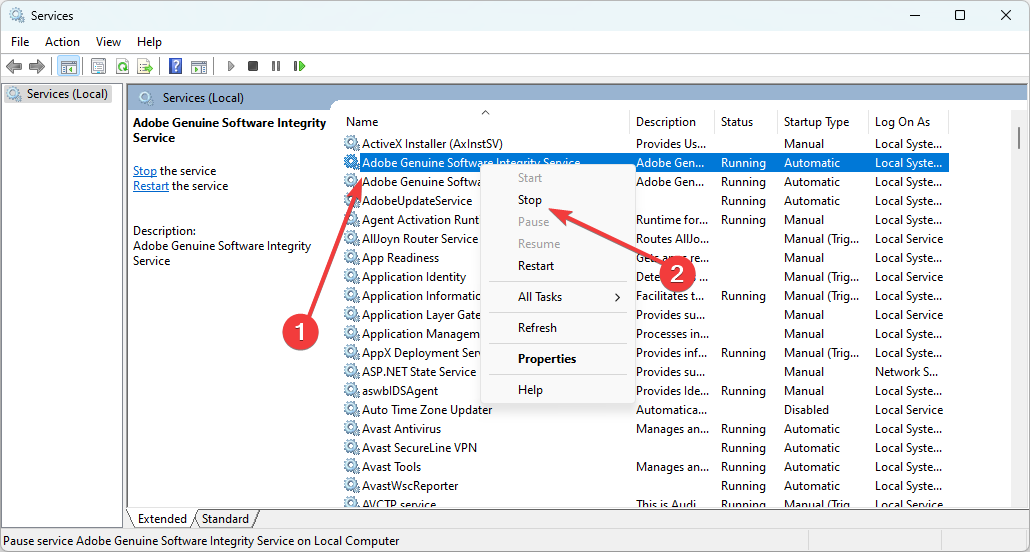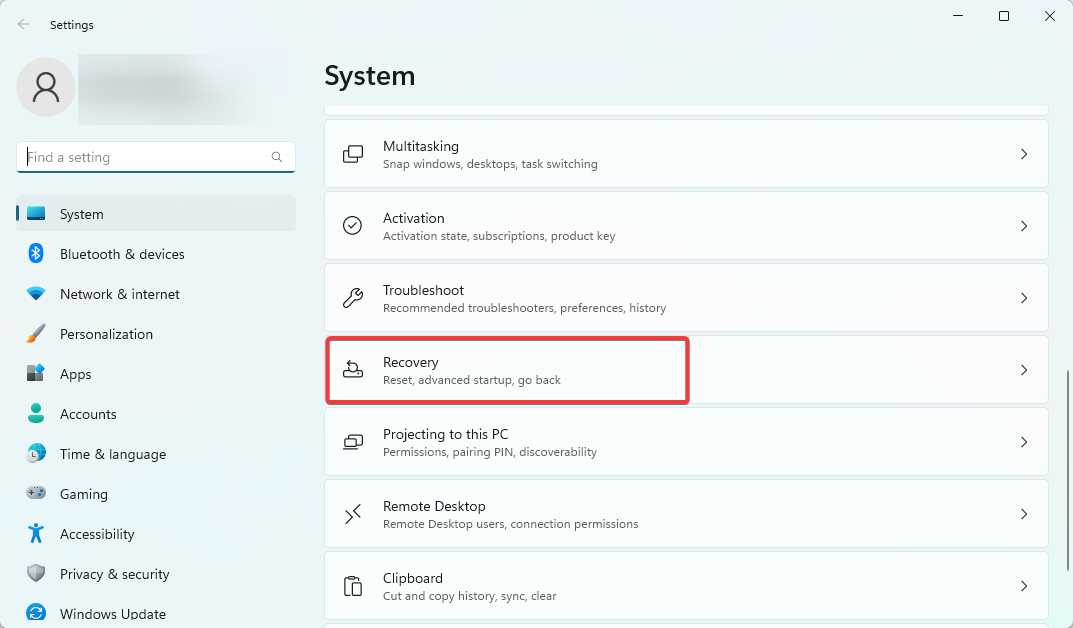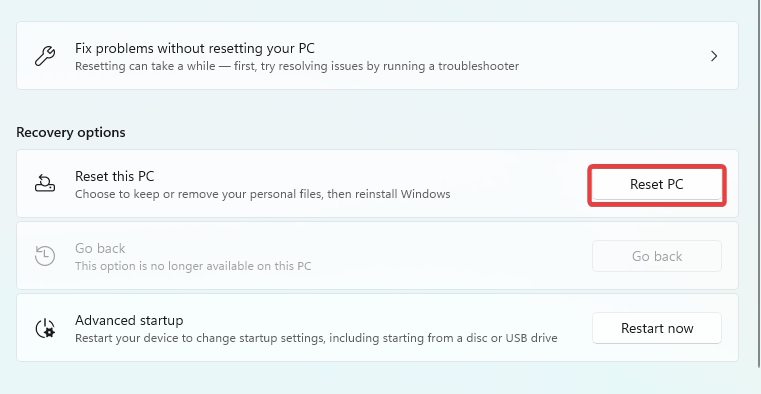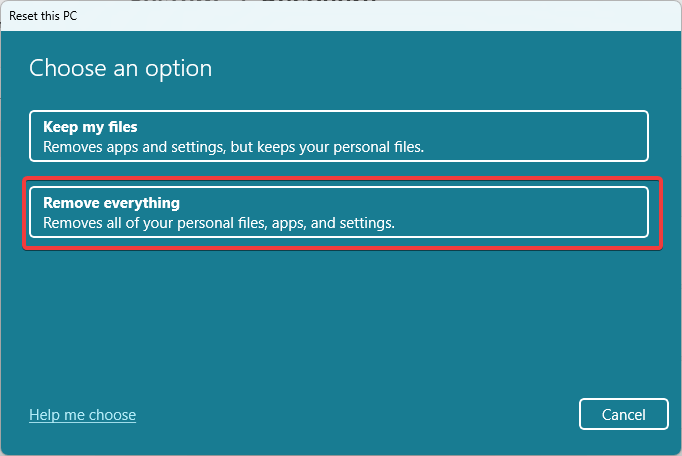Windows操作系统由许多文件和进程组成。虽然有些是常见的,而且得到了更广泛的认可,但另一些仍然是个谜。服务.exe文件是许多用户会遇到的文件。
我们将在本指南中对其进行分解,并探索一些最实用的解决方案来解决其高CPU使用率。
服务.exe流程是什么?
真正的Windows进程称为服务.exe负责管理系统服务。系统服务是在后台运行并提供重要 Windows 功能的应用程序。
它是一个小文件,通常小于 100 KB。此外,Microsoft对文件进行数字签名的事实验证了Microsoft制作了该文件并且没有恶意软件或病毒。
当Windows运行时,服务.exe始终在运行。它使用的 CPU 和内存资源很少。但是,它有时会使用大量的 CPU 能力,这可能会降低您的计算机速度。因此,以下是最佳解决方案。
如何修复服务.exe高 CPU 使用率?
最好尝试以下解决方法作为第一组解决方案:
- 尝试简单的重新启动,因为如果问题是由于计算机的暂时硬件或软件问题引起的,这将有所帮助。
- 扫描病毒或恶意软件,因为计算机上的病毒也可能导致高 CPU 使用率。
- 卸载不需要或未使用的应用程序。
- 关闭所有未使用的程序以释放一些内存。
但是,如果在上述预解决方案之后仍然面临高 CPU 使用率,请继续执行下面的详细修复程序。
1. 更新设备驱动程序
- 右键单击“开始”菜单,然后选择“设备管理器”。

- 展开具有过时驱动程序的任何类别(它们通常具有黄色徽章),右键单击驱动程序,然后选择“更新驱动程序”。

- 选择自动搜索驱动程序。

- 按照步骤完成更新。
如果更新驱动程序的手动过程似乎不能解决问题,则可以采取不同的操作。
也就是说,使用最有效的驱动程序软件,具有18万个驱动程序数据库和自动更新过程。
2.禁用不必要的服务
- 按 + 打开“运行”对话框。WindowsR
- 键入 服务.msc 并点击 .Enter

- 右键单击不需要的任何服务,然后单击“停止”选项。

- 对尽可能多的服务执行此操作。我们在此综合指南中分享了一些您可以禁用的 Windows 11 服务。
- 完成后,验证它是否修复了服务.exe高 CPU 使用率。
3. 重新安装视窗
 注意
注意这是一种极端措施,您可能会丢失重要数据。最好只尝试作为最后的手段。
- 按 + 打开“设置”应用。WindowsI
- 在右侧窗格中,单击“恢复”。

- 单击重置PC按钮。

- 选择“删除所有内容”,然后按照提示完成重置。

- 完成后,验证它是否修复了服务.exe高 CPU 使用率。
最后,请注意,服务.exe对Windows操作系统至关重要。如果删除该文件,许多基本功能将不再适用于您的计算机。
© 版权声明
文章版权归作者所有,未经允许请勿转载。