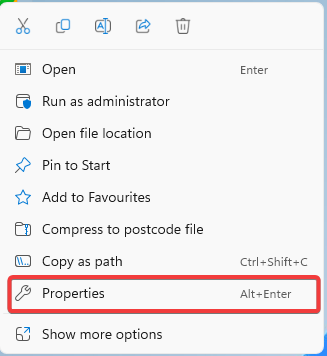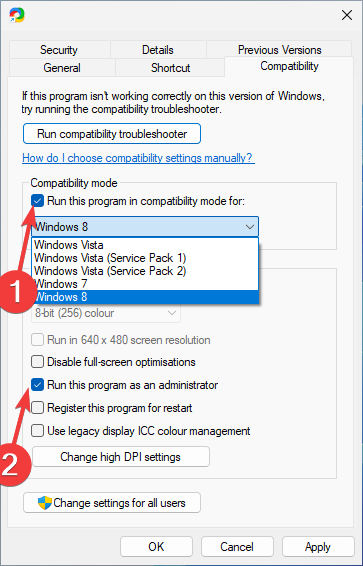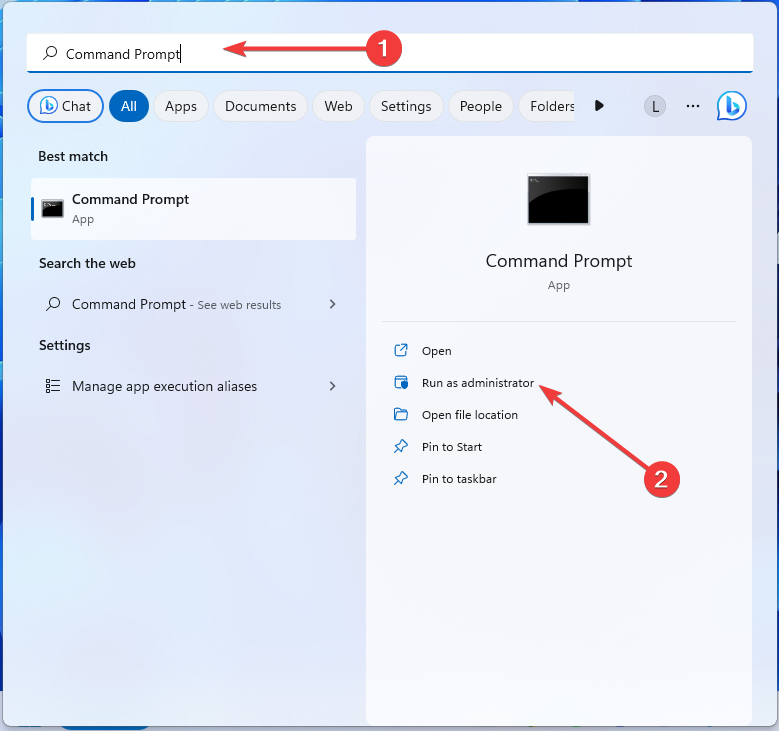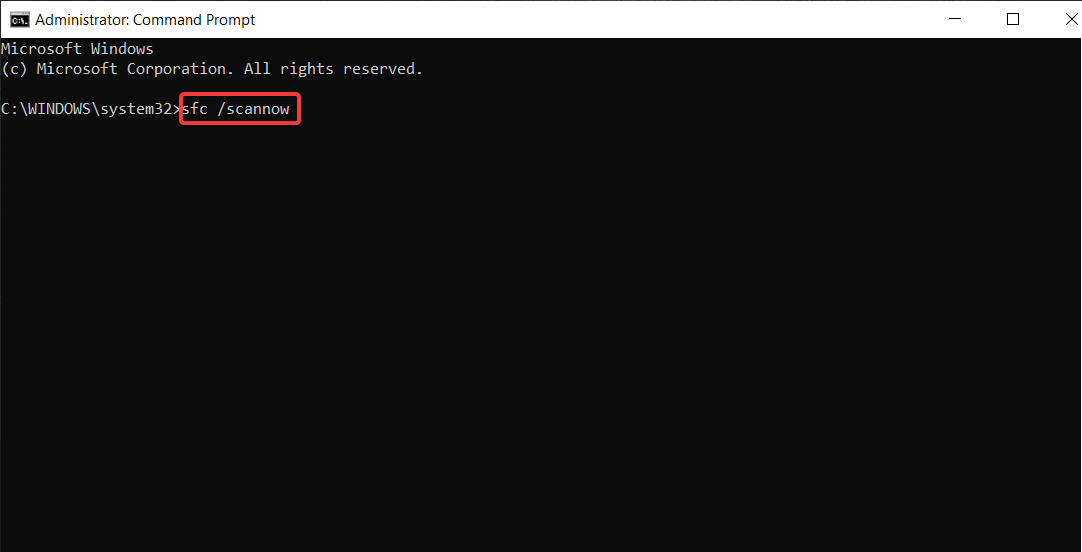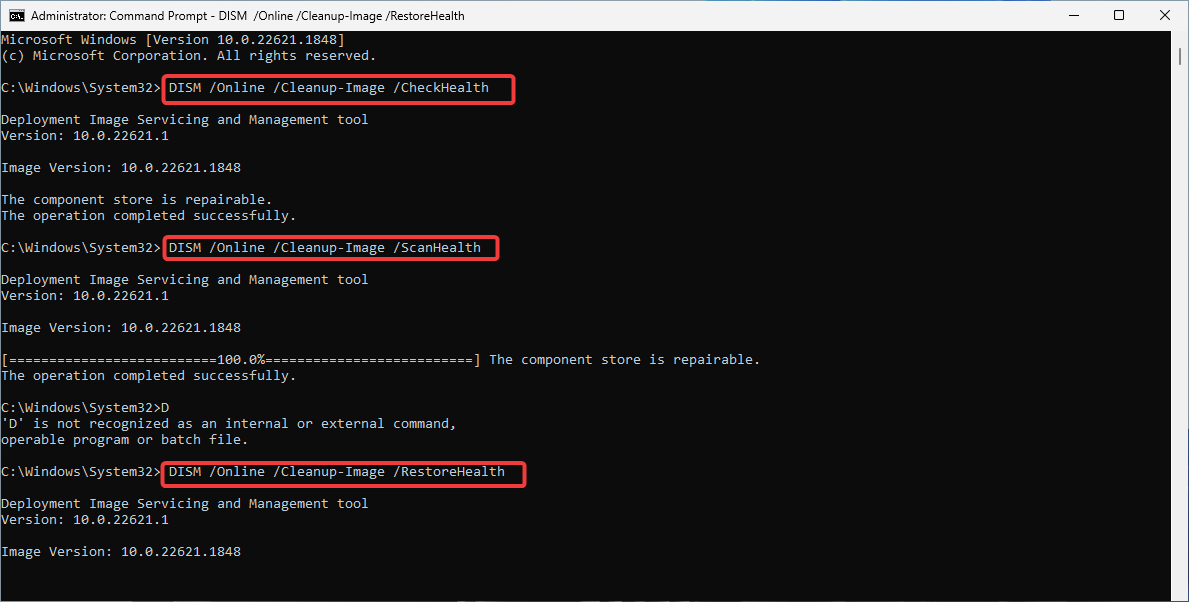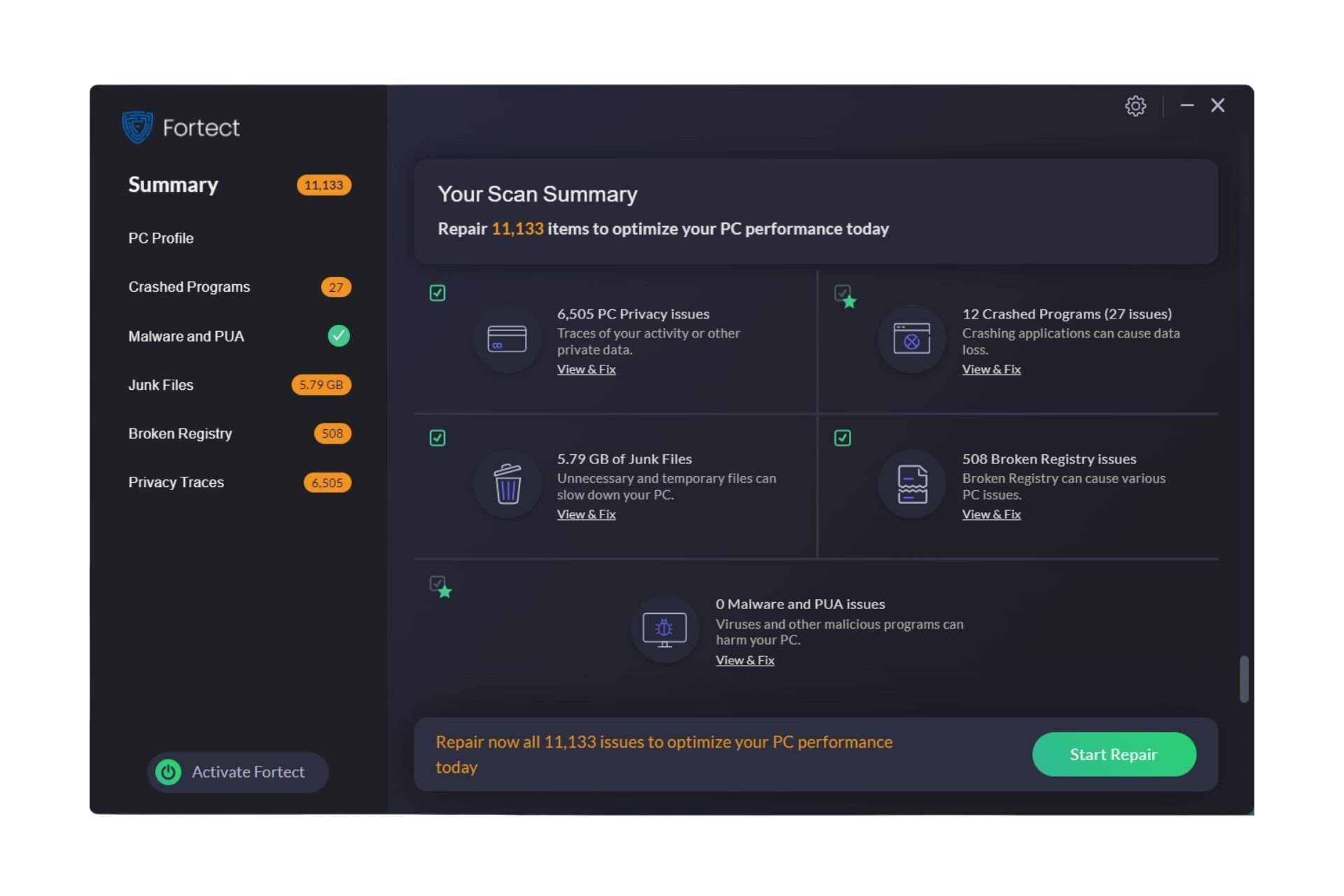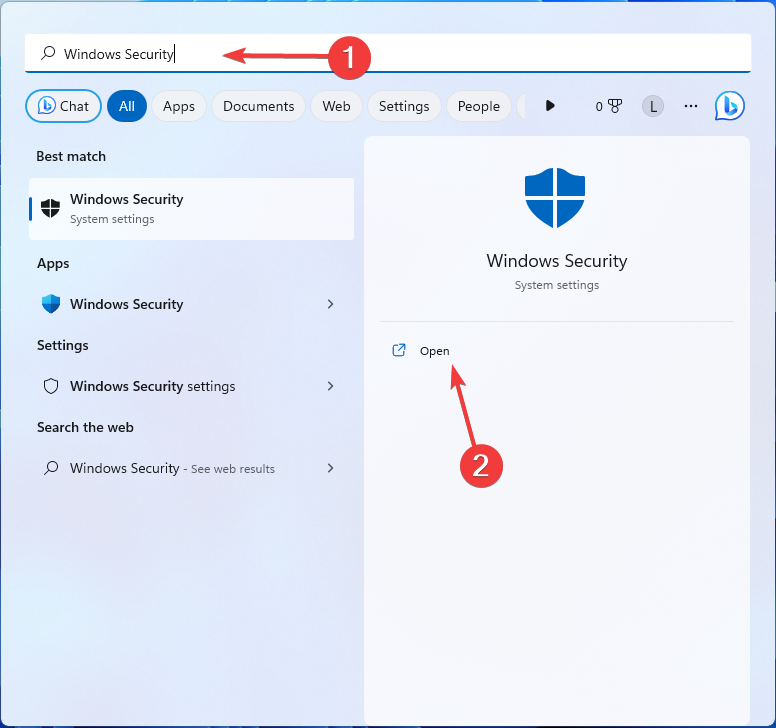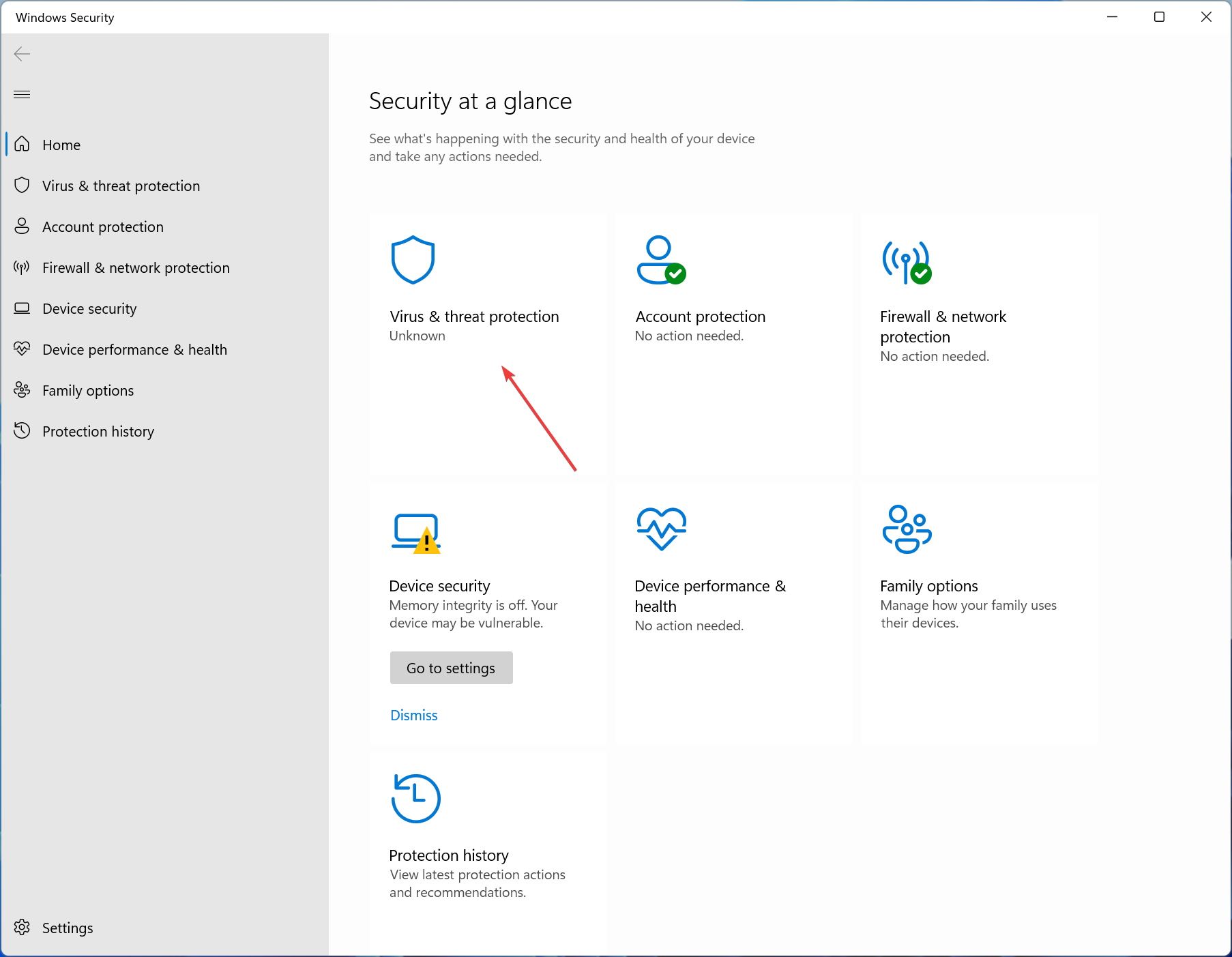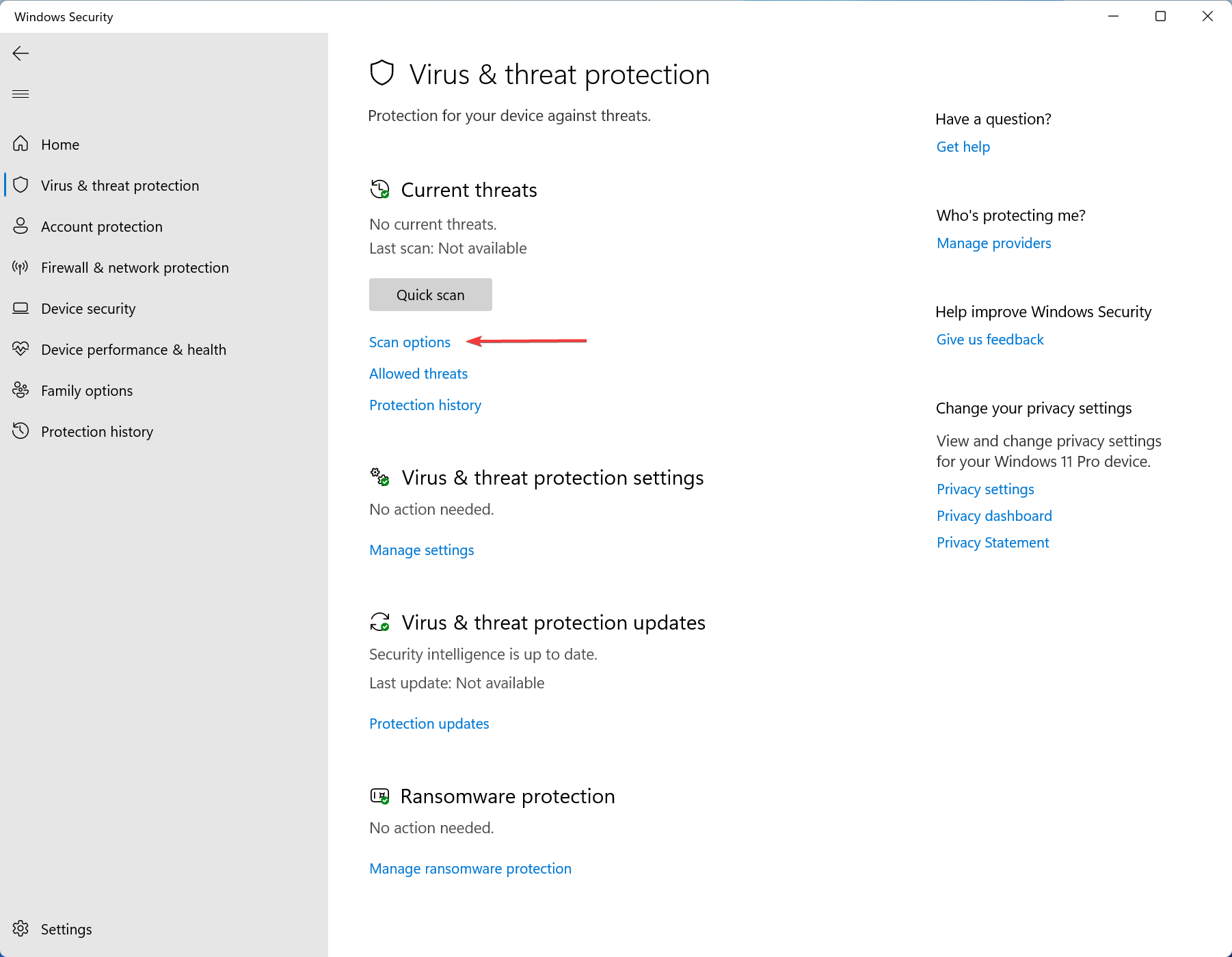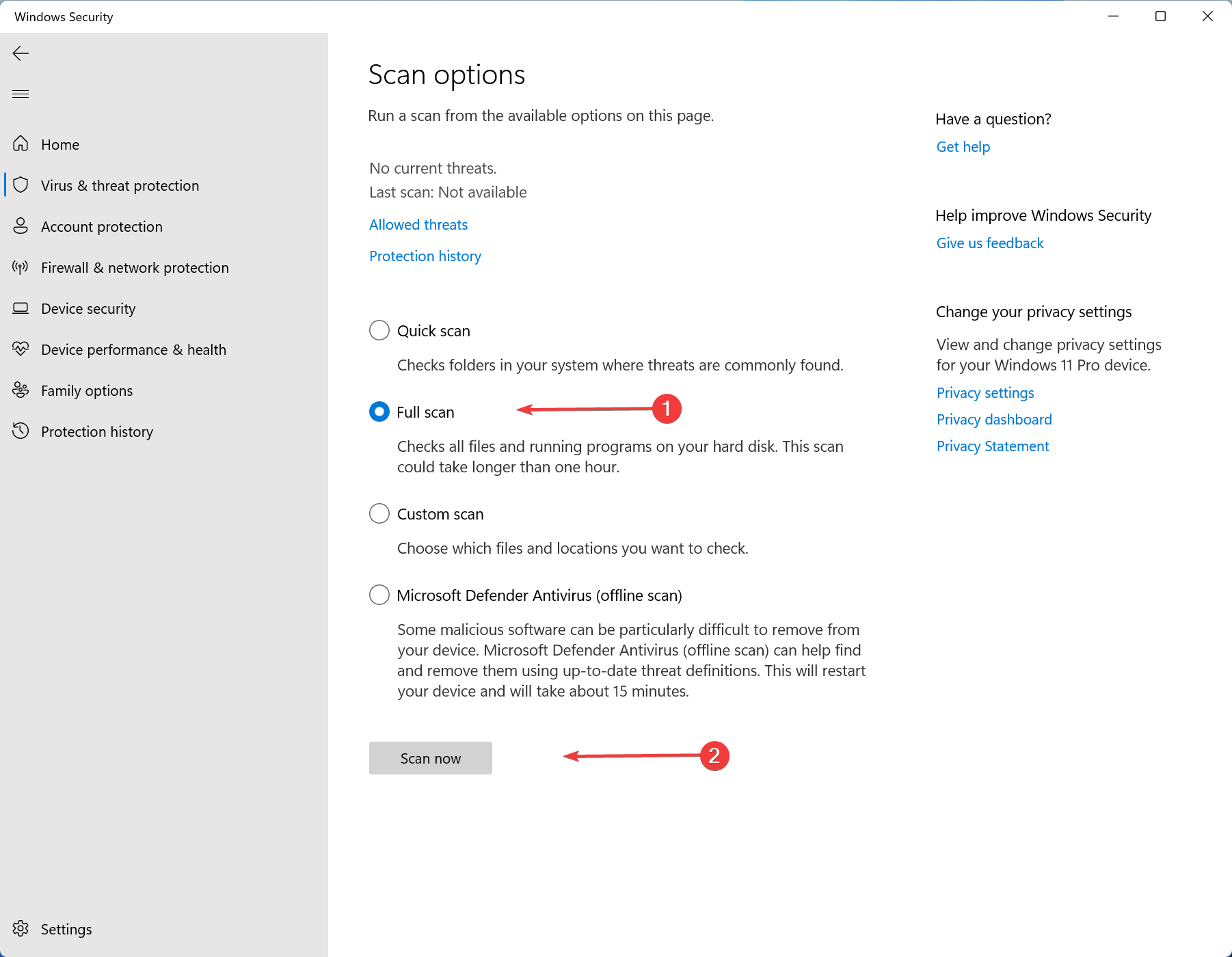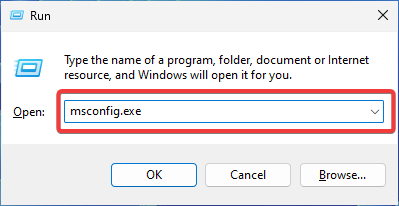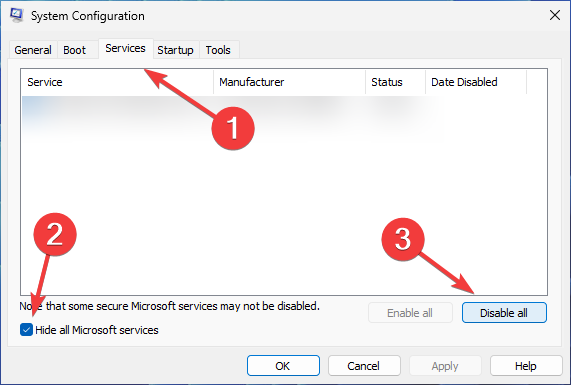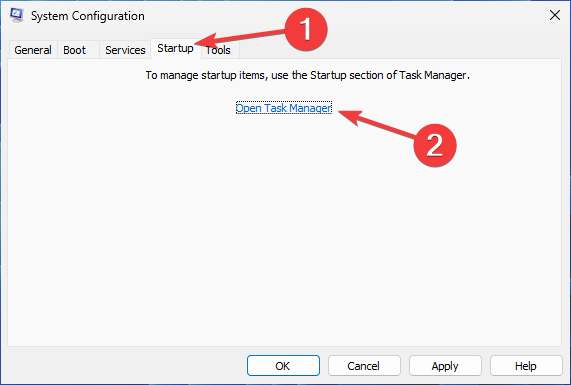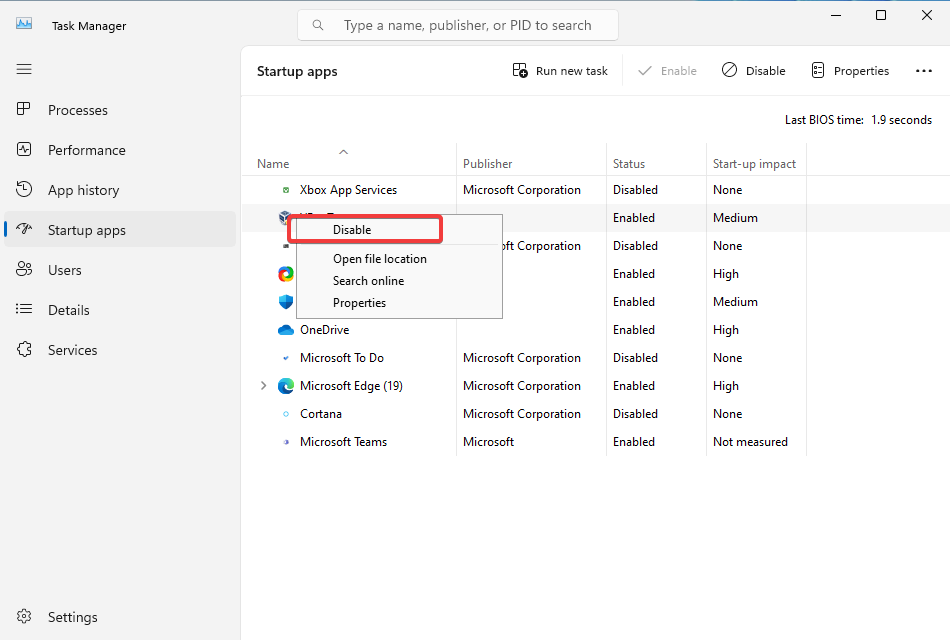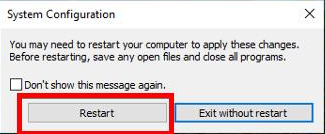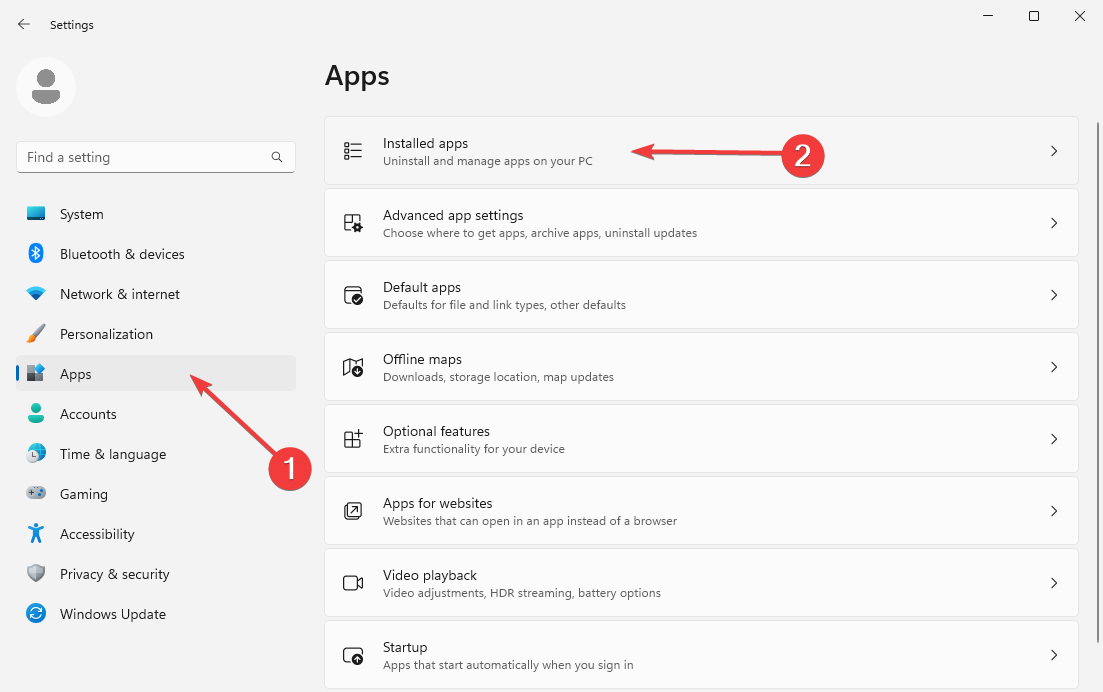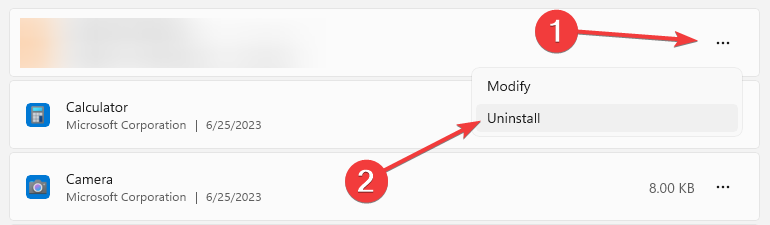您是否遇到过不受支持的 16 位应用程序错误?也许在尝试安装旧游戏时或只是突然(这可能是您的 PC 感染病毒的迹象)。
无论如何,请在接下来的几段中加入我们,因为今天,我们将解释有关不受支持的 16 位应用程序错误的所有内容——它是什么、何时发生以及如何修复它。
什么是不受支持的 16 位应用程序错误?
不受支持的 16 位应用程序错误是 Windows PC 中发生的奇怪故障错误。
它通常伴随着弹出消息,说明由于与 64 位版本的 Windows 的兼容性问题,应用无法启动或运行,你应该联系软件供应商以获取 64 位兼容版本。
它通常发生在以下情况下:
- 您尝试在 16 位操作系统上运行 64 位应用程序: Windows 64 位不再支持 16 位应用程序;只有其 32 位版本才能运行它。您可以尝试运行兼容模式或安装虚拟机。
- 您尝试运行的应用与您的操作系统不兼容。
- 您的 PC 被感染:恶意软件将自身掩盖为合法文件,但当您的计算机怀疑某些异常时,可能会导致出现错误。不要忘记使用您信任的防病毒软件进行彻底而频繁的病毒检查。
- 有损坏的系统文件:有时,损坏的文件是故障背后的罪魁祸首。
总而言之,突然遇到这样的错误是您的计算机告诉您有问题,您需要修复它。但是,如果您尝试在新的 Windows 16 或 Windows 11 PC 上安装 10 位应用程序,则必须找到一些解决方法。
如何修复不受支持的 16 位应用程序?
1. 启用兼容模式
- 右键单击应用程序图标并打开属性。

- 导航到“兼容性”选项卡。选中以兼容模式运行此程序旁边的框,然后选择较旧版本的 Windows。此外,您可以选中以管理员身份运行此程序。

- 单击“确定”保存更改。
如果您确定您的应用不是 16 位,并且它突然开始显示此错误消息,则可以尝试调整其兼容性设置。
启用兼容模式会诱使操作系统运行应用程序,就像它在旧版本的 Windows 上运行一样。这通常可以解决不受支持的 16 位应用程序错误。
2.使用系统文件检查器修复损坏的文件
- 点击并搜索命令提示符。单击以管理员身份运行。Windows

- 键入以下命令并按:Enter
sfc /scannow
- 如果 SFC 返回错误,请尝试以下命令并在每个命令后按:Enter
DISM /Online /Cleanup-Image /CheckHealthDISM /Online /Cleanup-Image /ScanHealthDISM /Online /Cleanup-Image /RestoreHealth
SFC和DISM命令可帮助您修复系统文件损坏,这也是应用程序错误背后的常见原因。
除了此手动过程外,您还可以使用专门的第三方修复软件更安全,更快地执行这些步骤。
3. 扫描病毒
- 按键,搜索“Windows 安全中心”,然后单击“打开”。Windows

- 转到病毒和威胁防护。

- 打开扫描选项。

- 选择完全扫描,然后单击立即扫描。

不受支持的 16 位应用程序错误的最常见原因是病毒感染。不用担心!使用 Windows 内置工具或可靠的防病毒软件执行深度扫描应该可以解决此问题。
4. 执行干净启动
- 按 + 键打开“运行”对话框。键入以下命令并按 :WindowsREnter
msconfig.exe
- 转到“服务”选项卡,然后选中“隐藏所有Microsoft服务”框。然后点击全部禁用。

- 现在,转到“启动”选项卡,然后单击“打开任务管理器”。

- 禁用“启动应用程序”部分中的所有项目,方法是右键单击每个项目,然后从菜单中选择“禁用”。

- 关闭任务管理器,然后在系统配置窗口中单击应用和确定。
- 在出现的弹出窗口中选择重新启动。

如果无法确定导致问题的应用程序,则最好执行干净启动。这样,您将能够确定罪魁祸首应用程序。
5. 重新安装受影响的应用程序
- 按 + 键打开设置。转到应用程序,然后转到已安装的应用程序。WindowsI

- 找到导致问题的程序。单击三个水平点,然后选择卸载。

- 按照屏幕上的提示完全删除软件。如果您想再次重新安装该程序,请访问其网站并从官方来源下载。
- 安装完成后,检查错误是否仍然存在。
但是,如果您正在寻找一种在 Windows 16 或 10 中启用 11 位应用程序支持的方法,则必须执行一些额外的手动工作(提示:最常见的解决方法是设置虚拟机)。
此外,您可能想了解如何在 Windows 11 机器上安装和玩旧游戏。