Windows Copilot几乎具有Bing AI的所有功能。因此,无论是与 Copilot 交谈、获得文本内容方面的帮助、总结网页还是获取 Spotify 推荐,您可以从桌面直接完成很多工作。
但是,如果您想像在必应 AI 上一样生成图像怎么办?好吧,Copilot允许您仅根据提示创建AI生成的图像,因此您无需打开Bing AI即可访问图像。下面是有关使用 Windows Copilot 生成 AI 映像的所有信息。
如何使用 Windows Copilot 生成映像
Windows Copilot 内置了必应 AI 的强大功能,使您可以轻松获取 AI 生成的图像。这是如何去做的。
在 Windows 上启用 Copilot
首先,确保在Windows上启用了Copilot。为此,请打开任务栏设置并启用 Copilot。
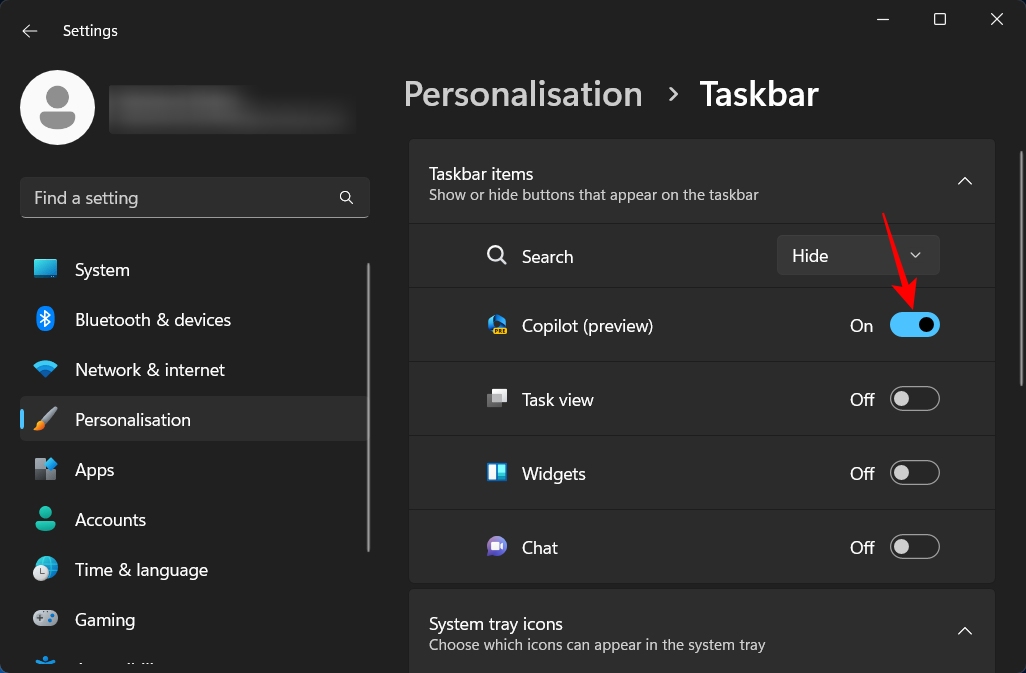
然后在任务栏中单击其图标,或按快捷方式将其打开。Win+C
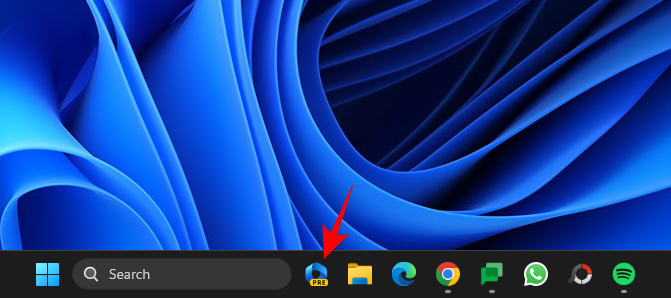
您应该看到Copilot在屏幕右侧滑入。

如果您在此处没有看到Copilot选项,可能是因为您没有正确的Windows Insider版本。确保您使用的是 Dev 版本,并通过 GitHub 上的 ViVeTool 启用了 Copilot。
提示副驾驶图像
让 Copilot 生成图像的最简单方法是简单地提示它们。例如,假设我们想得到一只卡在树上的猫的图像。我们可以输入该提示并将其发送给Copilot。
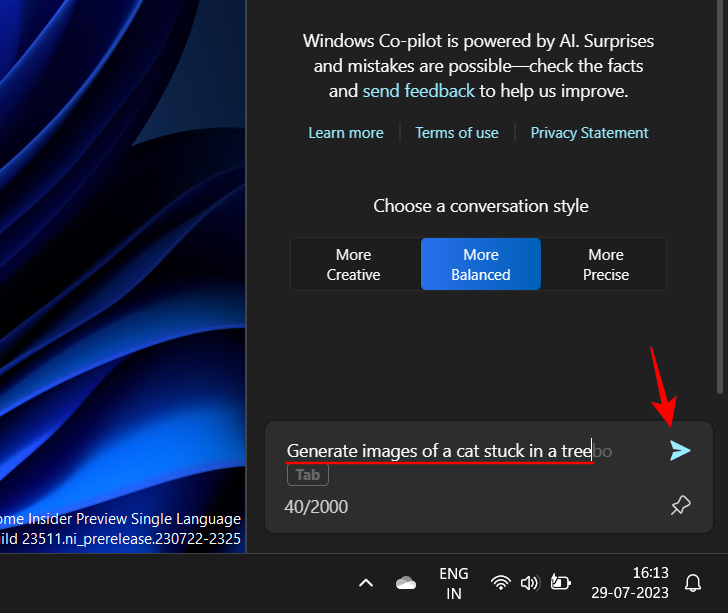
Copilot需要一点时间来生成图像。
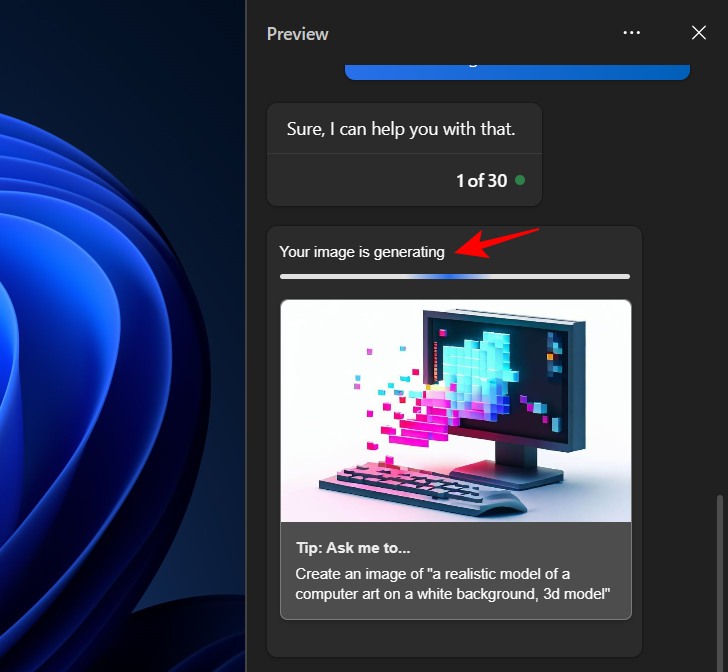
完成后,您应该会看到根据您的提示生成的图像的四个不同版本。

如您所见,Copilot将提出进一步的问题以更改图像。单击一个以将其用作提示。

Copilot将遵守。
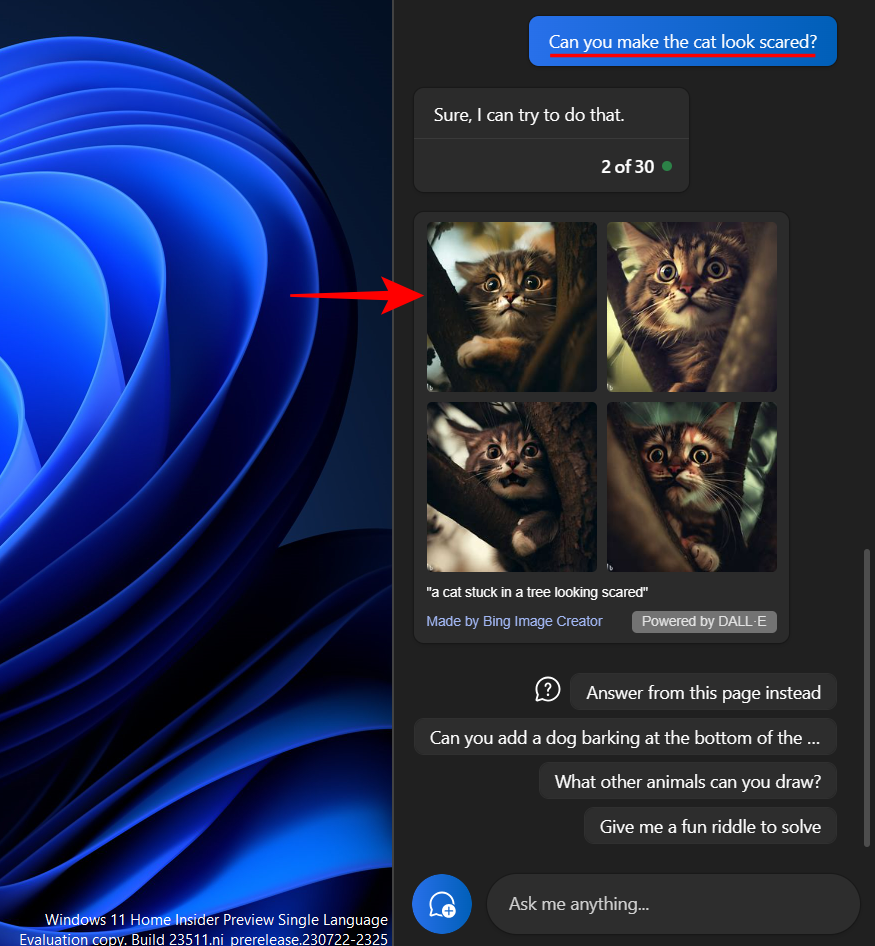
或者,您可以添加自己的自定义提示。
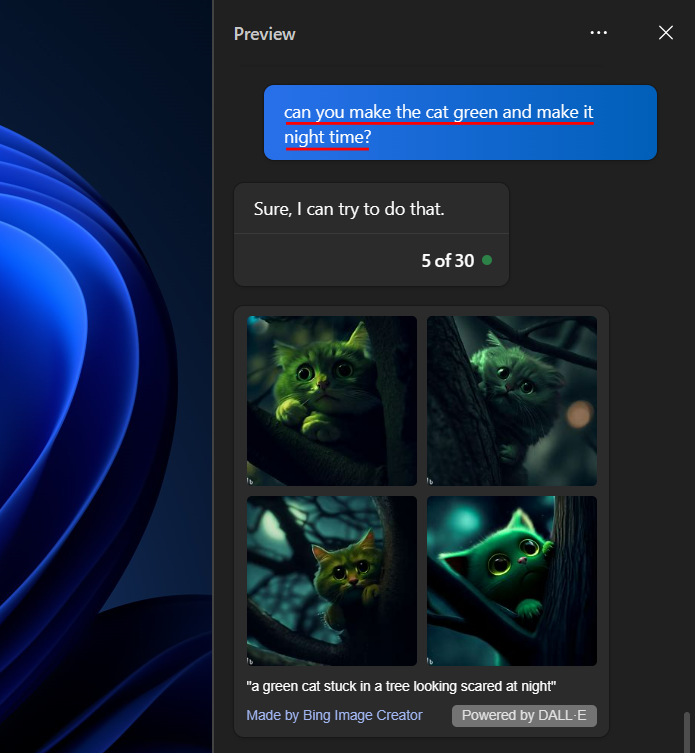
在每个映像群集的底部,你将看到必应映像创建程序用于生成映像的完整提示。

请注意这一点,以确切地知道哪些提示正在生成哪些图像。
Copilot生成的所有图像都是使用由DALL-E提供支持的必应图像创建器完成的。要将图像保存到您的计算机或与他人共享,首先,单击一个。
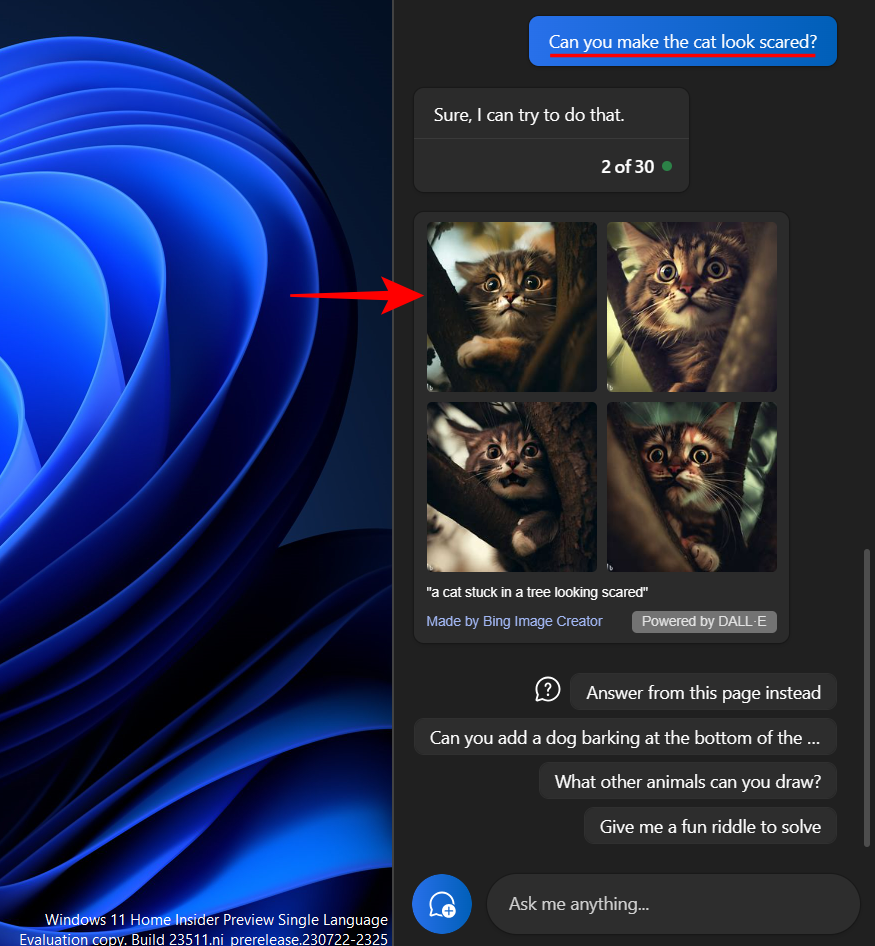
同样将在Microsoft Edge中打开。单击下载以执行此操作。

或单击“共享”以与他人共享。
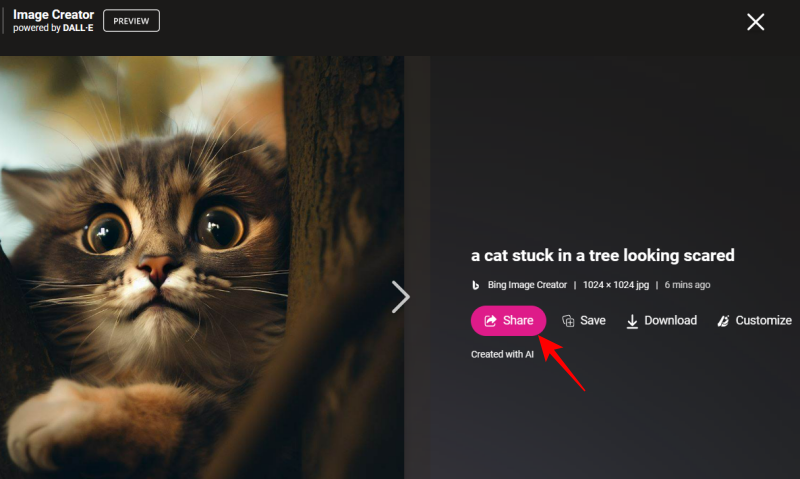
然后点击复制以获取图像链接。
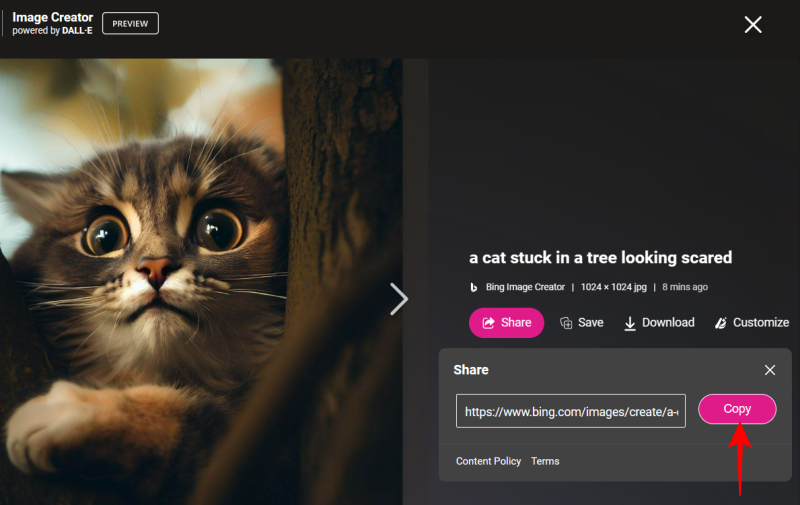
常见问题
让我们看一下有关使用 Windows Copilot 生成 AI 映像的几个常见问题。
您可以在Windows Copilot中发送图像作为提示吗?
截至目前,Copilot不支持多模式(文本和图像)提示。但是,鉴于Bing AI最近添加了此功能,我们可能很快就会看到它也出现在Copilot中。
您可以使用 Windows Copilot 创建多少个映像?
您可以使用Windows Copilot创建任意数量的映像。但是,如果您在 24 小时内达到可以发送到必应的消息数限制,Copilot 可能会拒绝创建映像。在这种情况下,您所要做的就是单击顶部的三点图标,然后选择“刷新”。
是 DALL-E 优于 中途旅行吗?
DALL-E和Midjourney都以自己的方式相当不错。DALL-E 擅长从提示生成图像,而 Midjourney 提供的可定制性水平在业内是无与伦比的。