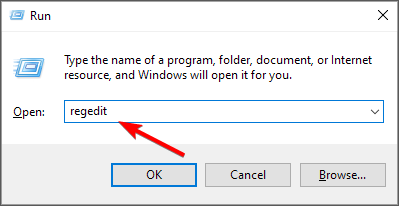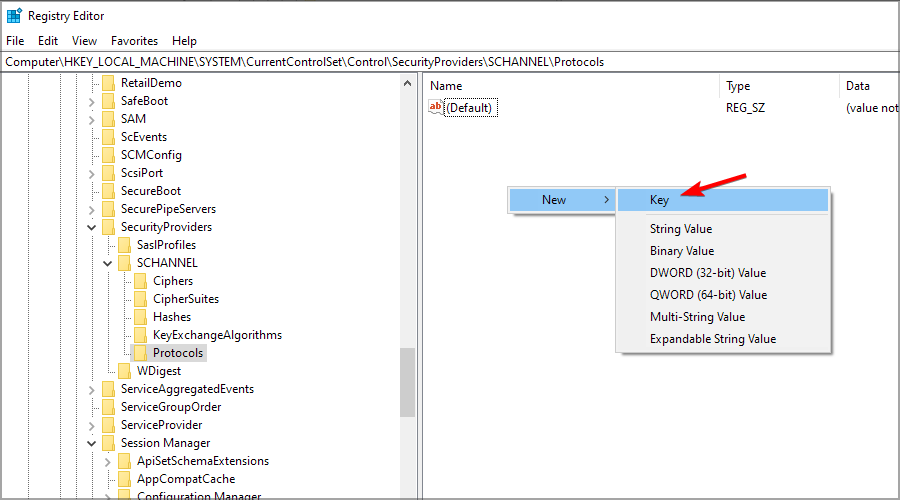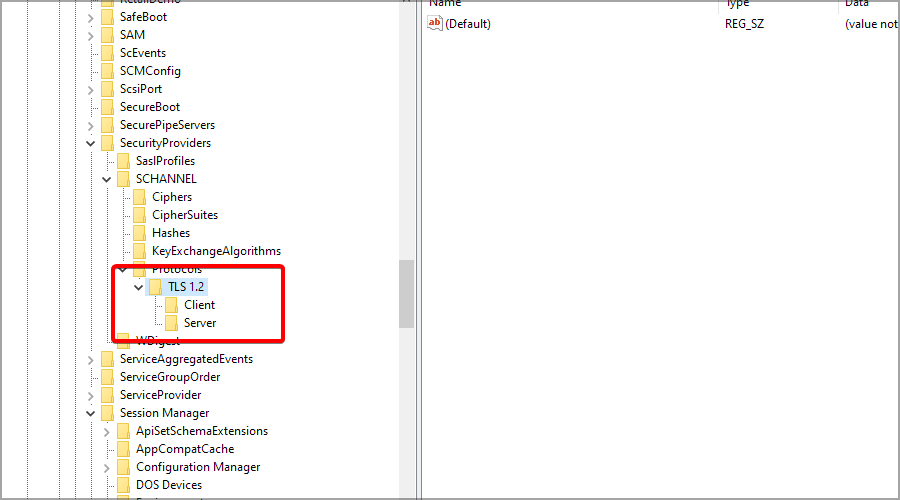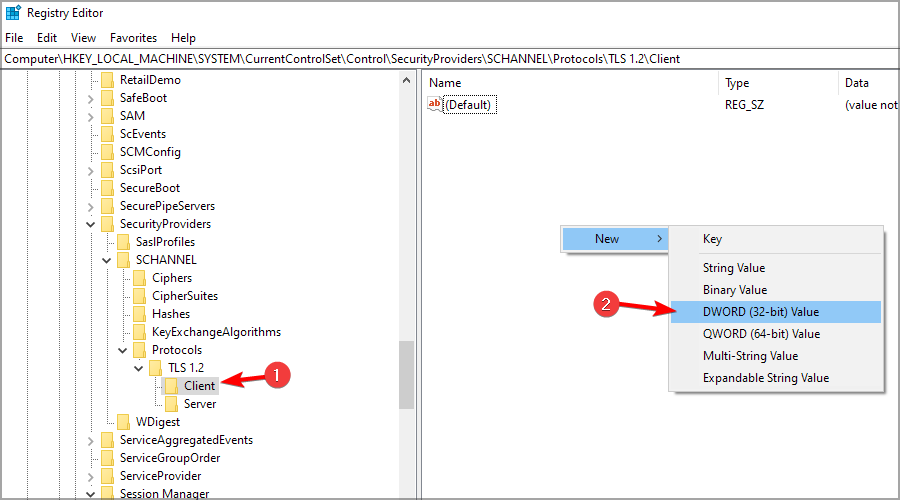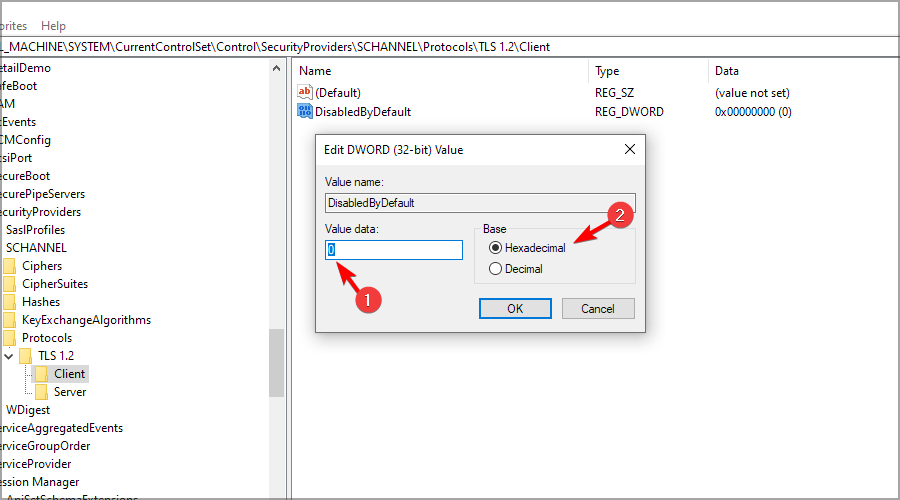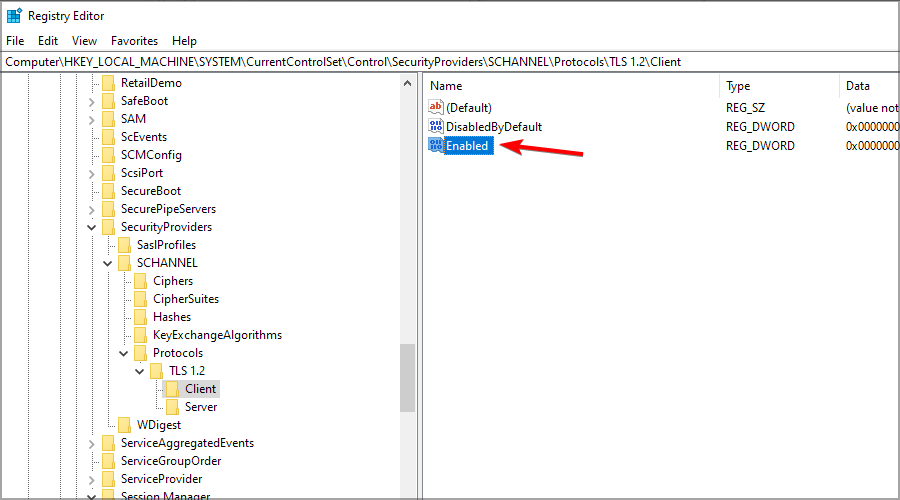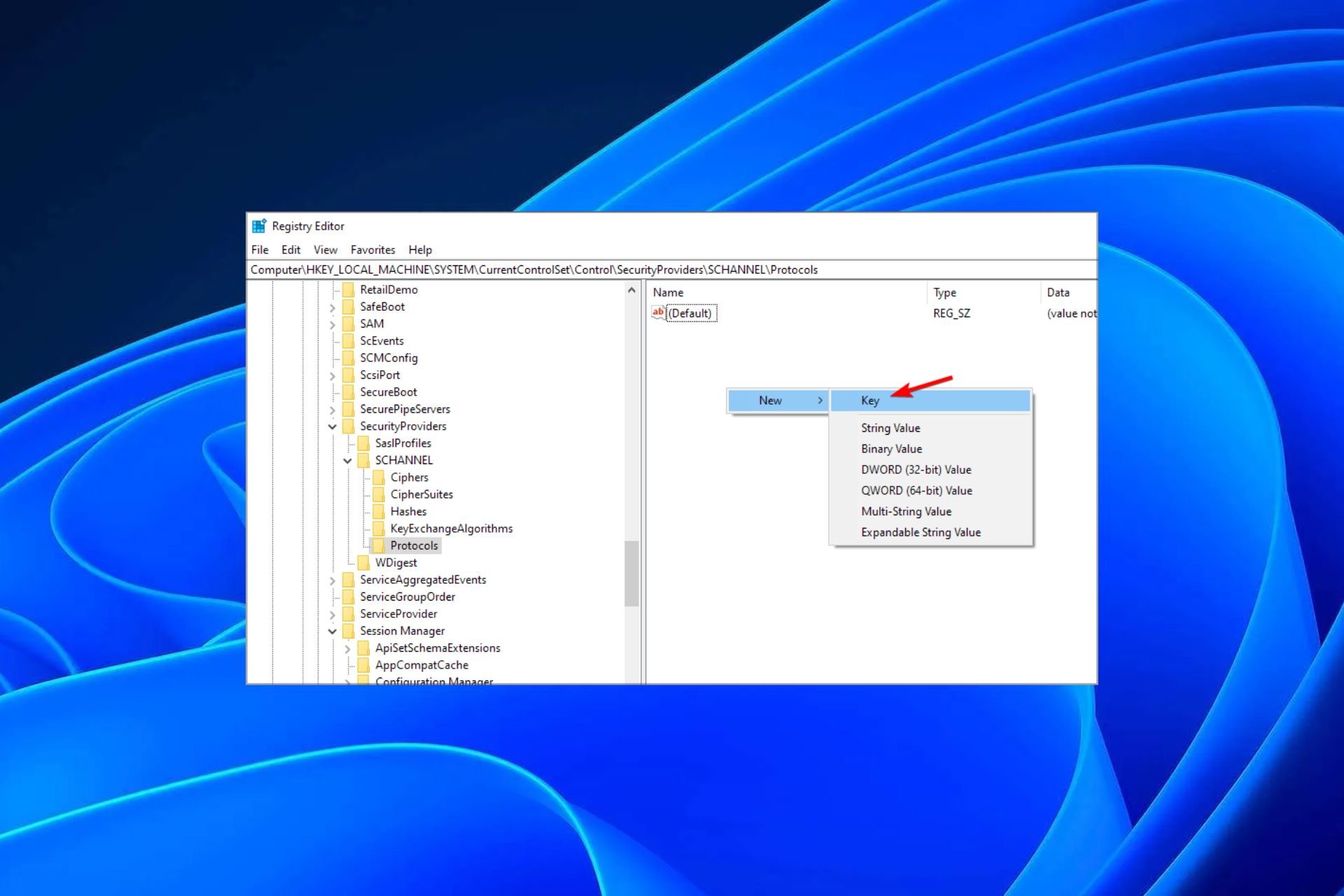
TLS 是一种安全协议,通过加密数据来确保互联网上的通信。有时,您可能需要调整其注册表项以进行故障排除或任何其他修改。
当 TLS 未显示在注册表中时,问题就出现了。这将是我们今天的重点主题,因为我们向您展示如何在注册表中启用它。
为什么注册表中缺少 TLS 1.2?
注册表是有关计算机配置的信息数据库。Windows 和其他程序使用它来存储有关计算机硬件、软件和用户的设置和信息。
由于 TLS 是关键的安全组件,因此应位于以下默认路径中:HKEY_LOCAL_MACHINE\SYSTEM\CurrentControlSet\Control\SecurityProviders\SCHANNEL\Protocols\TLS 1.2\Client\Enabled
但是,如果它未显示在注册表中,则可能意味着您尚未启用该功能或默认情况下已禁用该功能。
众所周知,旧版本的TLS容易受到攻击,因此最好禁用它们,因为它们会带来巨大的安全风险。
可能缺少它的另一个原因是您的证书无效。过期或无效的证书不能在注册表中存储相应的密钥,因此 TLS 不会显示在注册表中。
然而,这并不意味着不可能启用它。好消息是,您可以轻松地创建新密钥并从注册表启用TLS协议;以下是操作方法。
如何在注册表中启用TLS?
首先,请确保检查以下内容:
- 确保您使用具有管理权限的用户帐户登录。
- 检查您的系统是否有病毒,以防您的注册表项被篡改和删除。
现在继续执行以下步骤以启用 TLS:
- 在对注册表编辑器进行任何更改之前,我们建议您备份注册表或创建还原点。这样,如果出现任何问题,您可以撤消更改并避免损坏PC。
- 打 + 键打开运行命令。WindowsR
- 在搜索框中键入注册表编辑器并点击.Enter

- 导航到以下路径:
Computer\HKEY_LOCAL_MACHINE\SYSTEM\CurrentControlSet\Control\SecurityProviders\SCHANNEL\Protocols - 右键单击右窗格中的空白区域,然后选择“新建”,然后选择“键”。

- 将新密钥命名为 TLS 1.2,然后单击以将其展开。
- 导航到 TLS 1.2,单击右侧窗格中的空白区域,然后添加两个新密钥。将第一个命名为“客户端”,将第二个命名为“服务器”。

- 现在,选择“客户端密钥”,在右窗格中右键单击并选择“新建”,然后选择“DWORD(32 位)值”。

- 将 DWORD 命名为“默认禁用”,然后双击它。

- 确保“基数”为十六进制,值为 0(零)。

- 创建一个新的 DWORD 并将其命名为“已启用”,然后双击它。

- 确保“基数”再次为十六进制,并且“值”设置为 1。
- 关闭注册表编辑器并重新启动电脑。
这就是从注册表启用TLS的方法。当您还在这里时,请查看支持最新版本 TLS 的顶级浏览器,以获得最大的安全性。
© 版权声明
文章版权归作者所有,未经允许请勿转载。