随着 Windows 11 2023 更新(技术上不是 23H2),Microsoft正在向许多系统应用程序添加 AI 驱动的功能和工具。据说Windows 11上的新统一AI Copilot带来了与操作系统的深度集成。然后,我们最近在 Paint 中获得了一个简单的背景去除工具,它的效果出奇地好。现在,Microsoft推出了在Windows 11 Paint应用程序中生成AI图像的功能。
Microsoft称此功能为“共同创造者”,它由OpenAI的DALL-E模型提供支持。通过新的添加和图层支持,Paint 应用程序的功能变得非常丰富。因此,如果要使用共同创建者功能在画图中制作 AI 图像,请按照本指南进行操作。
注意:在 Windows 11 画图(又名 Cocreator 功能)中生成 AI 映像的功能目前仅适用于 Windows 预览体验成员(开发版本 23560 或更高版本)。此外,它目前在美国、英国、法国、澳大利亚、加拿大、意大利和德国仅供英语用户使用。您必须加入候补名单,一旦您的帐户获得批准,您就可以访问 Cocreator 功能。Microsoft表示,该功能将在未来几个月内向Stable用户推出。
1. 若要体验 Windows 11 画图中的共同创建者功能,您必须从“设置”应用移动到最新的 Windows 预览体验成员开发频道。

2. 进入 Windows 11 上的开发频道后,打开Microsoft应用商店。
3. 接下来,搜索画图并将其更新到最新版本(版本 11.2309.24.0 或更高版本)。
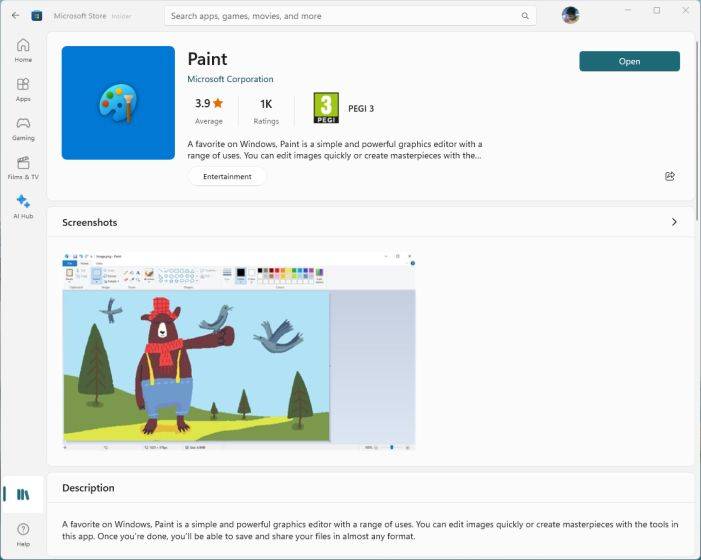
4.现在,打开PC上的“画图”应用程序。

5. 在右上角,单击您的个人资料以确保您使用Microsoft帐户登录。
6.最后,单击“共同创建者”按钮以在Windows 11画图中生成AI图像。

7. 点击“加入候补名单”。获得访问权限后,您将收到一封电子邮件。
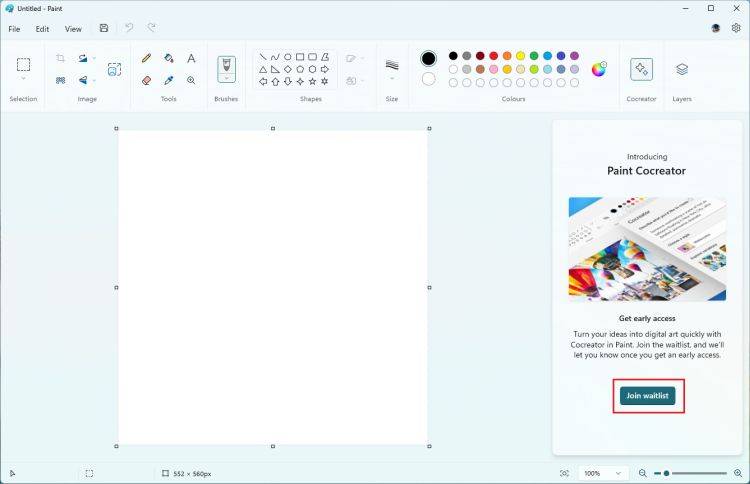
8. 您的帐户获得批准后,打开“画图”,现在您可以输入提示以使用 OpenAI 的 Dall-E 模型生成 AI 图像。您还可以选择生成的图像的不同样式和变体。顺便说一下,您将获得 50 个积分以在画图应用程序中生成图像。

这就是 Windows 11 画图应用程序中的 AI 图像生成的全部内容。Windows 11 2023 更新中有许多这样的新功能,它们非常令人兴奋,包括改进的截图工具。因此,请继续在您的 Windows 11 PC 上测试 Cocreator,让我们知道它是如何为您工作的。