在处理演示文稿一整天后,如果 PowerPoint 中出现此消息“您的某些字体无法与演示文稿一起保存”,该怎么办?当您尝试保存演示文稿时?有一些字体不仅在 Microsoft PowerPoint 中受支持。因此,对此的解决方案是在整个演示文稿中使用通用字体。
修复 1 – 更改坏幻灯片
这个技巧实际上可能有助于解决问题。只需将坏幻灯片的内容复制到新幻灯片并删除原始幻灯片即可。
第 1 步 –转到“文件”。
第 2 步 –打开“新建”并选择“空白演示文稿”以创建空白演示文稿。
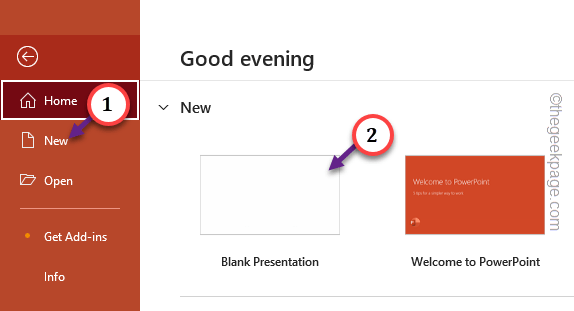
步骤 3 –在 Microsoft PowerPoint 中,右键单击演示文稿的第一张幻灯片,然后点击“复制”。
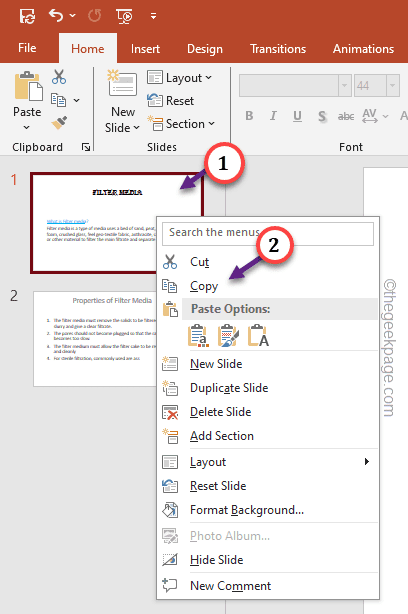
第 4 步 –转到“主页”菜单,然后单击“新建幻灯片”以创建新幻灯片。
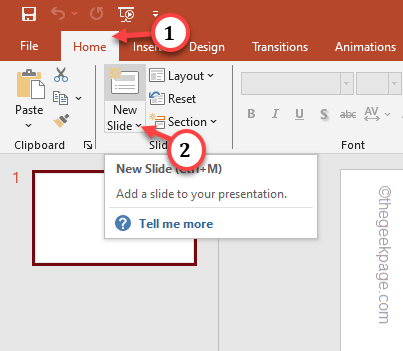
第 5 步 –转到新幻灯片并将复制的幻灯片粘贴到那里。
步骤6 –接下来,删除从中复制的原始幻灯片。
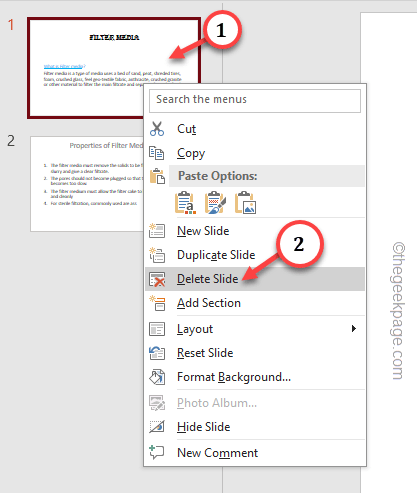
步骤7 –对新演示文稿的所有幻灯片重复此过程(将内容复制到另一张幻灯片并删除原始幻灯片)。
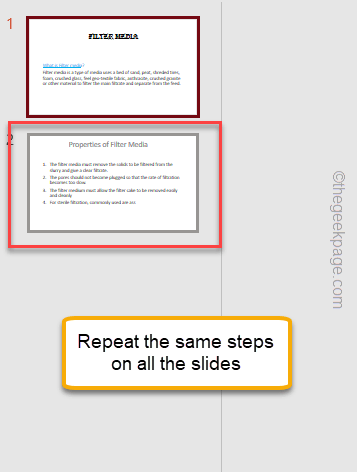
现在,保存新的演示文稿。这应该可以帮助您解决问题。
修复 2 – 更改嵌入字体设置
PowerPoint 中有一个设置允许您更改嵌入的字体设置。
第 1 步 –在 Microsoft PowerPoint 页面上,点击“文件”菜单。
第 2 步 –接下来,转到“选项”。

步骤 3 –在“PowerPoint 选项”页面中,转到“保存”窗格。
第 4 步 –转到“共享此演示文稿时保持保真度”,然后选中“在文件中嵌入字体”框。
第 5 步 –现在,选择“嵌入所有字符(最适合其他人编辑)”选项。
步骤 6 –最后,单击“确定”以保存更改。
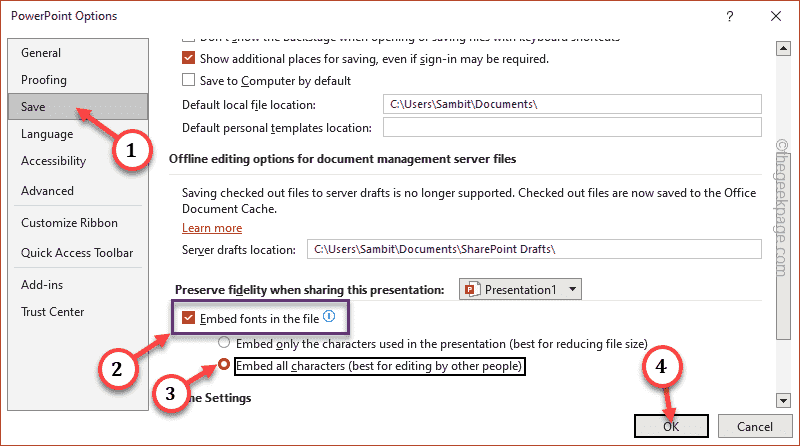
就是这样!嵌入字体不会有任何问题,您也不会再看到错误消息。
修复 3 – 使用普通字体
您可能在任何幻灯片中使用了不受支持的字体。因此,将这些幻灯片中的字体更改为正常的、可接受的字体,例如 Times New Roman、Calibri 或其他任何字体。但是,不要使用任何手语
修复 4 – 删除任何下载的图表
Microsoft PowerPoint 中不允许的嵌入字体存在一些限制。因此,如果您导入了具有不受支持的字体的幻灯片或图表,则会出现此错误消息。因此,请从幻灯片中删除该特定图表。然后,保存演示文稿。