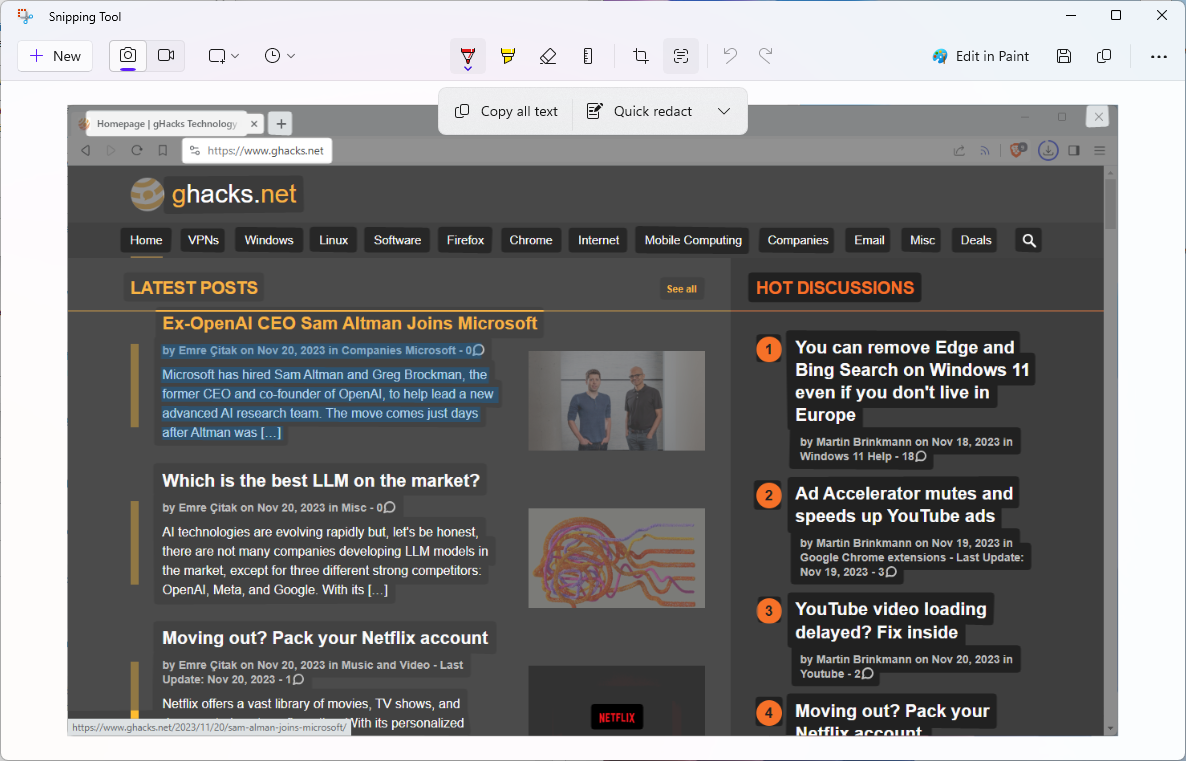
在 Windows 11 和其他版本中复制文本很容易。只需选择文本并使用 Ctrl-C 将其复制到剪贴板即可。您也可以右键单击所选内容以从上下文菜单中选择副本。
从图像中复制文本并不那么简单。更好的是,直到最近才变得简单。Microsoft 8 月透露,内置的截图工具将获得新功能。它揭开了面纱文本操作在 2023 年 9 月的开发中构建。
截图工具最初是一种屏幕捕获工具。Microsoft 添加了视频录制选项去年年底,从那时起一直致力于其他改进。
主要的新功能是OCR,光学字符识别。基本上,它的作用是识别图像中的文本,使该文本可选择和可复制。下面的屏幕截图显示了该功能的实际应用。
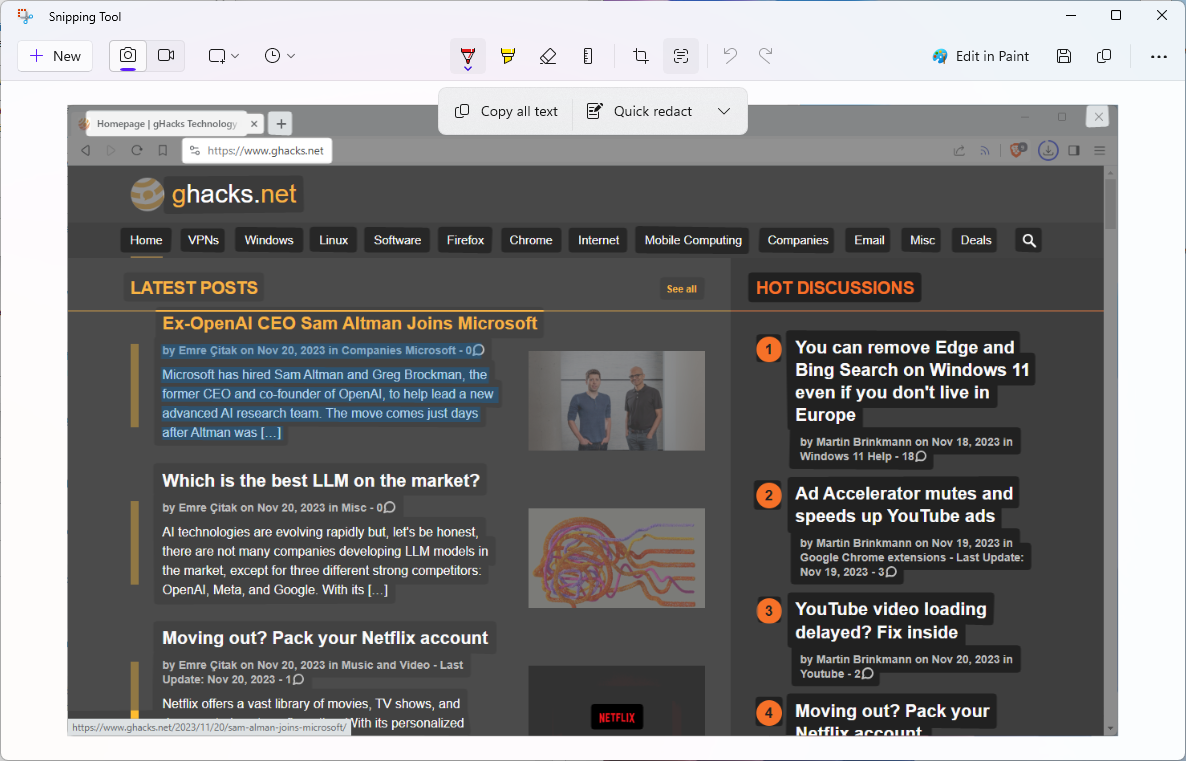
使用该功能非常简单,前提是您运行最新版本的 Windows 11(至少Windows 11 版本 23H2).首先,从“开始”启动截图工具。
打开“开始”菜单,键入“截图工具”,然后从结果中选择应用程序。您现在可以使用它来捕获新屏幕截图或选择菜单 > 打开文件 打开现有图像。该应用程序支持流行的图像格式,这意味着您的大多数图像应该可以正常加载。
完成后,从主工具栏中选择文本操作。Microsoft表示,该功能由人工智能提供支持。您会注意到文本现在在图像中突出显示。您现在可以通过单击或点击顶部的“复制所有文本”来复制所有文本。另一种选择是突出显示文本并使用 Ctrl-C 或使用 Ctrl-C 或右键单击“复制”>将其复制到剪贴板。
文本识别功能运行良好,不仅限于英语。该工具在测试过程中识别了不同语言的文本,包括英语、德语和日语,没有问题。
Microsoft在该工具中加入了另一个有用的功能。选中“快速编辑”选项后,将编辑电话号码和电子邮件地址。当然,您也可以在将内容复制到剪贴板后对其进行处理,尤其是在需要编辑其他文本位的情况下,因为此时截图工具不支持此功能。