使用 Microsoft Excel 中的剪贴板,数据输入操作变得更加容易。但是,在尝试使用剪贴板时,如果出现此提示“我们无法释放剪贴板上的空间。另一个程序现在可能正在使用它。此错误清楚地表明了在应用程序之间使用剪贴板的权限。但是,别担心。您复制的数据是安全的,如果您遵循这些简单的修复程序,则可以再次使用剪贴板。
修复 1 – 禁用附加组件
在“Internet 选项”中禁用加载项应该可以帮助您解决问题。
第 1 步 – 运行车间作业控制代码
第 1 步 –您必须运行系统文件检查器代码。为此,请点击键盘上的 Windows 按钮并输入“cmd”。
第 2 步 –然后,右键单击“命令提示符”,然后进一步点击“以管理员身份运行”。
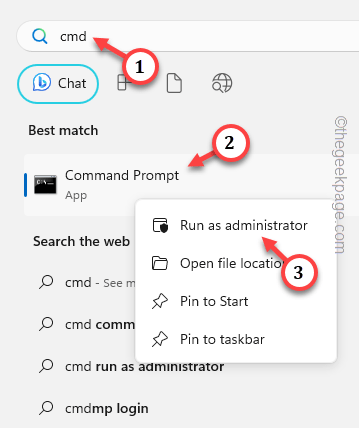
步骤 3 –当CMD终端出现时,请在此处键入此命令并按Enter键。
sfc /scannow

Windows将在您的系统上启动文件检查扫描,您可以直接在终端上跟踪进度。
让它达到100%的阶段。
运行扫描后退出终端。重新启动计算机。
第 2 步 – 禁用附加组件
接下来,您必须禁用可能占用系统剪贴板的不重要的附加程序。
第 1 步 –要禁用这些附加组件,您必须立即使用 Win+R 键。
第 2 步 –接下来,将其粘贴到框中。最后,单击“确定”。
inetcpl.cpl
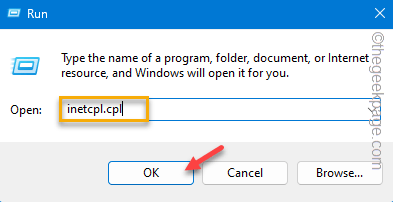
步骤 3 –打开 Internet 选项页后,转到“程序”选项卡。
第 4 步 –转到“管理附加组件”部分,然后单击“管理附加组件”。
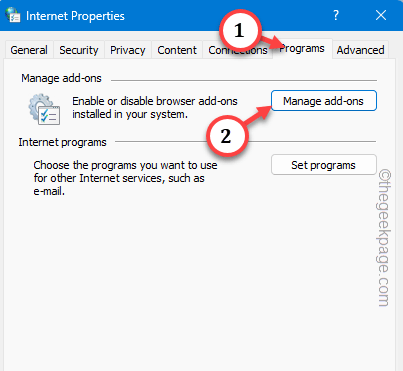
这将打开一个完整的附加组件列表。
第 5 步 –请在此处查看附加组件列表。如果您可以在此处找到任何不必要的附加组件,请右键单击它,然后单击“禁用”以禁用它。
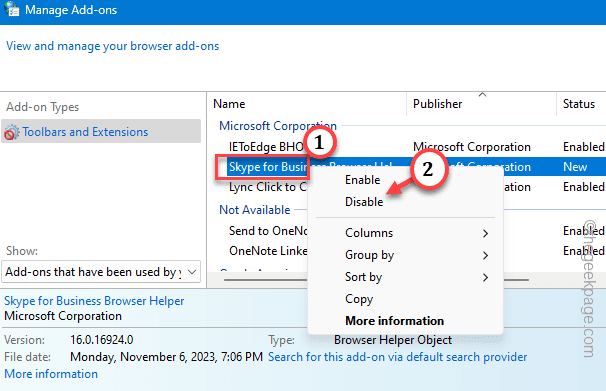
步骤 6 –按照同样的方式,禁用所有不必要的附加程序。
步骤 7 –点击“关闭”以关闭该窗口。
步骤 8 –现在您将返回到“Internet 属性”面板。只需点击“应用”和“确定”选项,一个接一个地保存更改。
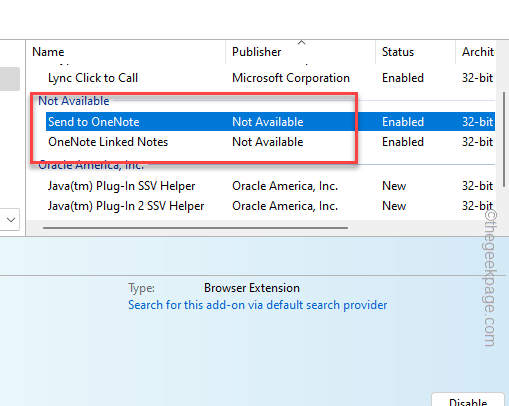
然后,您必须重新启动计算机一次。因此,保存所有作品并重新启动机器。
在Microsoft Excel中,剪贴板不会再遇到任何麻烦。
修复 2 – 清除剪贴板历史记录
剪贴板历史记录可能会损坏。因此,如果只是清除剪贴板并重试使用它。
第 1 步 –在您当前正在使用的 Excel 工作表上,转到“主页”选项卡。
第 2 步 –在那里,您将看到“剪贴板”选项。点击角落中的箭头按钮一次。
步骤 3 –在此之后,您必须使用“全部清除”按钮清除整个剪贴板历史记录。
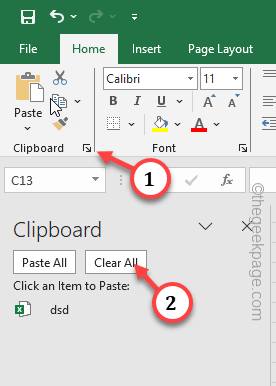
现在,从工作簿中复制一些数据单元格,并尝试将它们直接粘贴到工作簿中。
检查这是否有效!
修复 3 – 终止所有正在运行的程序
有些程序可以控制剪贴板,但不允许 Excel 使用它。
第 1 步 –您必须右键单击Windows按钮,然后单击“任务管理器”才能打开它。
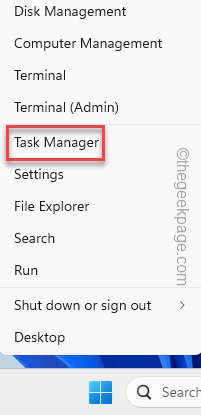
第 2 步 –查找在“活动”或“后台”窗格中运行的任何可以使用剪贴板的程序。它可以是任何其他 Office 应用程序、下载器、Torrent 客户端,您可以在任何可以使用剪贴板的地方使用。
步骤 3 –只需右键单击此类应用程序,然后单击“结束任务”即可终止它。
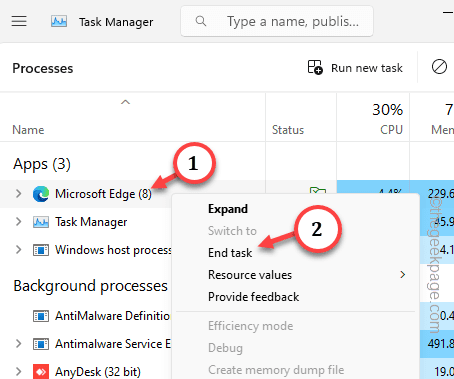
现在,回到您的 Excel 电子表格并尝试在那里粘贴一些内容。
修复 4 – 关闭受保护的视图
Excel 始终在保护模式下打开外部电子表格。但是,这可能会与剪贴板组件发生冲突。
第 1 步 –在您正在使用的 Excel 电子表格上,转到“文件”菜单。
第 2 步 –在那里,在左侧功能区上,点击“选项”。
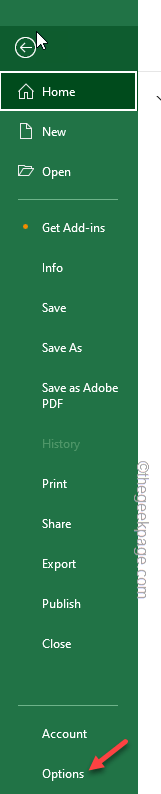
步骤 3 –转到“信任中心”,然后点击“信任中心设置”以访问它。
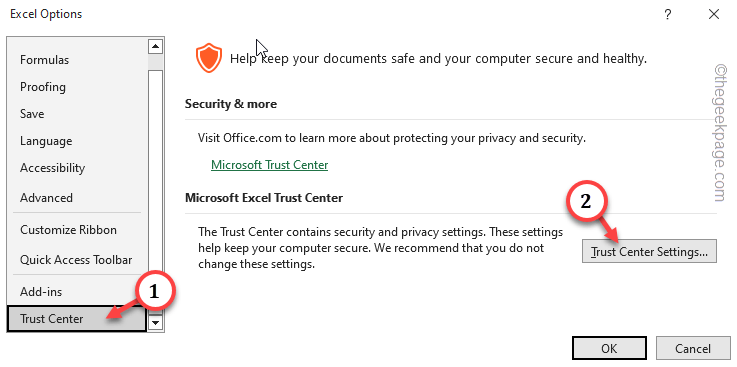
第 4 步 –前往“受保护的视图”栏。
第 5 步 –确保未选中这些框。
Enable Protected View for files originating from the Internet Enable Protected View for files located in potentially unsafe locations Enable Protected View for Outlook attachments
步骤 6 –单击“确定”。

禁用这些受保护的视图设置后,请尝试直接从剪贴板复制粘贴。
修复 5 – 使用 Excel 是安全模式
尝试在安全模式下使用 Microsoft Excel。在安全模式下执行此操作,确实消除了任何第三方组件干扰的任何可能性。
第 1 步 –只需从键盘上点击 Win+R 按钮即可。
第 2 步 –快速,在框中输入此内容并按 Enter。
excel.exe/safe
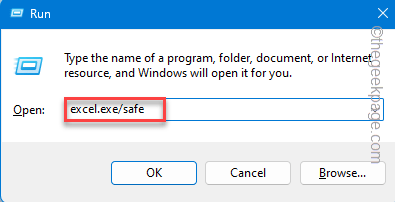
在 Microsoft Excel 中加载电子表格,然后使用剪贴板重试。
修复 6 – 修复 MS Office 应用程序
如果您仍然面临剪贴板问题,修复 Microsoft Office 可能会解决问题。
第 1 步 –点击“开始”按钮并记下“appwiz.cpl”。
第 2 步 –点击“appwiz.cpl”以访问它。
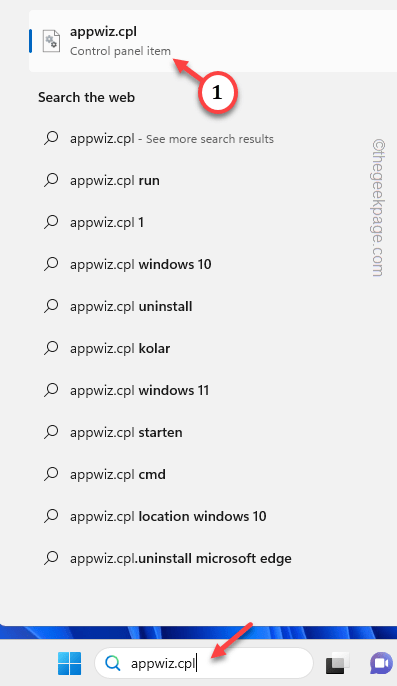
步骤 3 –在那里,如果你看,你应该找到“Microsoft Office”程序。
第 4 步 –只需右键单击它,然后单击“更改”。
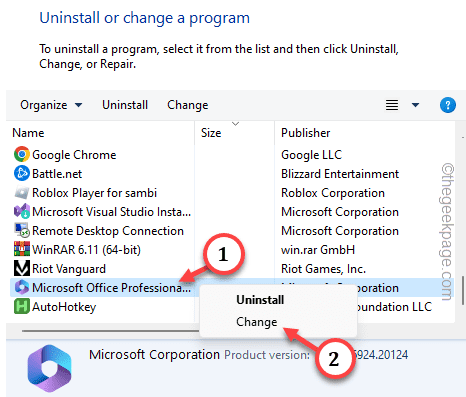
第 5 步 –选择“快速修复”程序。
步骤 6 –点击“修复”以启动修复过程。

修复过程完成后,将出现此消息 –
Done repairing!
关闭“程序和功能”窗口,然后重新启动设备。
在此之后,重试使用剪贴板填充数据。这一次,您不会看到错误消息。