Microsoft 发布了其最新的 Windows 11 Insider Preview 版本,看起来 Windows 团队正在围绕其 Copilot 图标移动,以提供更直观的体验,但以牺牲“显示桌面”功能为代价。
随着最新的 Windows 11 Insider Preview build 23595 发布到其测试人员的开发频道,Windows 团队指出,它希望使“Copilot 更清晰、更易于访问”。
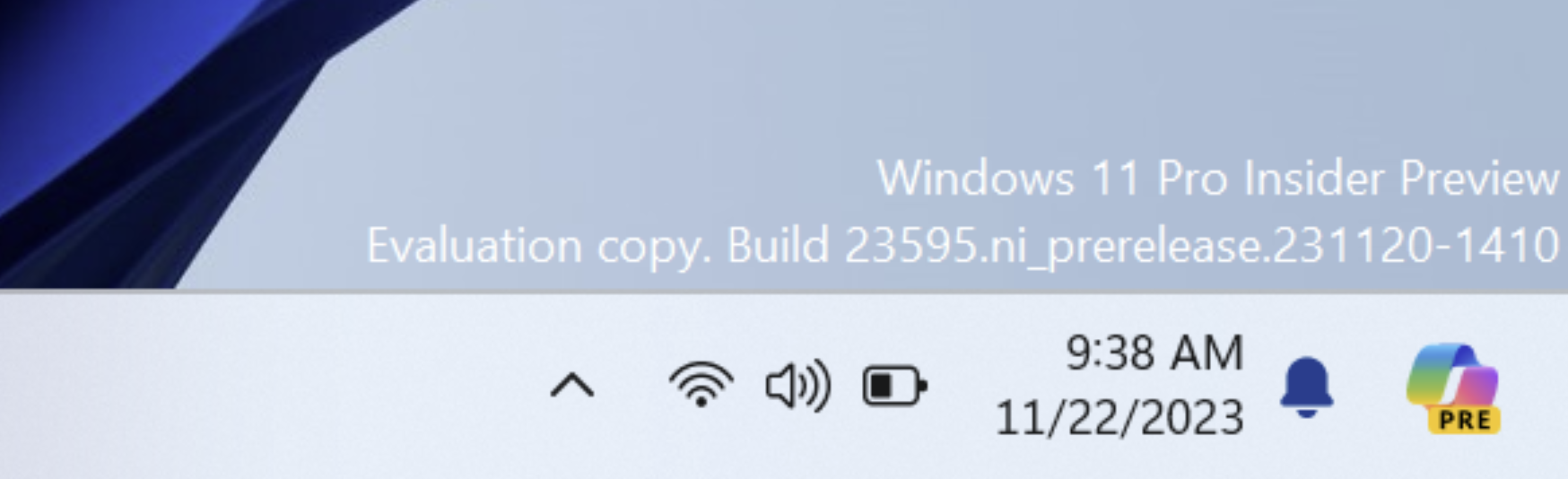
开发人员频道中的 Windows 11 预览体验成员现在将看到 Microsoft Copilot 从搜索图标/栏的左侧移动到任务栏的最右角,就在“显示桌面”视图位置之前。
将 Microsoft Copilot 图标放在最右上角也会改变用户与 Windows 中以前的“显示桌面”功能交互的方式。预览体验成员现在需要冒险进入“设置”菜单以重新启用“显示桌面”功能,因为它现在在新版本中设置为默认关闭。
[Windows* 中的 Copilot]
- 我们正在更改任务栏上系统托盘右侧显示 Copilot 图标的位置,以使 Copilot 的入口点更清晰、更易于访问,因为它更靠近 Copilot 窗格的打开位置。作为此更改的一部分,我们已将任务栏最右上角的“显示桌面”行为默认为关闭,并且可以在任务栏的“设置”>“个性化”下的任务栏行为部分中重新启用>此行为(只需右键单击任务栏即可访问此操作)。
用户可以通过两种方式访问“显示桌面设置”,第一种是在任务栏上的空白区域上单击鼠标右键。
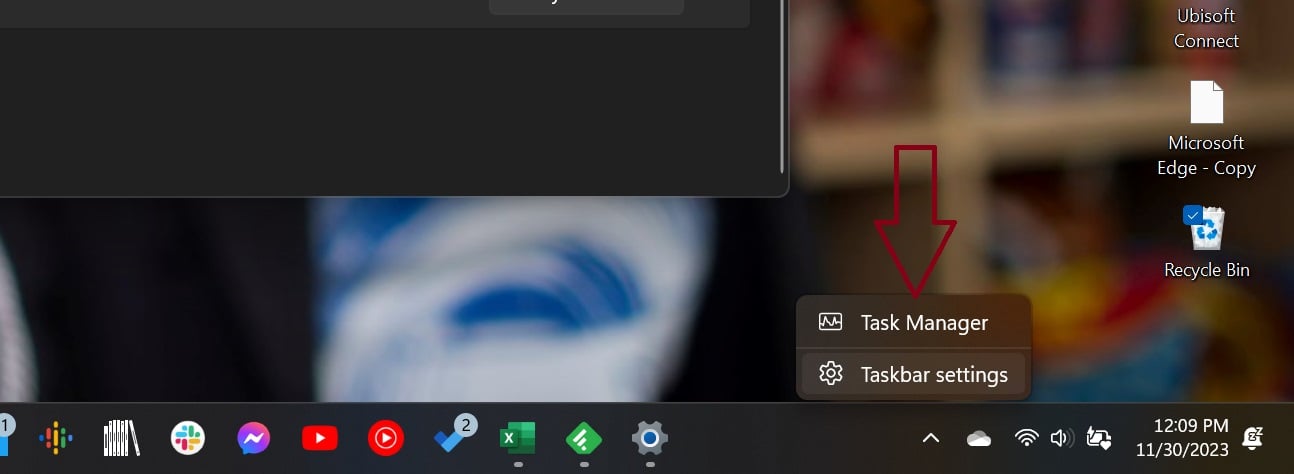
另一种方法是使用 Windows 11 中的新开始菜单。大多数情况下,默认情况下,设置图标可以放置在“开始”菜单中的某个位置,但也可以在进行一些配置后添加到菜单底部。
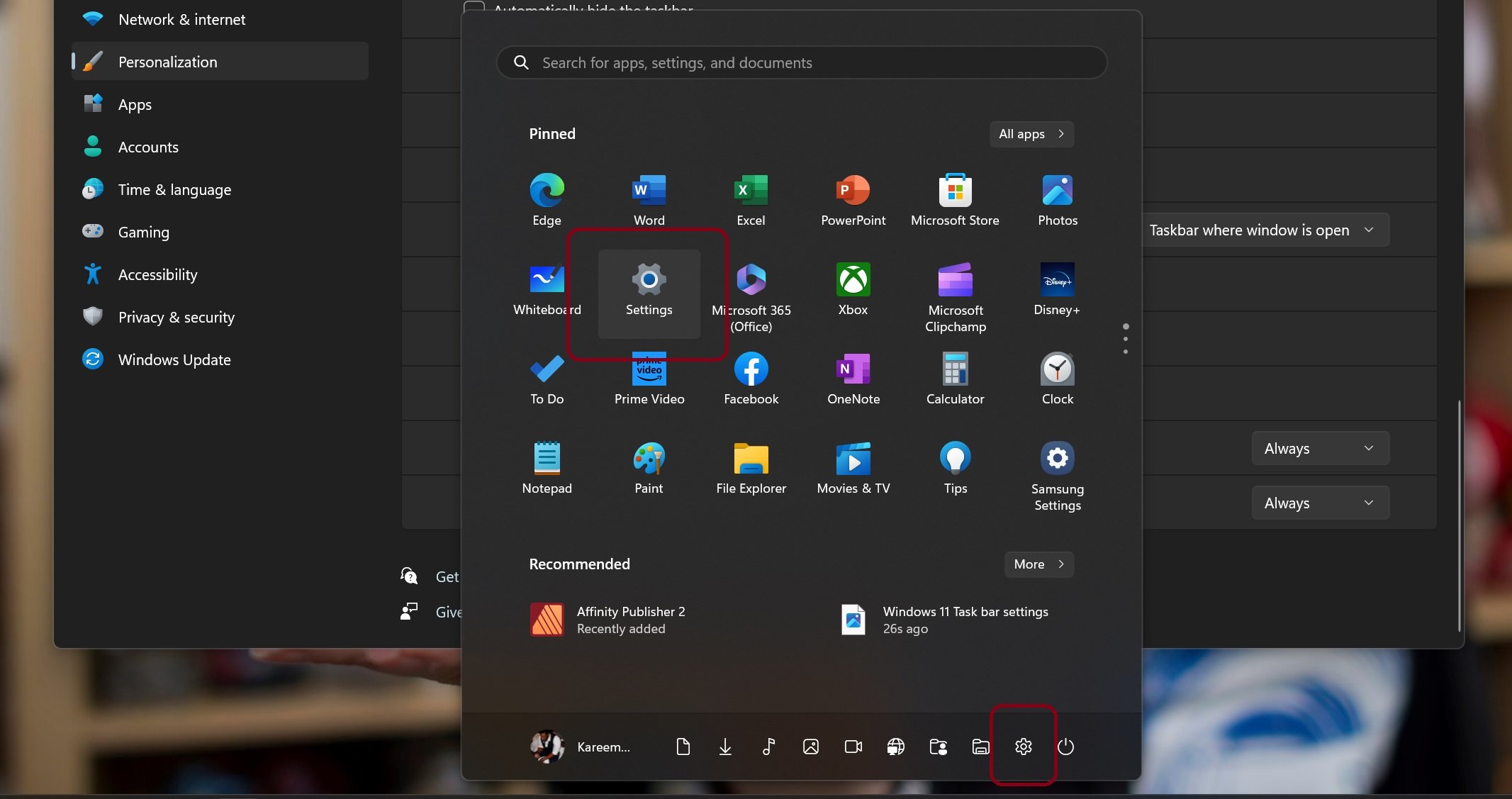
进入设置菜单后,用户将需要寻找个性化
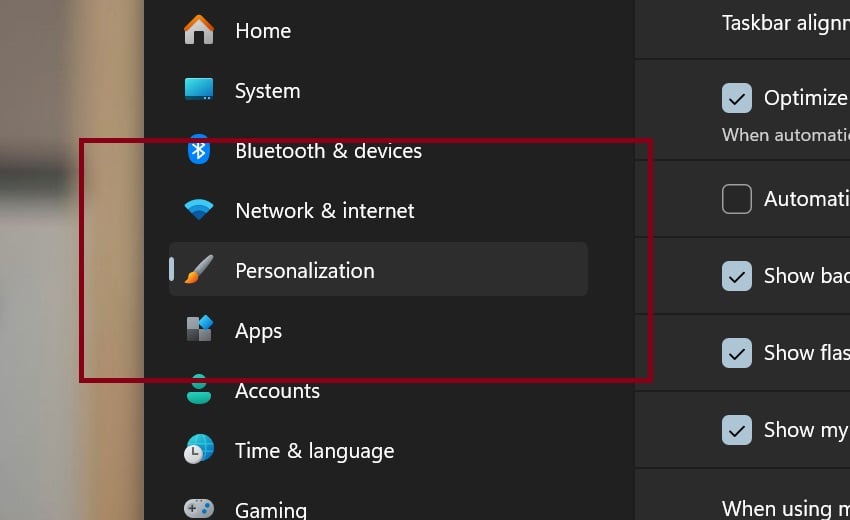
查找任务栏设置,然后选择
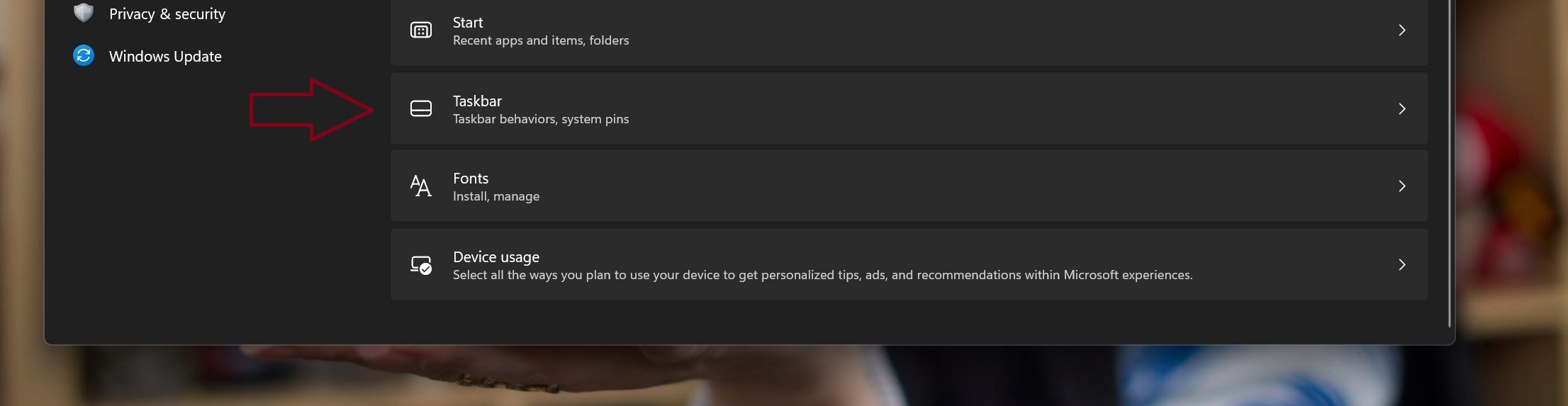
在“任务栏设置”下是“任务行为”,该选项将有多个选项可供选择。
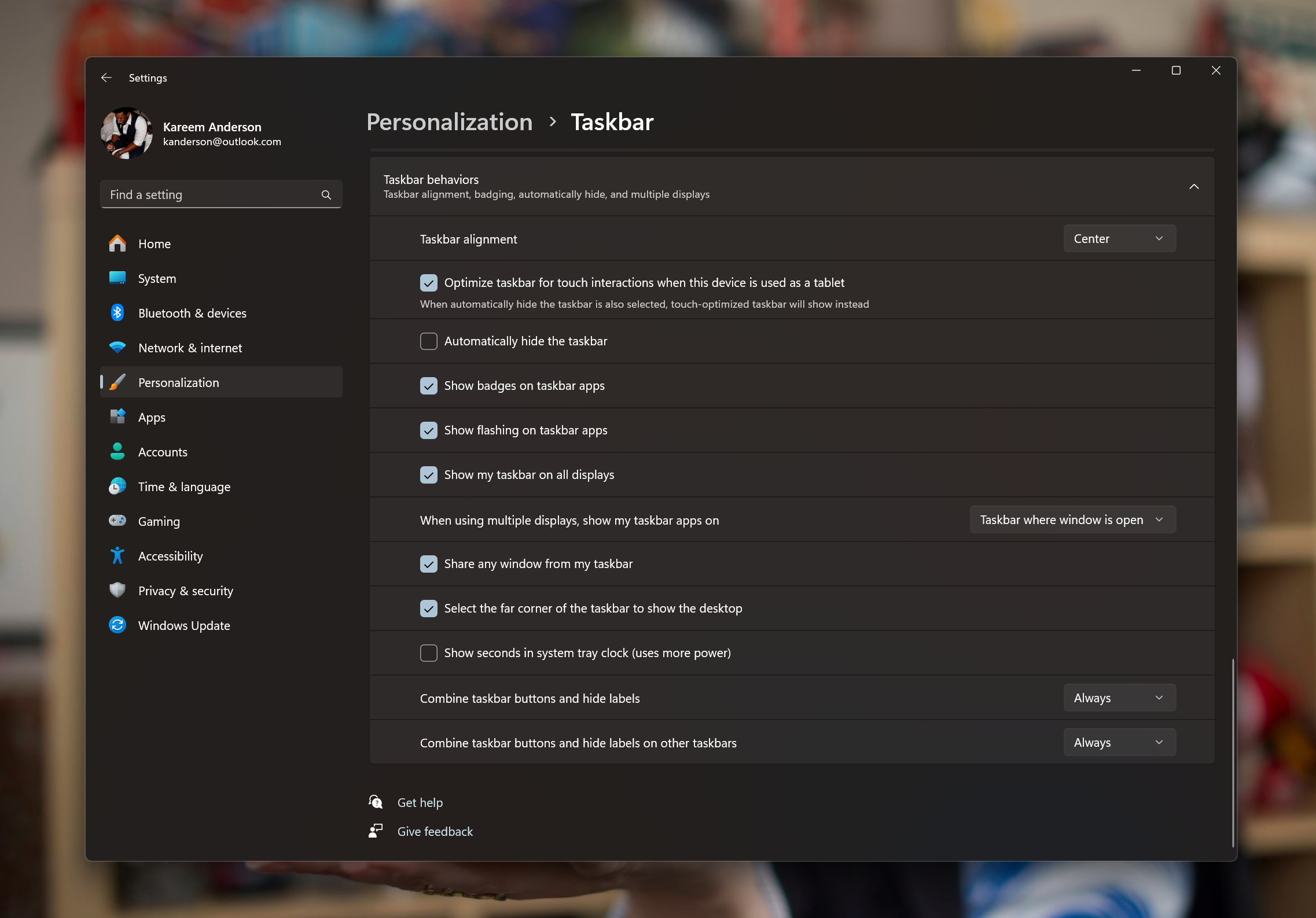
检查 选择任务栏的远角 以显示现在默认取消选中的选项。
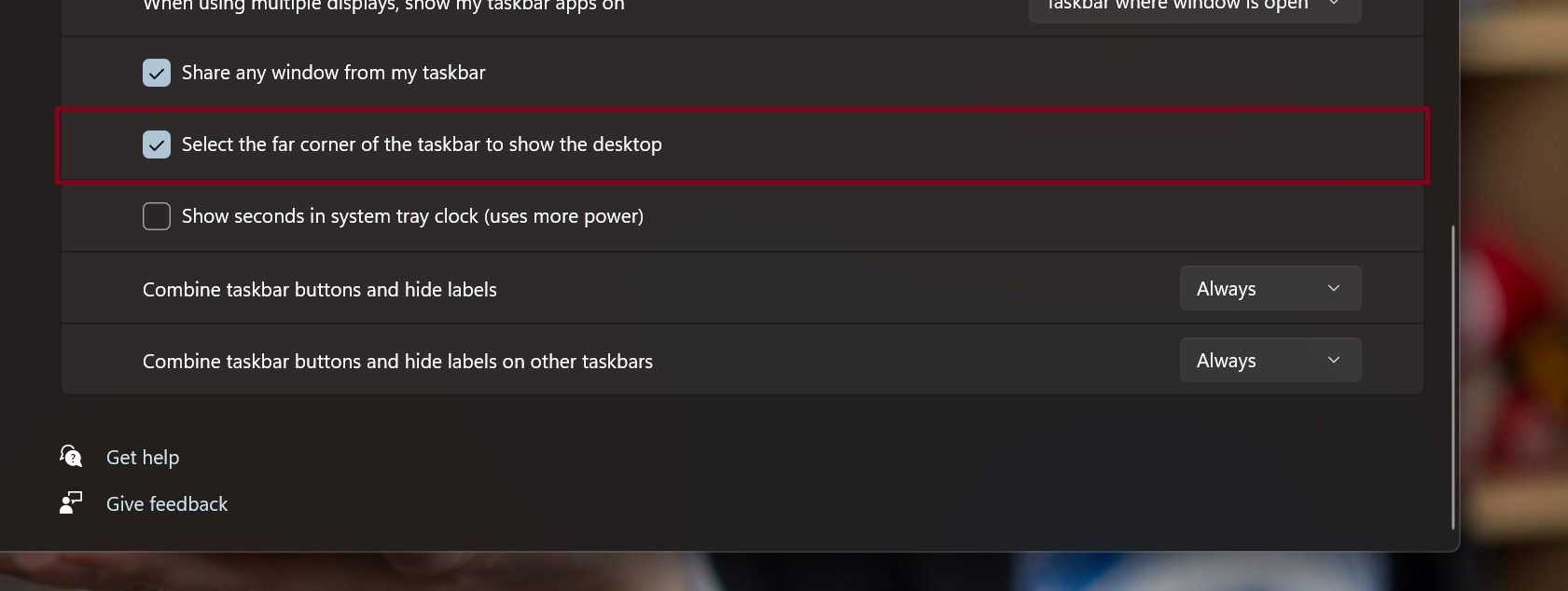
将 Copilot 图标添加到 Windows 任务栏的最右侧是一种感觉更直观的举动,因为默认情况下对话窗口显示在屏幕右侧。对于任务栏居中或左对齐,然后必须滚动屏幕才能与 Copilot 互动的用户,可能会发现重复的任务很麻烦,以至于放弃了基于浏览器的更快体验。
此外,Microsoft 已表示打算将 Copilot 带到 Windows 10,其中操作中心作为通知和设置的中心仍然发挥着重要作用。将 Copilot 添加到 Windows 10 中任务栏的右侧是有意义的。