在DaVinci Resolve中编辑视频确实有其好处。但是,有时此视频编辑应用程序可能会在应用程序启动时抛出错误消息,例如“不支持的 GPU 处理模式”。通常,如果GPU存在一些问题,DaVinci Resolve无法识别它。请遵循以下解决方案,以便在DaVinci Resolve应用程序中编辑视频。
修复 1 – 回滚驱动程序
如果在图形更新之前一切正常,则应考虑回滚 GPU 驱动程序。
第 1 步 –为此,您必须打开设备管理器。在框中写上“设备”。
第 2 步 –接下来,点击“设备管理器”将其打开。
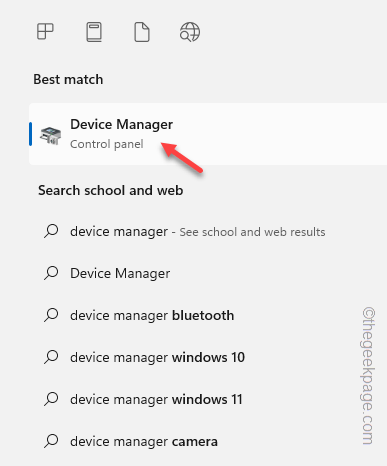
步骤 3 –访问“设备管理器”屏幕后,展开“显示适配器”。
第 4 步 –接下来,右键单击显示适配器,然后单击“属性”。
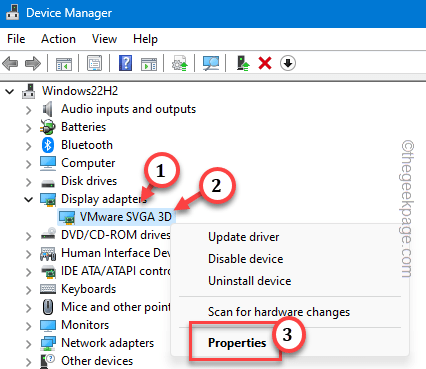
第 5 步 –转到“驱动程序”选项卡。
步骤 6 –在此之后,选择“回滚驱动程序”以回滚驱动程序。
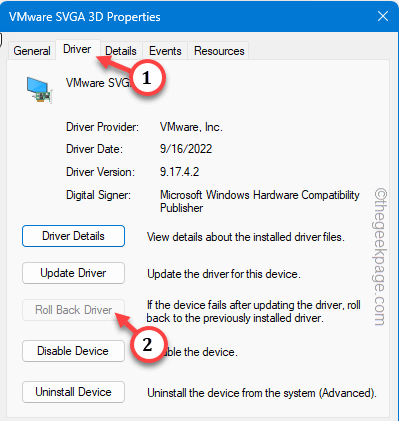
步骤 7 –选择回滚驱动程序的任何原因,然后单击“是”。
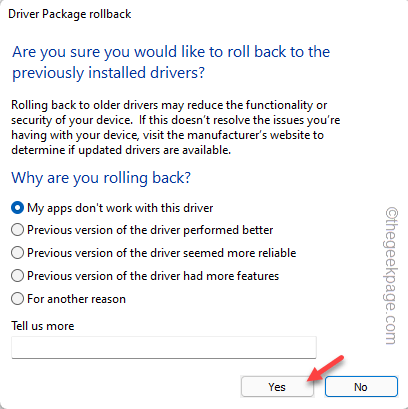
Windows 现在将回滚图形驱动程序。在此过程中,它将自动重新启动计算机。
当机器重新启动时,打开DaVinci Resolve应用程序并进行测试。
修复 2 – 手动调整 GPU 配置
在DaVinci Resolve应用程序中配置GPU。
第 1 步 – 加载应用程序。如果在旧项目上遇到错误,请不要打开旧项目。
第 2 步 –打开DaVinci Resolve后,点击“DaVinci Resolve”菜单。
步骤 3 –点击“首选项”将其打开。
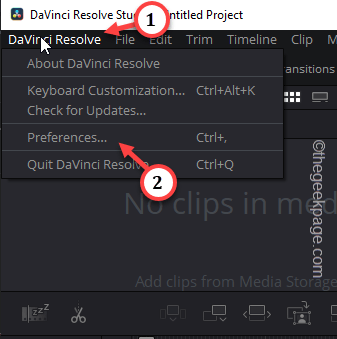
步骤 3 –这一次,取消选中 GPU 处理模式的“自动”框。现在,从下拉选项中选择“CUDA”或“OpenCL”。
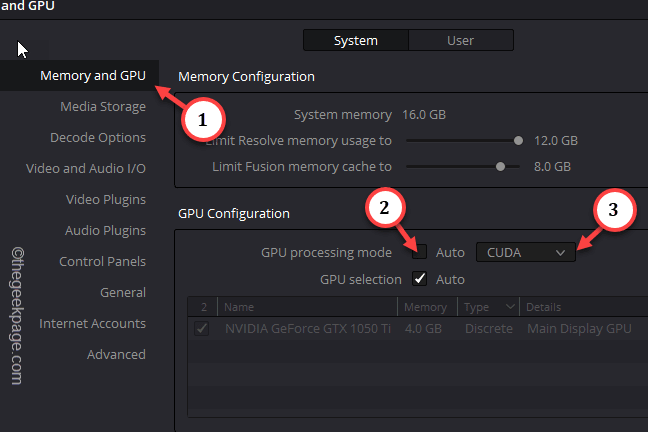
第 4 步 –现在,点击“保存”以将此设置保存在DaVinci Resolve中。
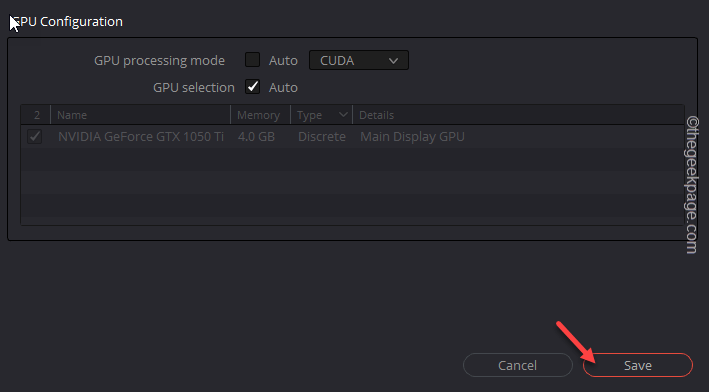
这可能会自动重新启动DaVinci Resolve应用程序。你不会再遇到这个问题了。
修复 3 – 更新显卡驱动程序
如果仍然看到相同的错误消息,请将系统的图形驱动程序更新到最新版本。
方式 1 – 使用设备管理器
应使用设备管理器将显示适配器更新到最新版本。
第 1 步 – 为此,您必须同时按下 Win+R 键。
步骤2 –然后,将其粘贴到框中并按Enter键。
devmgmt.msc
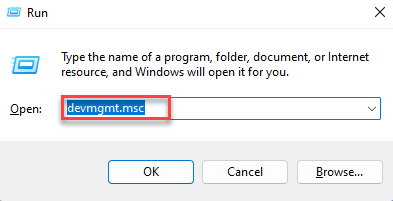
步骤 3 –接下来,展开“显示适配器”。
第 4 步 –只需右键单击显示适配器,然后使用“更新驱动程序”功能即可更新驱动程序。
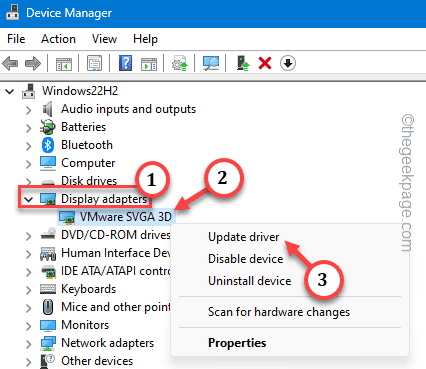
第 5 步 –您必须选择“自动搜索驱动程序”选项。
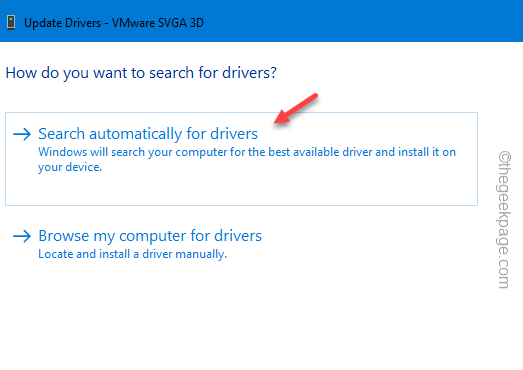
等待几秒钟,让 Windows 发现最新版本的 GPU 驱动程序并安装它。
如果 Windows 提示您显示此消息,
The best drivers for your device are already installed.
这样做——
步骤 6 –点击“在 Windows Update 上搜索更新的驱动程序”选项。
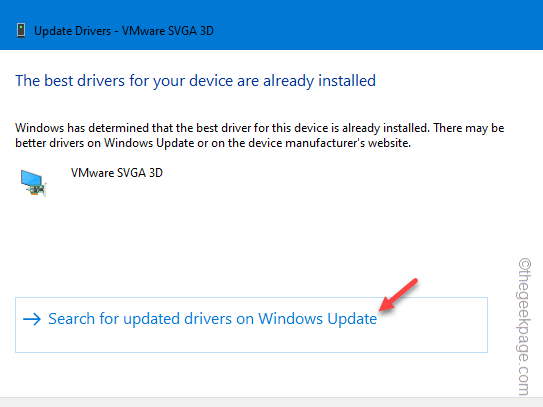
这应该会将您重定向到 Windows 更新页面。检查您是否可以找到任何新的更新。
方式 2 – 使用专用的 GPU 应用程序
大多数DaVinci Resolve用户在其系统中都有专用的GPU卡。因此,请使用关联的应用程序(适用于 NVIDIA 的 GeForce Experience,适用于 AMD 的 AMD Adrenalin)。
第 1 步 –搜索并打开 GeForce Experience。
第 2 步 –然后,直接转到“驱动程序”选项卡。
步骤 3 –稍等片刻,让它获取最新的 GPU 驱动程序信息。现在,转到“驱动程序”选项卡。
第 4 步 –点击“下载”以下载列出的驱动程序版本。
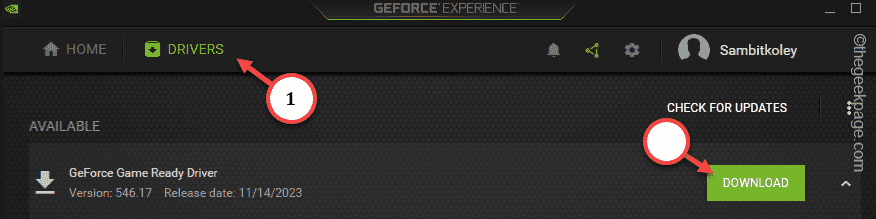
耐心等待,直到下载过程完成。
第 5 步 –单击“快速安装”选项,以便安装程序相应地安装 GPU 驱动程序。
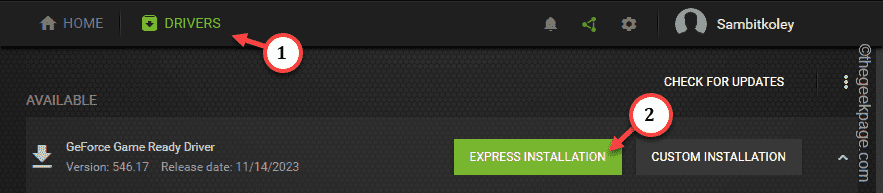
等待 GeForce Experience 完成安装过程。安装新的GPU驱动程序后,您必须重新启动电脑一次,然后才能使用DaVinci Resolve。
所以,这样做并测试。
修复 4 – 删除 CUDA 变量
从系统中删除 CUDA 变量并检查。
第 1 步 –快速,按住 Win+R 键几秒钟。
第 2 步 – 将其粘贴到那里。按 Enter。
sysdm.cpl
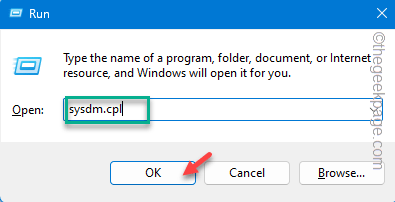
步骤 3 –转到“高级”选项卡。
第 4 步 –在那里,单击“环境变量…”。

第 5 步 –查看是否能找到“CUDA_VISIBLR_DEVICES”值。选择它,然后点击“删除”将其删除。
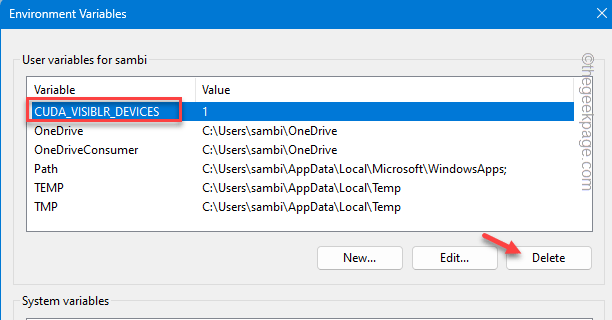
删除环境变量后,关闭所有剩余的窗口并重新启动设备。
修复 5 – 检查 DaVinci Resolve 更新
该问题也可能由于错误而发生。因此,请检查最新更新并升级到最新版本。
第 1 步 –打开DaVinci Resolve后,点击顶部菜单栏中的“DaVinci Resolve”。
第 2 步 –接下来,点击“检查更新”。
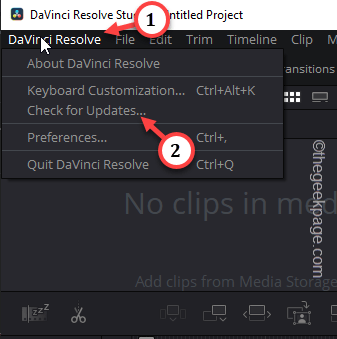
步骤 3 –如果检测到更新包,请点击“下载”以下载并安装更新包。

您将不会再看到“不支持的 GPU 处理模式”消息。
修复6 – 卸载并重新安装DaVinci Resolve
从设备上卸载DaVinci Resolve,然后重新安装最新版本的视频编辑器。
第 1 步 –一次快速按下 Win+R 键。
第 2 步 –在那里输入“appwiz.cpl”,然后单击“确定”。
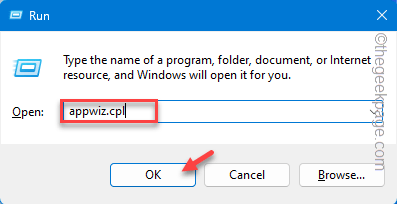
步骤 3 –在列表中找到“DaVinci Resolve”应用程序,然后单击“卸载”。
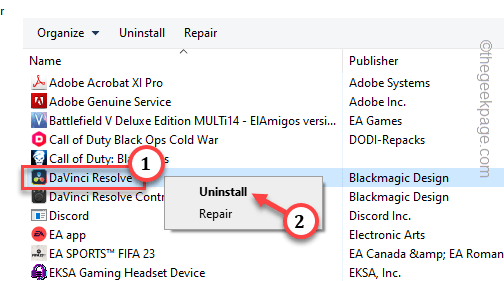
只需按照屏幕上的向导操作,即可完全删除DaVinci Resolve。
第 4 步 –同时卸载“DaVinci Resolve Control Panels”应用程序。
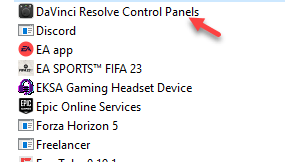
卸载DaVinci Resolve应用程序后,下载最新版本的应用程序。
安装最新版本的应用程序也将重新安装所有必要的外围设备。检查这是否有帮助。