在Windows11中自动删除临时文件的4种方法
1. 删除临时文件的重要性:
- 临时文件(如缓存数据和安装剩余文件)可能会随着时间的推移而累积。
- 定期删除这些文件可防止混乱并提高系统性能。
2. 使用内置磁盘清理工具:
以下是允许使用 Windows“磁盘清理”工具设置自动删除临时文件的步骤。
步骤1:打开磁盘清理
单击 Windows 开始按钮或使用键盘快捷键,即 Win+S 打开搜索栏。键入“磁盘清理”。当搜索结果出现时,单击“磁盘清理”,然后选择“以管理员身份运行”。
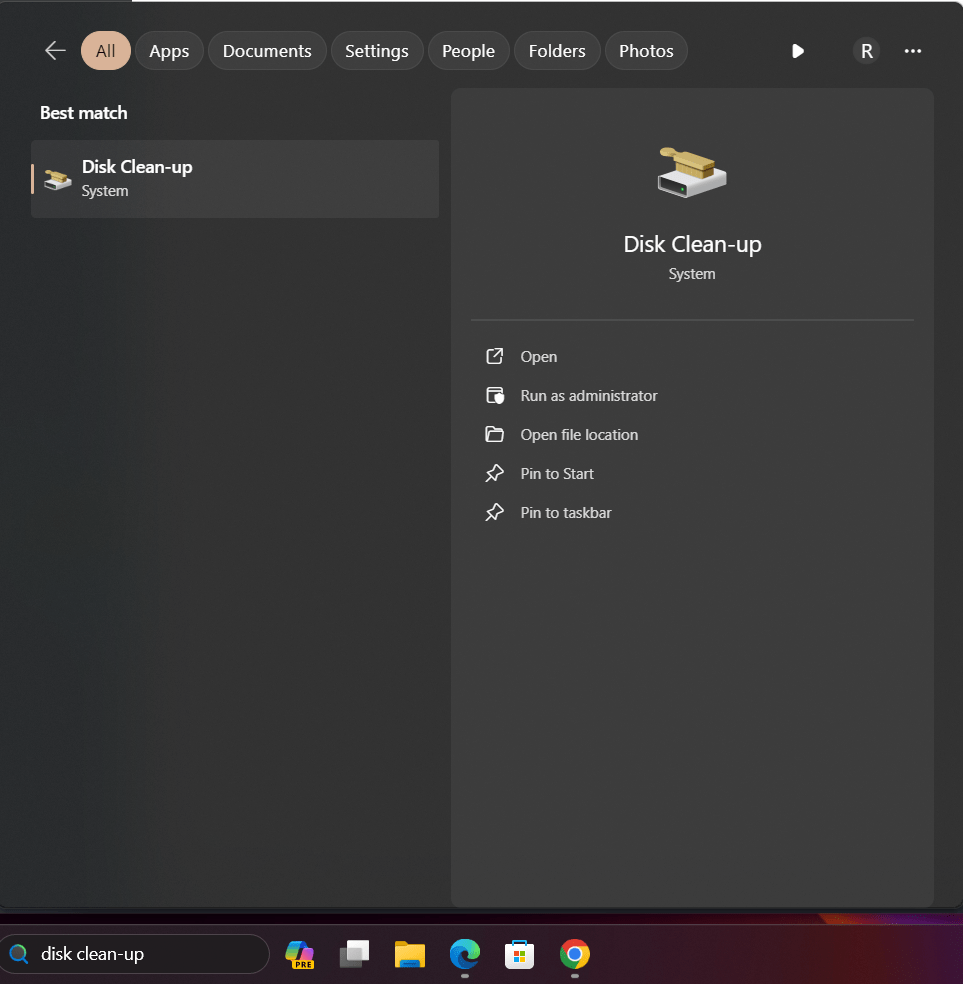
第 2 步:选择驱动器和文件
接下来,您将看到系统会要求您选择要清理的驱动器,默认情况下为C:驱动器,因为我们的Windows安装在其中。让它被选中并按 OK 按钮。磁盘清理将计算您可以释放的空间量。
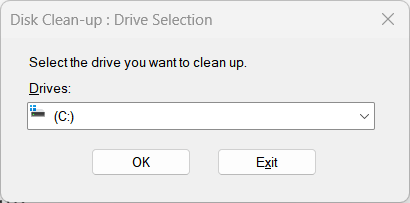
第 3 步:选择临时文件
在计算出不同 Windows 功能使用的空间后,“磁盘清理”将列出所有功能,以及可以释放的存储量。向下滚动并选择“临时文件”选项。(可选)选择要删除的其他文件类型。之后,单击“确定”,然后单击“删除文件”进行确认。
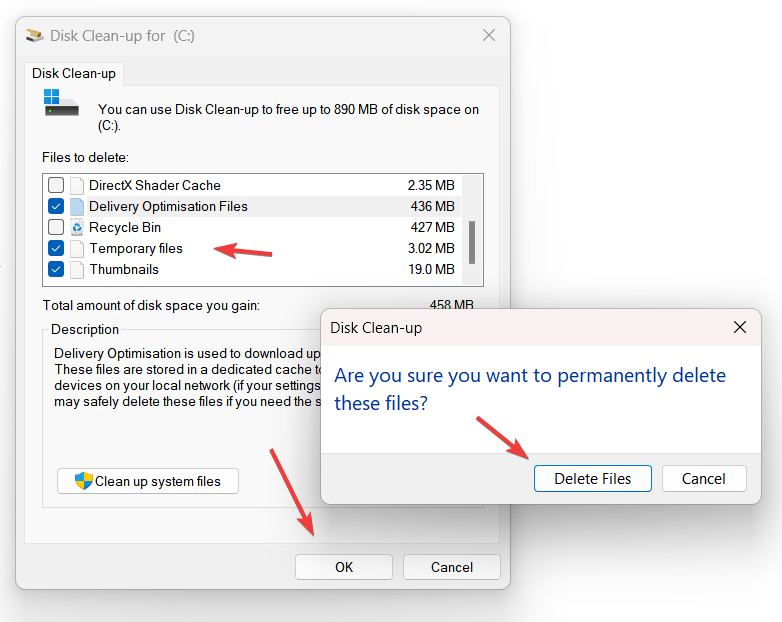
任务计划程序:
步骤4:自动清理磁盘以删除文件
现在,要自动执行“磁盘清理”,我们可以使用Windows的“任务计划程序”工具。它允许用户在特定的时间间隔内自动运行特定的应用程序或命令,而无需人工干预。
因此,在 Windows 搜索框中键入“任务计划程序”,从搜索结果中单击它,然后选择“以管理员身份运行”选项。
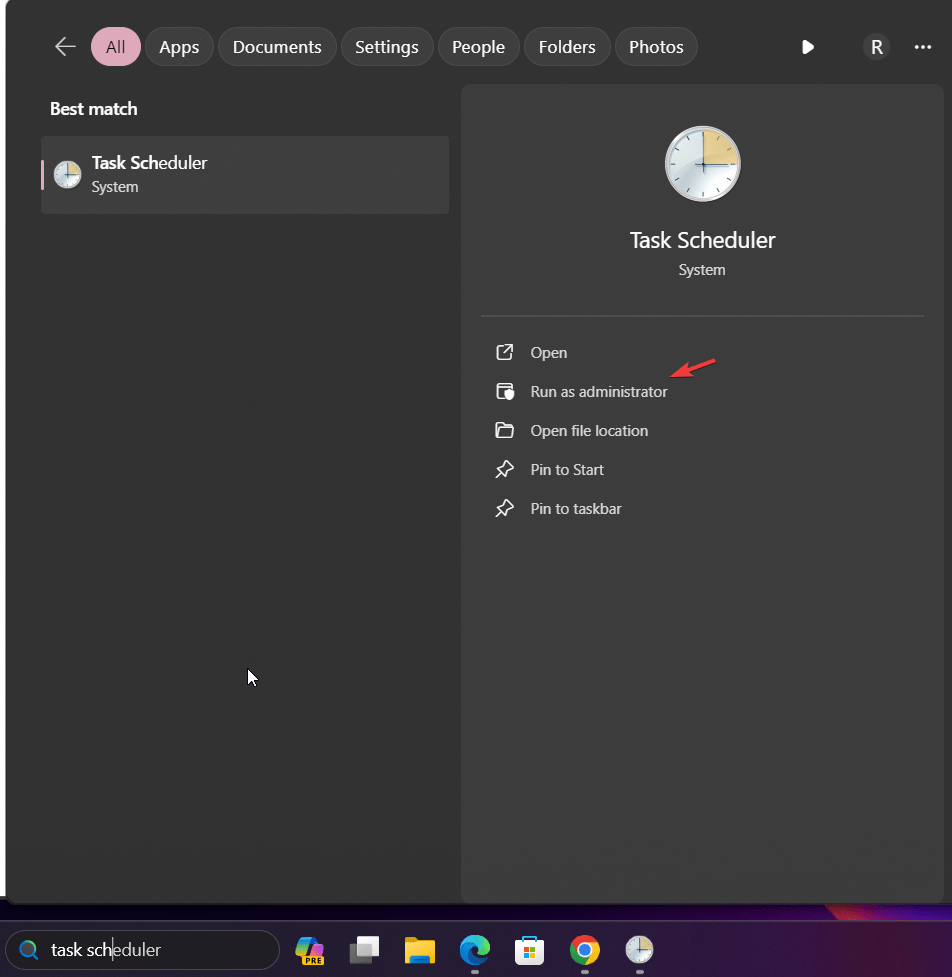
之后,选择“创建基本任务…”选项,然后在“名称”列中写“-磁盘清理”,如果需要,可以编写其他内容。之后,按“下一步”按钮。
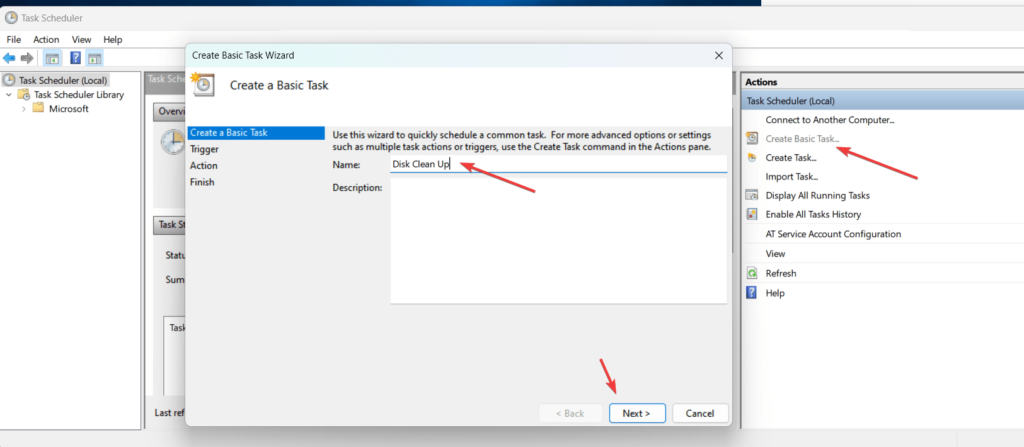
选择启动触发“磁盘清理”的任务的频率或时间,以执行临时文件删除过程。
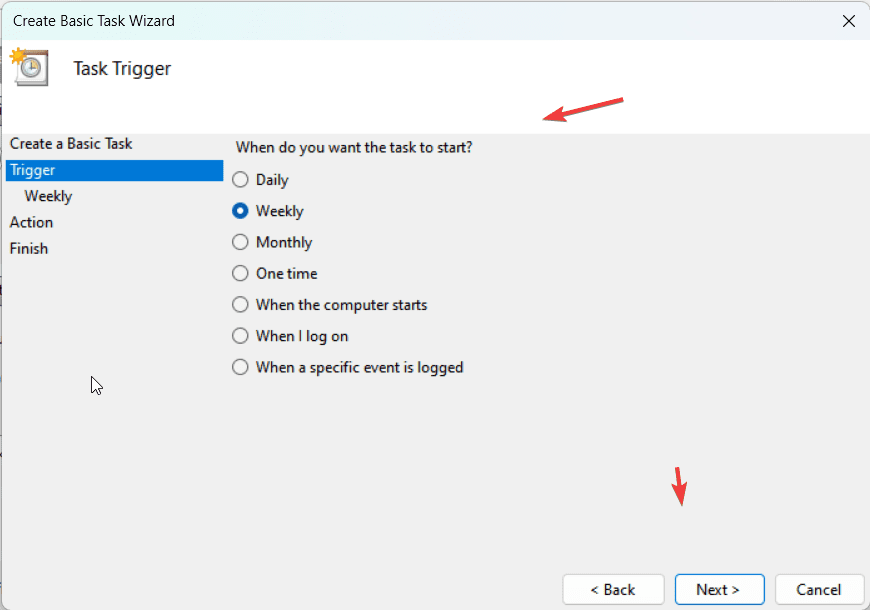
当您选择重复已创建任务的频率时,在下一步中,它将要求准确配置系统应在哪一天或哪一天执行它。
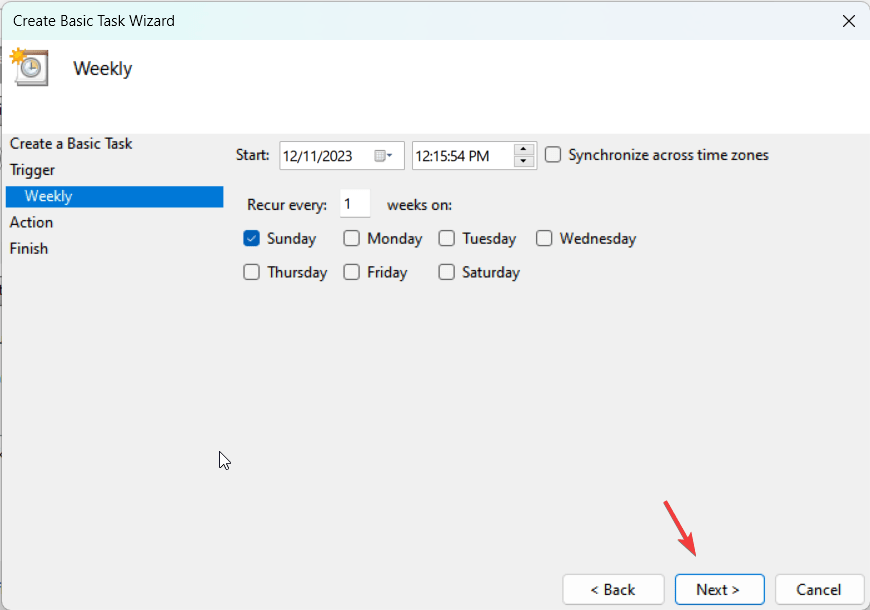
现在,我们还需要设置任务计划程序应执行的程序或脚本。因此,在程序列中键入:
C:\Windows\system32\cleanmgr.exe对于“添加参数(可选)”,请键入以下内容:
/sagerun:100
最后,使用库部分查看创建的作业。如果要手动检查它,请右键单击我们刚刚创建的任务,然后选择“运行”选项。
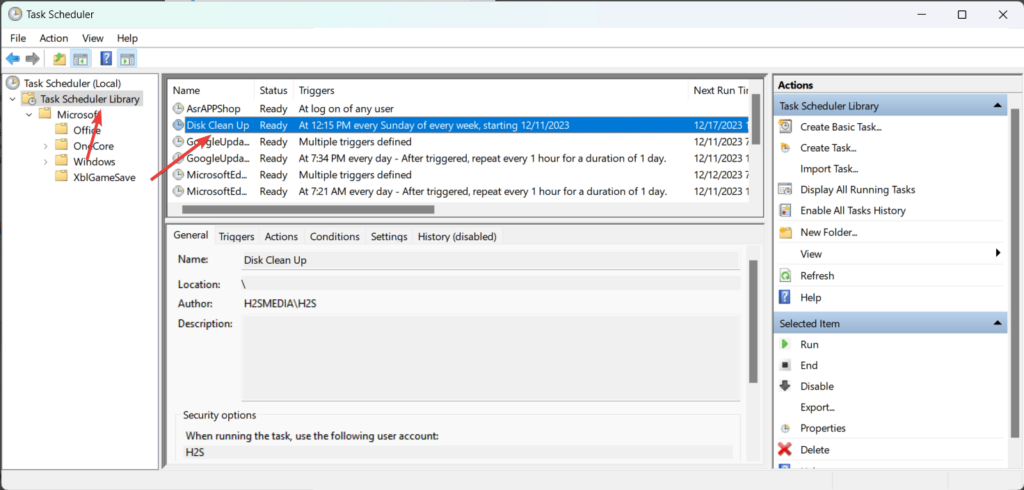
3. 利用 Storage Sense 实现自动化:
第 1 步:打开设置
按 Win + I 打开设置。
转到“系统”,然后转到“存储”。
步骤 2:启用存储感知
- 打开“存储感知”按钮,如果尚未打开,请将其打开。
- 之后,单击“箭头”图标以显示更多选项。
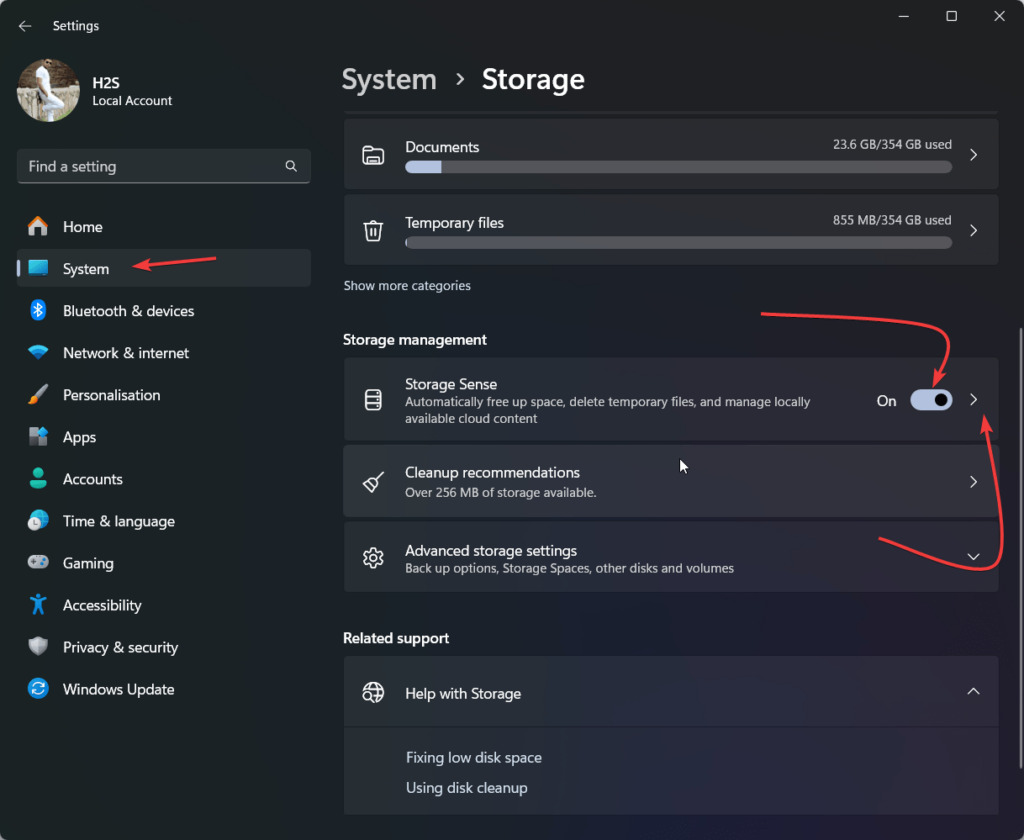
步骤 3:配置临时文件设置的清理
选中“通过自动清理临时系统和应用程序文件来保持 Windows 平稳运行”框。之后,选择存储感知的运行频率。您也可以通过按底部给出的“立即运行存储感知”按钮立即运行清理。
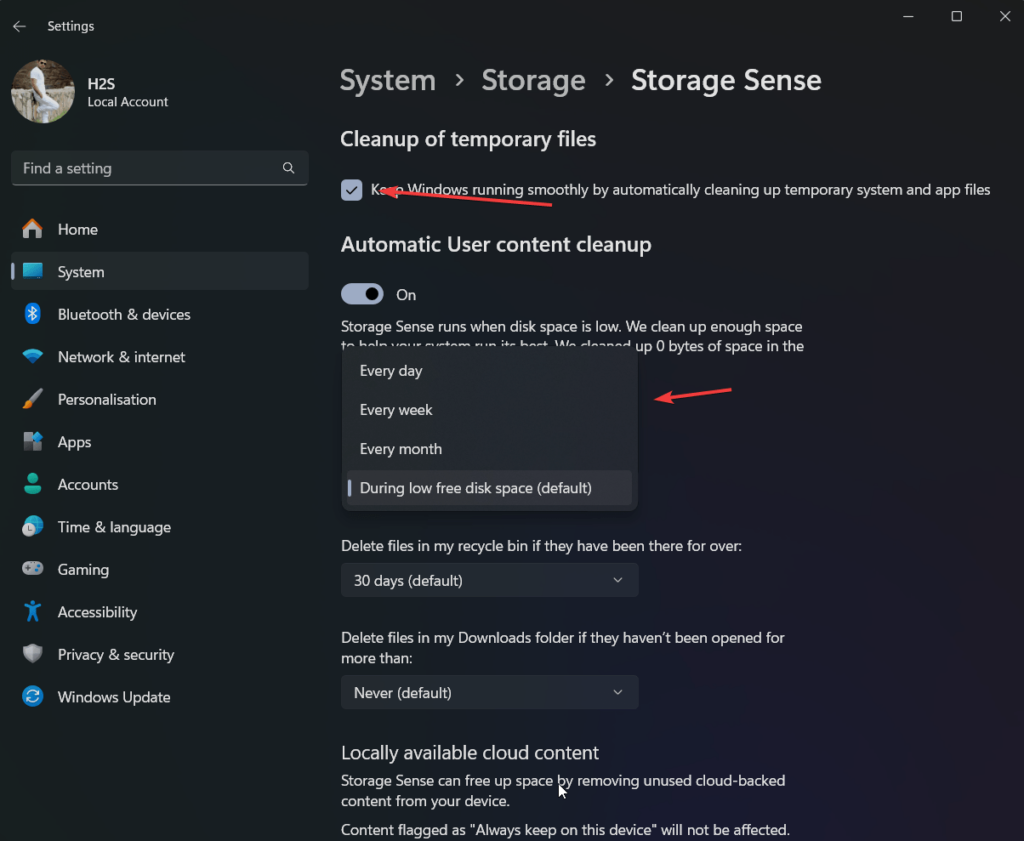 5. 用于删除临时文件的 PowerShell 脚本:
5. 用于删除临时文件的 PowerShell 脚本:步骤 1:打开 PowerShellStep <>: Open PowerShell
按 Win + X 并选择“Windows PowerShell (管理员)”或终端(管理员)。
第 2 步:运行脚本
运行以下 PowerShell 脚本以删除任何其他活动程序当前未使用的用户和系统临时文件。
Remove-Item "$env:SystemRoot\Temp\*" -Force -RecurseRemove-Item "$env:USERPROFILE\AppData\Local\Temp\*" -Force -Recurse注意:任何其他程序临时使用的文件不会通过 PowerShell 中的错误删除。但是,其余文件将被删除。
第 3 步:另存为脚本
您可以将上述两个给定的命令另存为脚本。为此,请在桌面上创建一个文本文件,然后将这两个命令粘贴到其中。

之后,另存为扩展名为 .ps1 的文本文件。
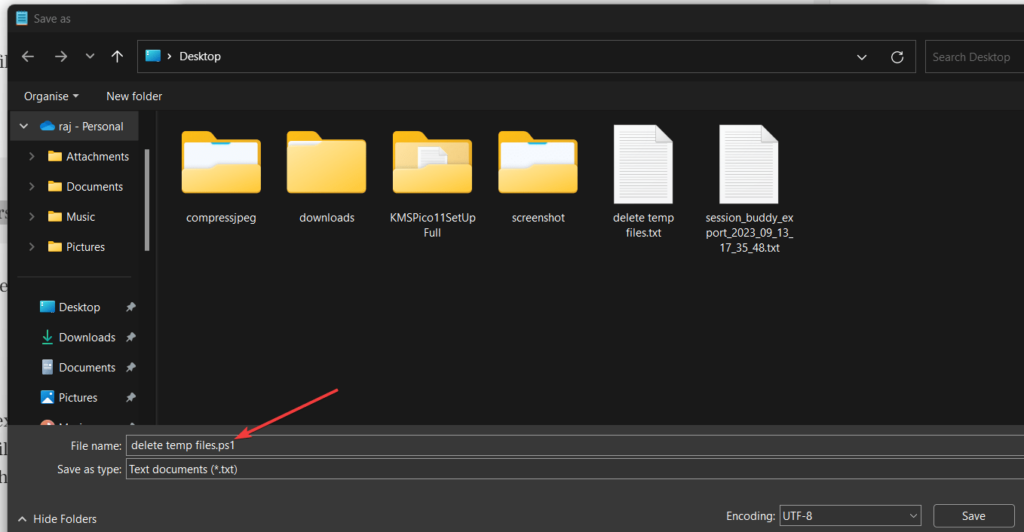
然后右键单击该文件,并在每次要删除“临时文件”时选择“使用 PowerShell 运行”。
此外,您可以创建一个计划任务,以所需的时间间隔运行脚本,就像我们在本教程开头使用“任务计划程序”进行磁盘清理时所做的那样。