在高刷新率显示器上玩游戏时,您可能想知道为什么它像 60 Hz 显示器一样沉闷。这不是您的错,而是计算机上的图形设置。您的显示器设置为最低刷新率,这就是为什么您无法充分利用它提供的更高刷新率的原因。因此,在本文中,我们将深入探讨可能阻碍刷新率的问题以及如何将屏幕设置为它支持的最高刷新率。
修复1 –检查显示分辨率
在执行任何操作之前,请检查屏幕提供的刷新率。如果您有 144Hz 显示器,它应该支持 60Hz,75Hz 一直到 144Hz。通常,这在制造商/销售商的网站或包装上提到。如果您有正确的显示器,则必须将其连接到正确的显示器端口 (DVI-D)。
通常,所有显示器在插入后立即以最高刷新率工作。
修复2 –手动设置刷新率
您可以在计算机上轻松手动设置刷新率。
步骤 1 – 您必须使用Win键+ I热键打开设置。
步骤 2 – 在窗口的左侧,单击“系统”将其打开。
第 3 步 – 在与系统相关的设置中,单击“显示”将其打开。
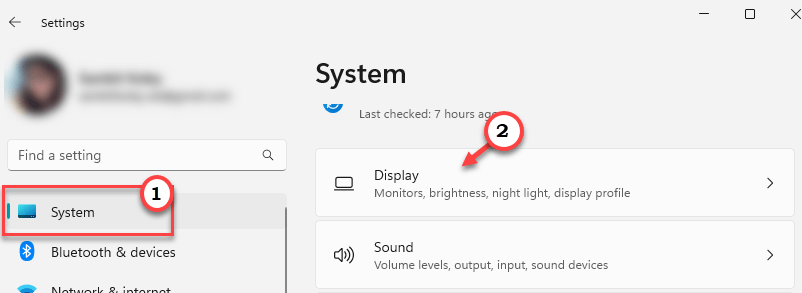
第 4 步 – 现在,如果您只是向下滚动窗口的同一部分,您将找到“选择刷新率”选项。使用下拉列表将其设置为屏幕的最高刷新率。
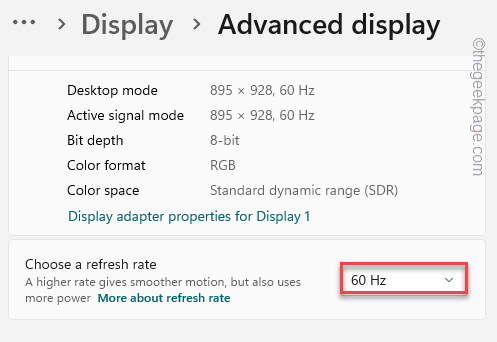
这是将系统设置为最高刷新率的标准方法。现在,您可以以尽可能高的刷新率玩游戏。
修复2 –禁用动态刷新率
如果您的显示器支持可变刷新率或 VRR,则它可能正在使用 Windows 中的动态刷新率功能。此功能会根据当前任务改变刷新率。
步骤 1 – 您只需将其设置为静态刷新率即可。为此,请打开“设置”。
步骤 2 –转到“系统”菜单。
第 3 步 –然后,前往“显示”区域。
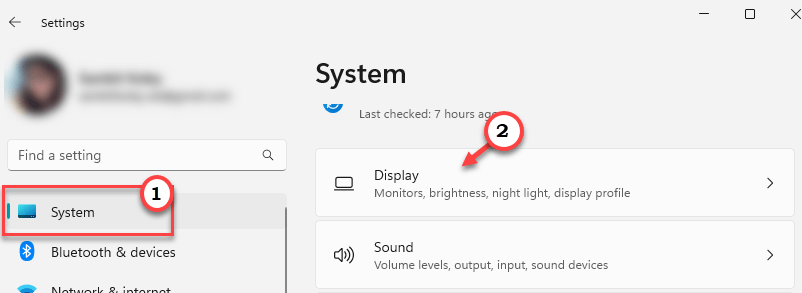
第 4 步 – 之后,转到“高级显示设置”区域以打开该设置。
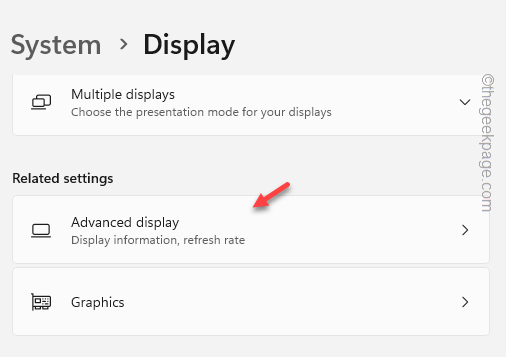
步骤 5 –在这里,您会注意到显示设置为“动态”模式。您必须转到“选择刷新率”选项。
步骤 6 –从同一下拉选项中将其设置为静态刷新率(将其设置为系统可能的最高刷新率)。
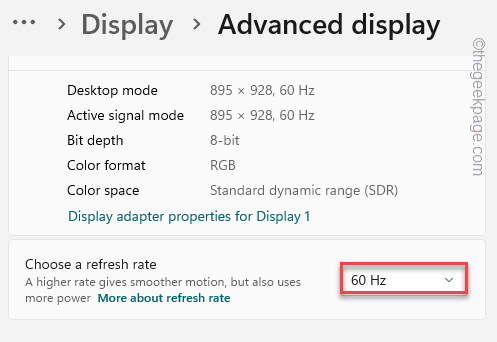
这样,您可以禁用屏幕的动态刷新率。现在,检查这是否适合您。
修复3 –使用高级显示设置
您可以做的另一件事是使用显示适配器方法直接设置分辨率和刷新率。
注意 – 某些显示器以较低的屏幕分辨率为代价为显示器提供更高的刷新率。
步骤 1 –您可以右键单击Windows图标,然后单击“设置”。
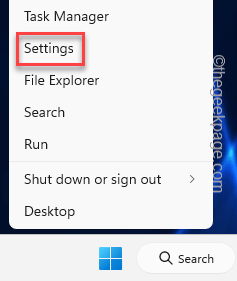
步骤 2 – 然后,再次单击“系统”设置。然后,转到“DIsplay”设置。
第 3 步 – 在右侧窗格中,点击“高级显示”设置以探索它。
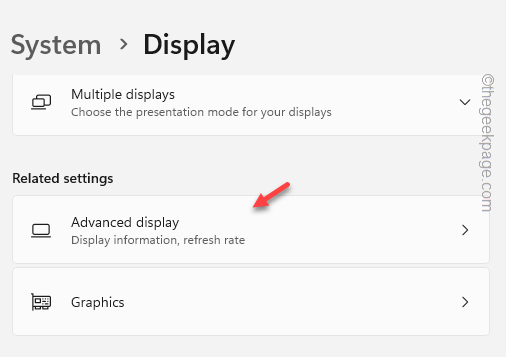
第 4 步 – 在内部,您可以在此处看到系统的当前显示配置文件。
步骤 5 – 这实际上显示了显示配置文件和显示设置。
步骤 6 – 现在,点击“显示1的显示适配器属性”将其打开。
[如果您有双显示器设置,您将在此处看到两个显示适配器。
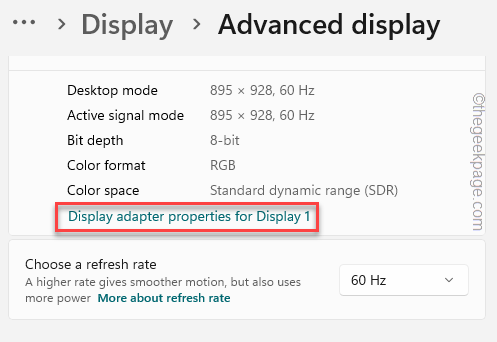
步骤 7 –这将打开“显示适配器属性”页。前往“适配器”部分。
步骤 8 – 接下来,单击“列出所有模式”将其打开。
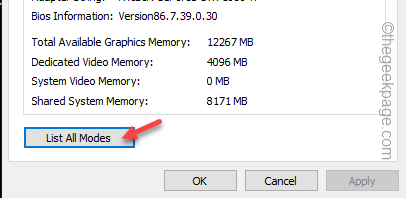
步骤 9 – 此处将列出所有有效模式。这些模式包含显示器的所有可能分辨率和刷新率。
步骤 10 –因此,从列表中选择最高刷新率,然后点击“确定”将其选中。
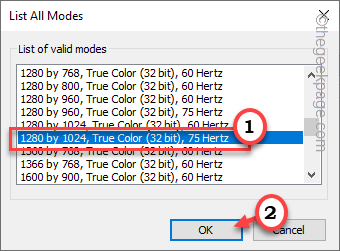
步骤 11 –最后,单击“应用”和“确定”以在系统上应用显示设置。
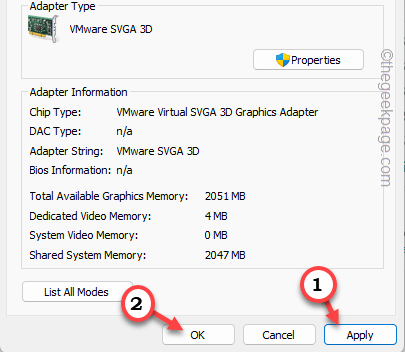
现在,您的屏幕将变黑几秒钟,下一次,一切都会正常,并出现提示。
步骤 12 –只需快速单击“保留更改”即可将更改保留在计算机上。
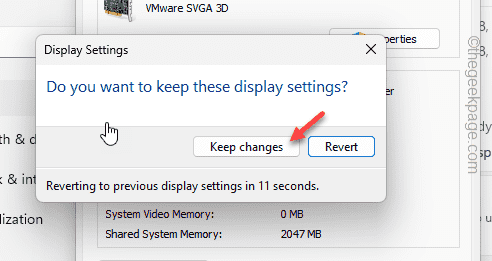
之后,关闭设置。
现在,当您为系统选择了最高的刷新率时,您可以继续检查一下。
更高的刷新率确实在向下滚动 Twitter 线程或以更高的 FPS 玩游戏时有所作为。
修复4 –更新显示驱动程序
如果图形驱动程序在一段时间内未收到更新,则可能会导致此问题。
步骤 1 –同时按 Win 键 + X 键以打开高级用户菜单。
步骤 2 –在那里,单击“设备管理器”以打开该实用程序。
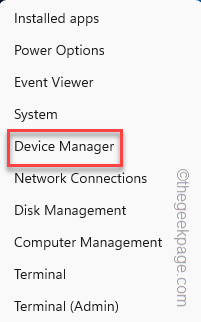
第 3 步 – 单击“显示适配器”。它将展开以显示显示适配器。
第 4 步 –之后,右键单击图形驱动程序,然后点击“更新驱动程序”。
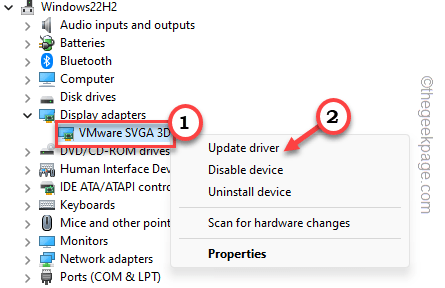
步骤 5 –在此上下文页面上,单击“搜索更新的驱动程序”。
Windows将自动搜索驱动程序并将其安装在您的系统上。
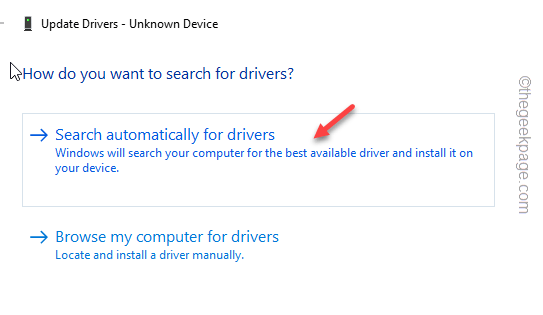
在此之后关闭设备管理器。检查这是否有效。
注意 – 如果您使用的是专用显卡驱动程序(如 NVIDIA 或 AMD),您可以直接下载驱动程序或使用专用应用程序(如 NVIDIA GeForce Experience 应用程序或 AMD Adrenalin)来更新驱动程序。
此外,您应该安装所有挂起的 Windows 更新。有时,这些更新包含图形驱动程序更新。