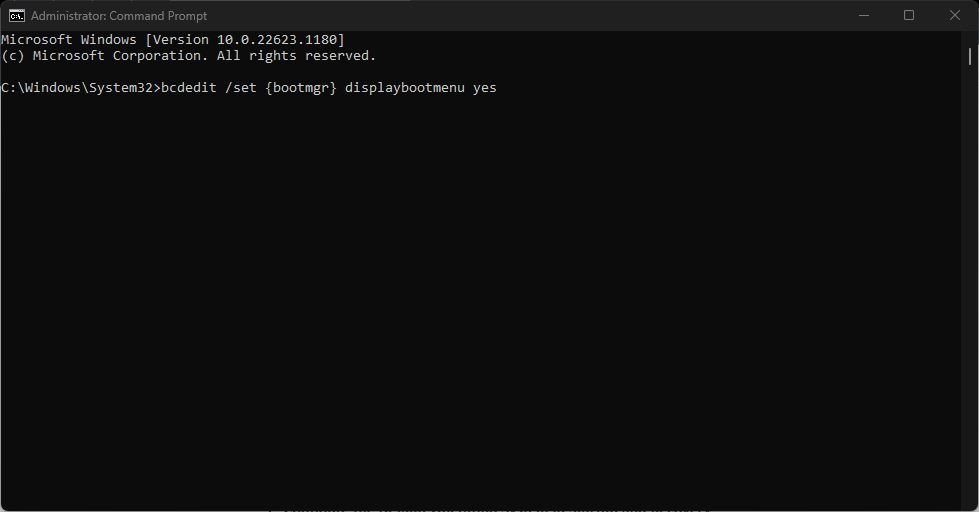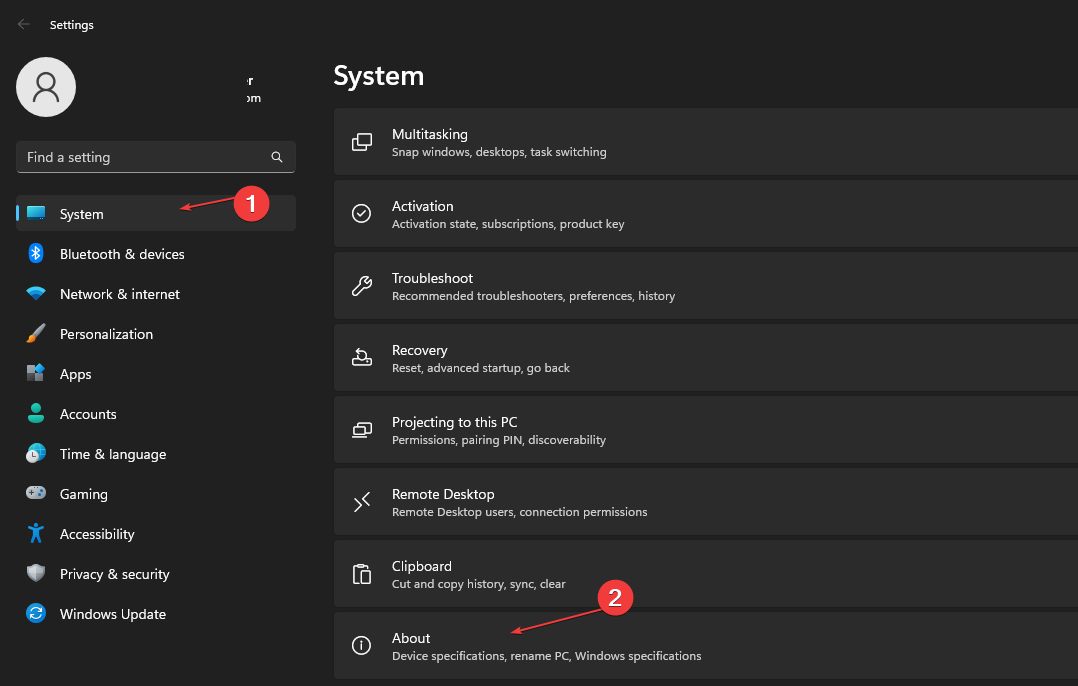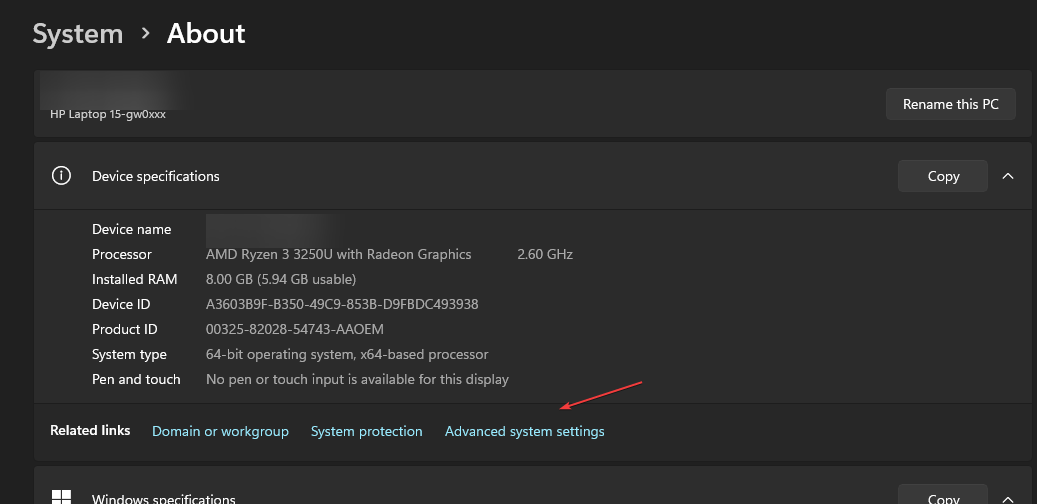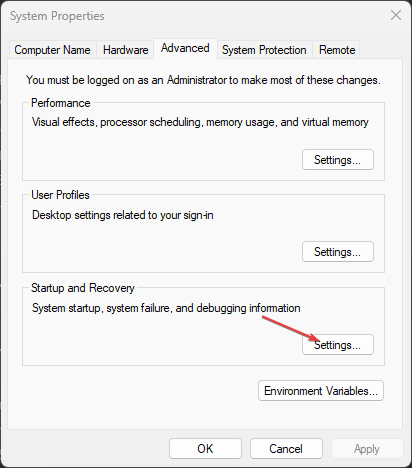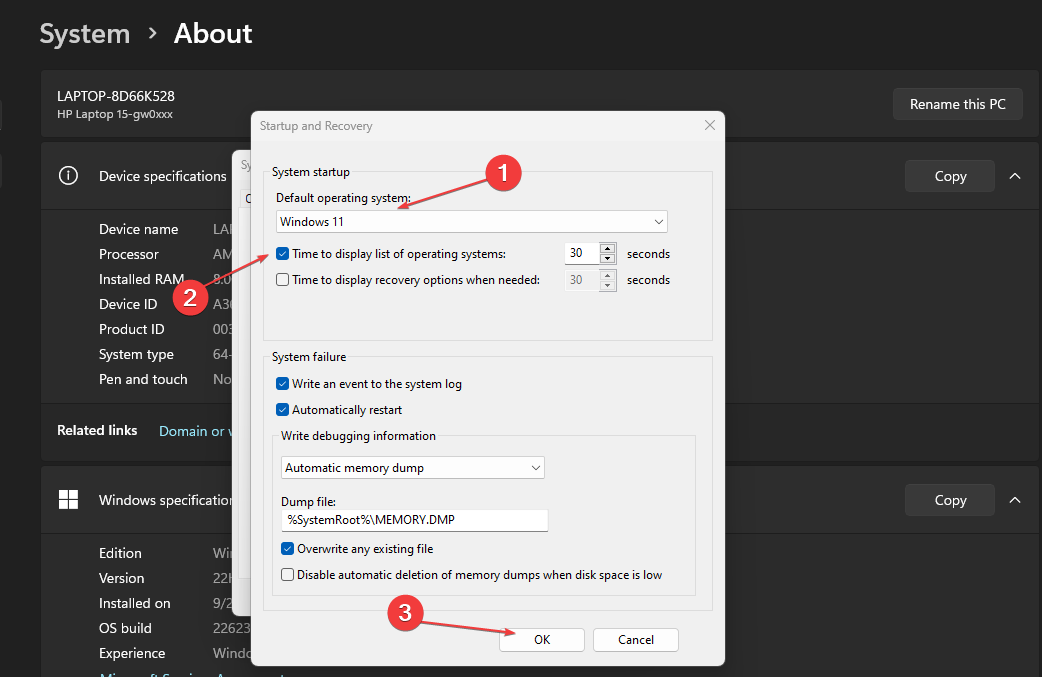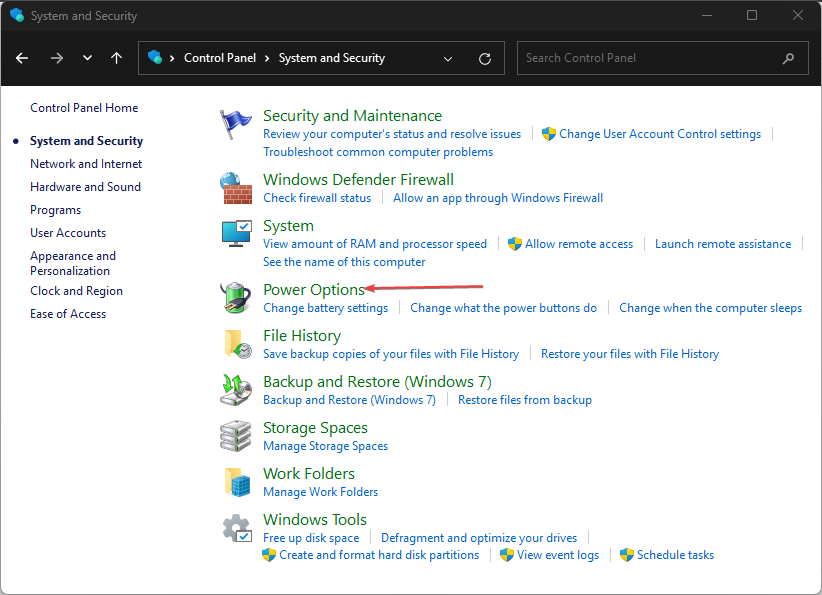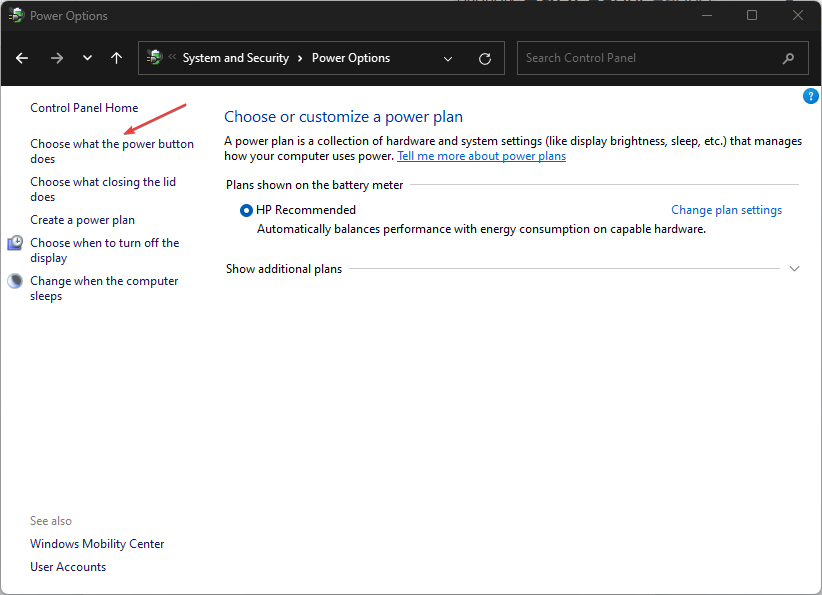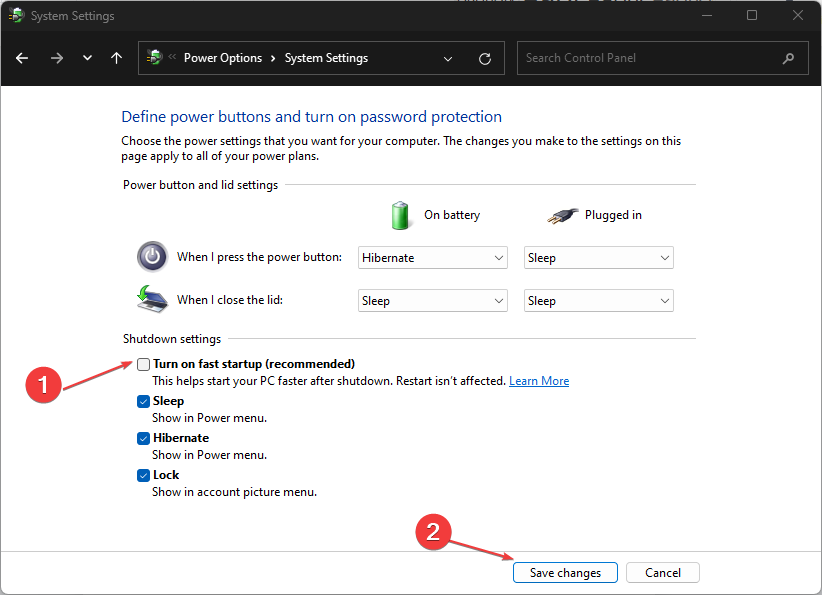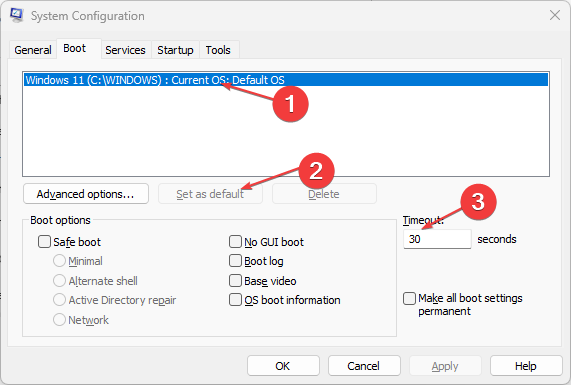有时您需要运行另一个操作系统才能在同一台PC上完成工作。双启动允许您选择在启动计算机时加载的操作系统。可悲的是,我们的读者报告说他们的 PC 上没有显示双启动菜单。
为什么双启动菜单不显示?
启动时未显示双启动菜单可能由于多种原因而发生。此问题的一些显着原因是:
- 启用快速启动 – 快速启动选项允许系统直接启动到默认操作系统。因此,在双重启动期间不禁用快速启动选项可能会导致问题。
- 双启动选项已禁用 – 由于并非所有系统都安装了两个操作系统,因此不会自动启用该选项。因此,您可能看不到它。
- 损坏的系统文件 – PC 上损坏的系统文件可能会导致启动管理器出现故障,导致在启动过程中不显示双启动选项。
无论原因是什么,我们都将讨论让双启动菜单再次出现在您的 PC 上。
如何让双启动菜单显示回来?
在继续执行任何高级故障排除步骤之前,请应用以下初步检查:
- 确保电脑上存在第二个操作系统,并且它是可启动的。
- 断开 USB 设备和外围设备的连接。
如果仍然缺少双启动选项,请继续执行以下解决方案。
1.通过命令提示符启用启动菜单
- 左键单击“开始”按钮,键入命令提示符,然后单击“以管理员身份运行”选项。
- 在“用户帐户控制”提示上单击“是”。
- 键入以下命令并按 :Enter
bcdedit /set {bootmgr} displaybootmenu yes
- 你将看到一个提示,通知你操作已成功完成。然后,重新启动PC并检查是否出现双启动选项。
上述命令启用双启动菜单,并在您启动PC时提示它出现。阅读有关修复以管理员身份运行选项(如果它在你的电脑上不起作用)的信息。
2. 在启动和恢复中配置默认操作系统
- 按 + 键打开“设置”应用。WindowsI
- 转到“系统”,然后从左窗格中选择“关于”选项卡。

- 导航到“相关链接”菜单,然后单击“高级系统设置”。

- 在“系统属性”页上,转到“启动和恢复”选项卡,然后单击“设置”按钮。

- 单击默认操作系统的下拉按钮,然后选择您的首选操作系统。
- 选中“时间”框以显示操作系统列表并将其设置为 30 秒,然后单击“确定”保存更改。

- 重新启动PC并检查是否出现双启动菜单。
专家提示:
有些PC问题很难解决,尤其是在涉及损坏的存储库或丢失的Windows文件时。如果您在修复错误时遇到问题,则您的系统可能部分损坏。
我们建议安装 Restoro,该工具将扫描您的机器并确定故障是什么。
单击此处下载并开始修复。
配置默认操作系统并设置显示操作系统列表的时间限制允许您访问双启动菜单。
3.禁用Windows快速启动选项
- 单击“开始”按钮并键入控制面板,然后将其打开。
- 单击“系统和安全”,然后选择“电源选项”。

- 在左窗格中,单击选择电源按钮的功能选项。

- 单击更改当前不可用的设置。
- 在关机设置下,取消选中打开快速启动(推荐)选项。
- 单击保存更改按钮。

- 重新启动计算机以查看是否禁用了快速启动并显示双启动菜单。
禁用快速启动可防止系统从引导加载默认操作系统并显示引导菜单。
如果 Windows 更新后未显示双启动菜单可能是因为重新激活了快速启动。有关详细信息,请阅读如何在 Windows 11 上禁用快速启动。
4.通过系统配置工具恢复双启动菜单
- 按 + 键打开“运行”对话框,键入 msconfig,然后单击“确定”打开“系统配置”实用程序。WindowsR
- 转到“启动”选项卡,选择要设置为默认值的操作系统,然后单击“设置为默认值”按钮。
- 在“超时”选项卡下,将值设置为 30。

- 单击“确定”和“应用”以保存更改。
- 重新启动PC并检查是否出现双启动菜单。
调整系统配置实用程序可恢复引导管理器,并将其设置为在启动期间显示 30 秒。
© 版权声明
文章版权归作者所有,未经允许请勿转载。