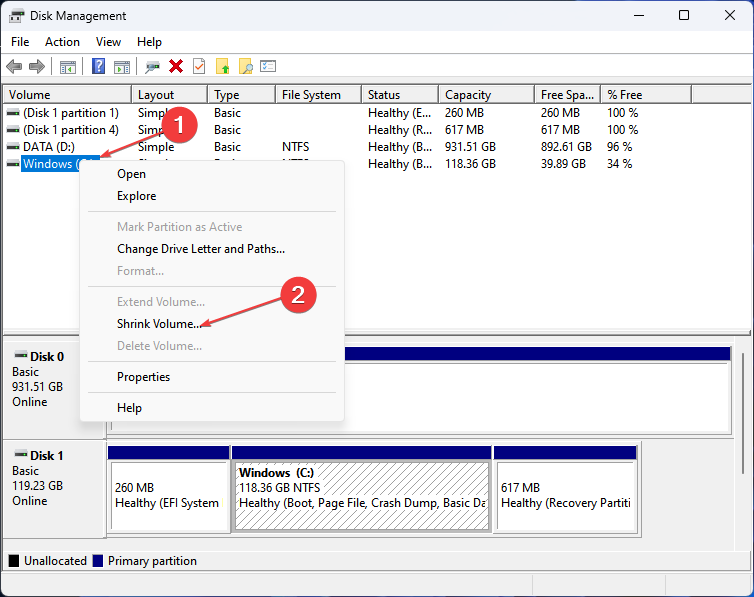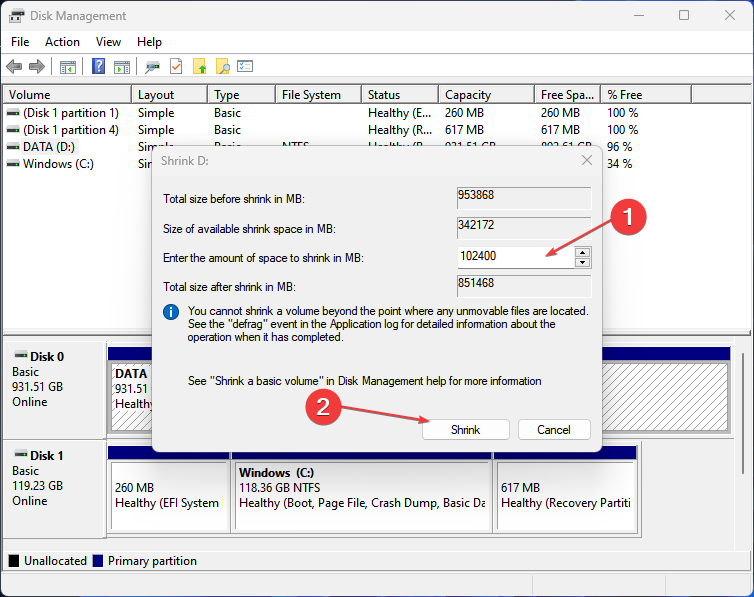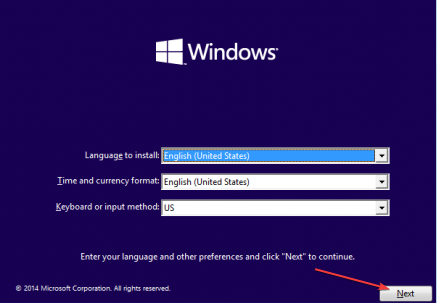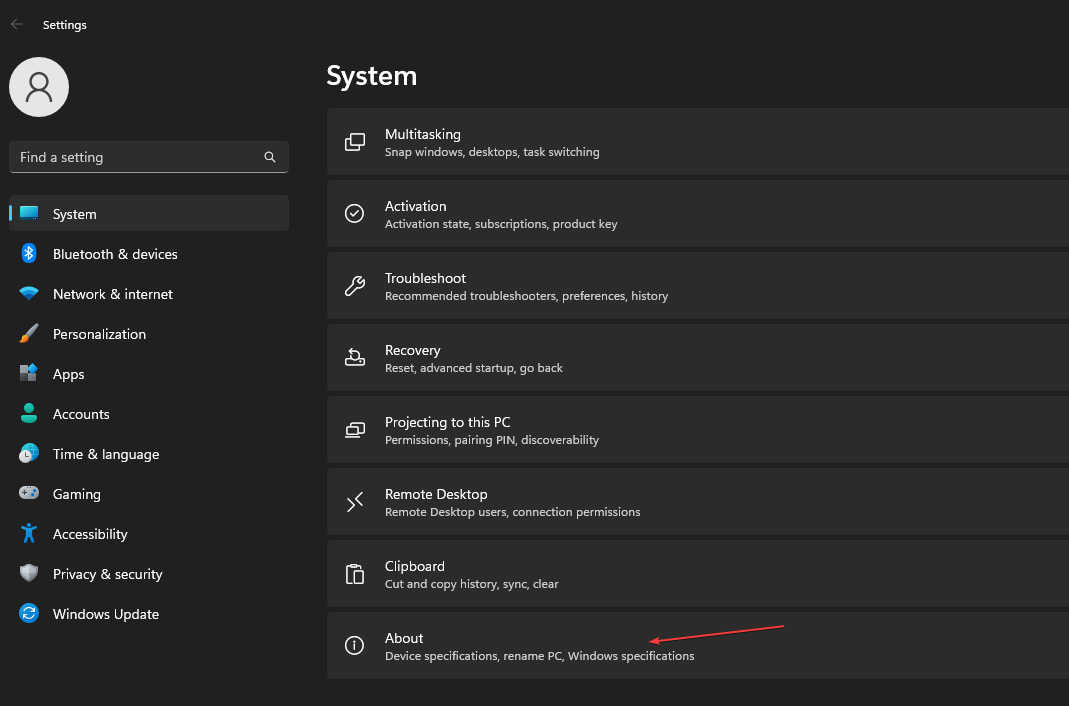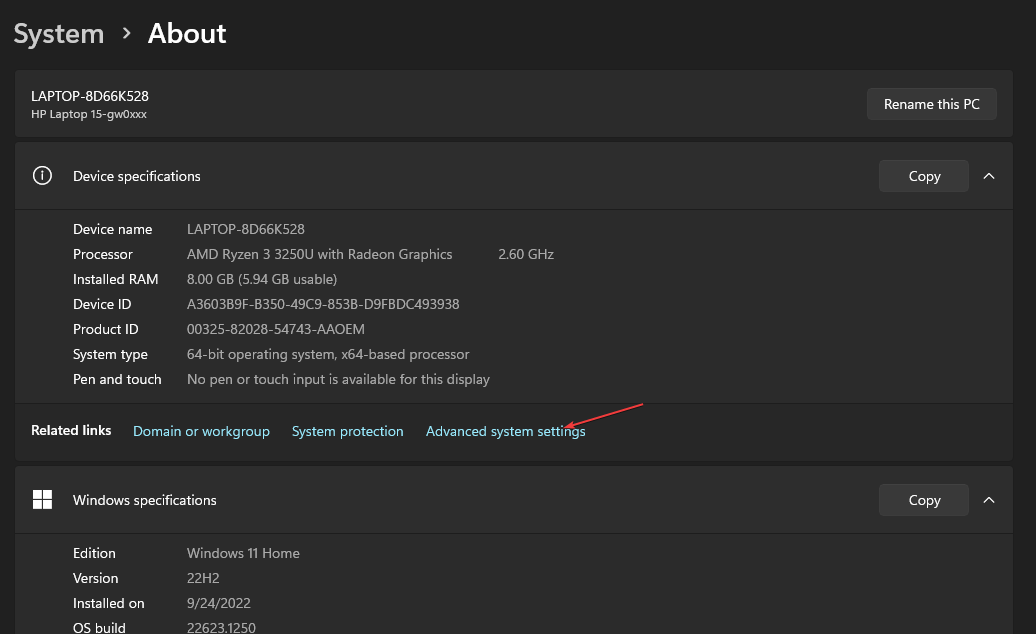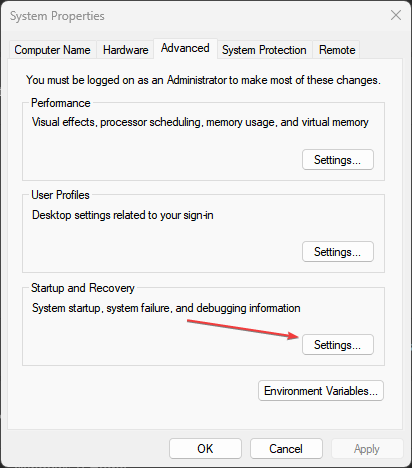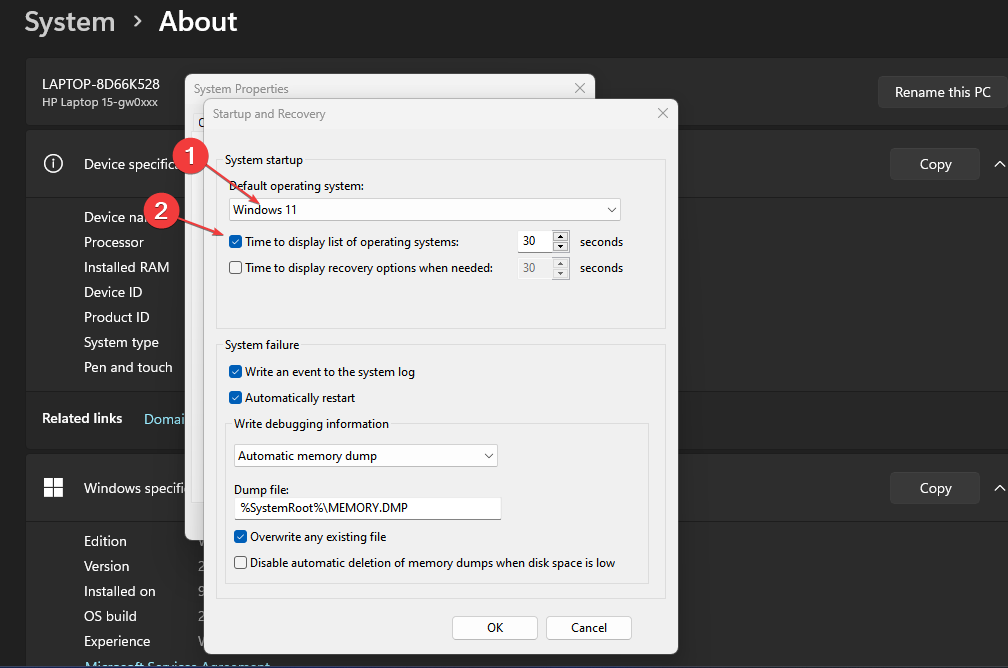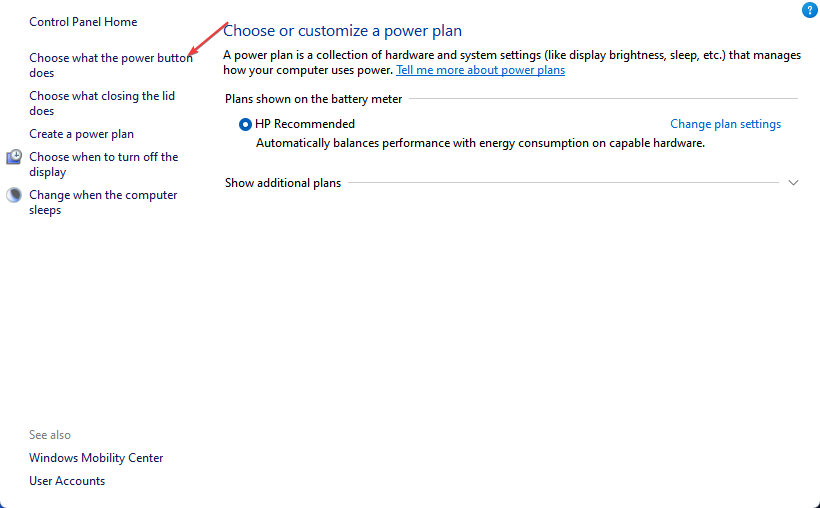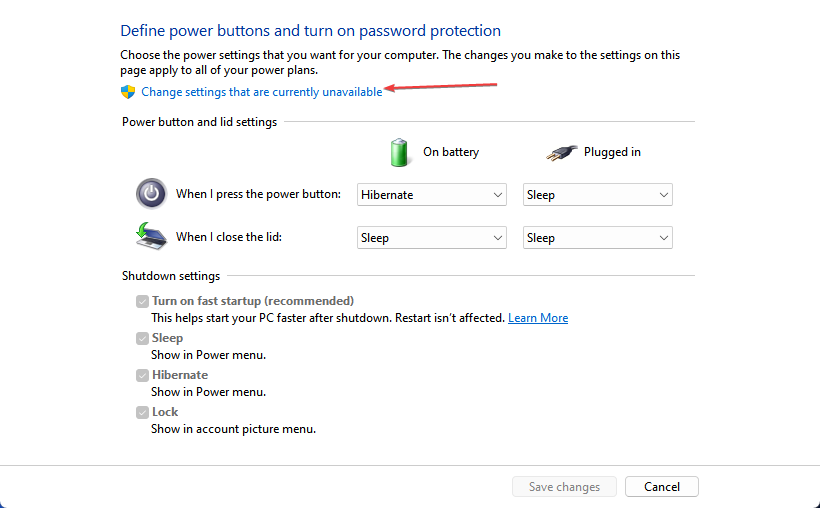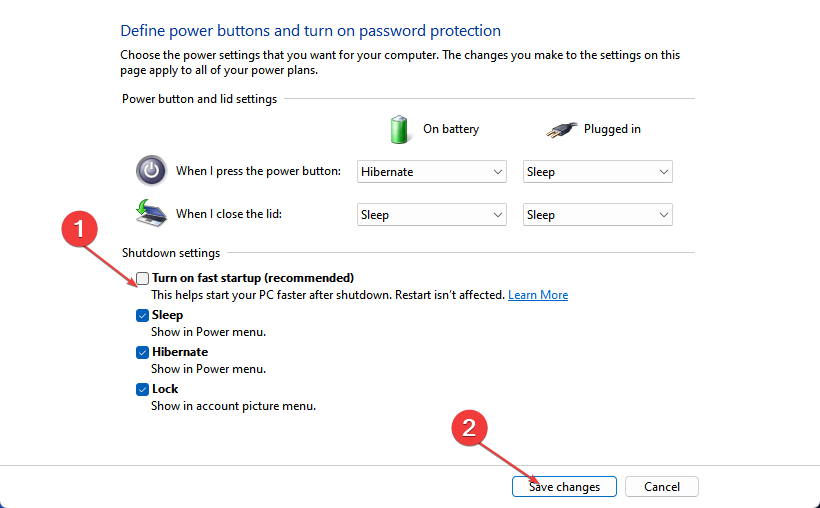双启动是一项功能,允许用户在一台PC上安装和使用两个操作系统。它使打开不同操作系统版本的软件变得更加容易,而无需在多个系统之间切换。
但是,在计算机上安装两个操作系统会创建许多群集分区来运行它们,这可能会在硬盘驱动器上造成混乱。因此,我们将讨论如何在PC上的单独硬盘驱动器上进行双启动。
我需要两个硬盘驱动器才能双启动吗?
计算机上的双启动不一定要求您有两个硬盘驱动器可用于该过程。因此,您不需要强制要求单独的驱动器,例如,在一台PC上双启动Windows和Linux操作系统时。
但是,我们建议使用两个单独的硬盘驱动器,以使操作更轻松,更流畅。它具有许多优点,使其比从单个驱动器进行双启动更具优势。使用两个驱动器可为两个操作系统创建一个不那么混乱的分区表。
此外,有两个硬盘驱动器可用于双启动为每个操作系统准备更多空间。它为他们提供了足够的空间来分区和安装。此外,它消除了为当前操作系统备份数据的压力。它可以防止容易发生的分区问题。
简而言之,通过对单个驱动程序进行分区的双启动不会损害其性能和稳定性。但是,允许每个操作系统都有一个指定的驱动器进行分区,使其更有条理。
如何在单独的硬盘驱动器上进行双启动?
在继续执行在单独硬盘驱动器上进行双启动的步骤之前,请按照下列操作:
- 获取可插入 PC 的可启动驱动器。
- 确保两个驱动器上都有 50 GB 的可用空间,以获得最佳体验。
- 连接到稳定的互联网网络以下载ISO映像和实时USB创建工具。
- 如果您不想在重置过程中丢失文件,请创建系统映像备份以避免数据丢失。
1. 为新操作系统安装设置新分区
- 按 + 键并选择磁盘管理窗口。WindowsX
- 找到并右键单击最大的分区卷,然后从下拉列表中选择收缩卷。

- 转到输入要收缩的空间量(以 MB 为单位),输入 102400,然后点击收缩,然后显示 100 GB 未分配。

- 右键单击“未分配的卷”,然后从下拉列表中选择“新建简单卷”以创建新分区。
- 单击“下一步”而不修改任何密钥,直到完成向导说明。
专家提示:
有些PC问题很难解决,尤其是在涉及损坏的存储库或丢失的Windows文件时。如果您在修复错误时遇到问题,则您的系统可能部分损坏。
我们建议安装 Restoro,该工具将扫描您的机器并确定故障是什么。
单击此处下载并开始修复。
创建新分区可释放足够的磁盘空间来安装操作系统。
2. 为新操作系统安装创建可启动的 USB
- 将 USB 驱动器插入计算机。
- 从官方网站下载操作系统安装媒体创建工具,并在您的PC上运行它。
- 在“设置”屏幕上,接受适用的条件和许可条款,选择语言和版本,然后单击“下一步”按钮。

- 选择连接的 USB 驱动器为操作系统创建安装介质,然后等待安装介质成功创建。
使用媒体创建工具创建可启动的 USB 驱动器允许用户下载和存储 Windows 11 的安装文件。
您可以阅读我们关于如何创建可启动 USB 驱动器的文章,了解在 Windows 11 上采取的更多步骤。
3. 在新分区上安装操作系统
- 将可启动的 USB 闪存/笔/钥匙驱动器插入计算机
- 重新启动计算机,然后反复按 选择启动设备。F12
- 选择您的 USB 驱动器并按 ,然后计算机将从 USB 驱动器启动。Enter
- 按照屏幕上的说明逐步设置操作系统。
在PC上安装和设置不同操作系统的步骤可能会有所不同。因此,我们建议您咨询专业人士以了解适用于您的操作系统的具体步骤。
4. 设置启动的默认操作系统
- 按 + 键打开“设置”应用。WindowsI
- 转到系统,然后单击左侧窗格中的“关于”选项卡。

- 导航到“相关链接”菜单,然后单击“高级系统设置”。

- 在“系统属性”窗口中,转到“启动和恢复”选项卡,然后单击“设置”按钮。

- 单击默认操作系统的下拉按钮,然后选择您的首选操作系统。
- 选中“时间”框以显示操作系统列表并将其设置为 30 秒,然后单击“确定”保存更改。

设置默认操作系统和显示操作系统列表的时间限制允许您访问双启动菜单。它会提示选择操作系统启动菜单,您可以在启动时轻松地在操作系统之间切换。
5.禁用Windows快速启动选项
- 左键单击“开始”按钮并键入“控制面板”,然后将其打开。
- 单击“系统和安全”,然后选择“电源选项”。
- 在右窗格中,单击“选择电源按钮的功能”选项。

- 单击更改当前不可用的设置。

- 在关机设置下,取消选中打开快速启动(推荐)选项。
- 单击保存更改按钮。

- 重新启动计算机,然后从双启动菜单中选择首选操作系统。
禁用快速启动允许电脑绕过从启动加载默认操作系统,并显示用于选择操作系统的启动菜单。阅读如何在 Windows 11 上禁用快速启动以获取更多步骤。
总之,我们的读者可以检查如何在一台PC上双启动Windows 11和macOS。