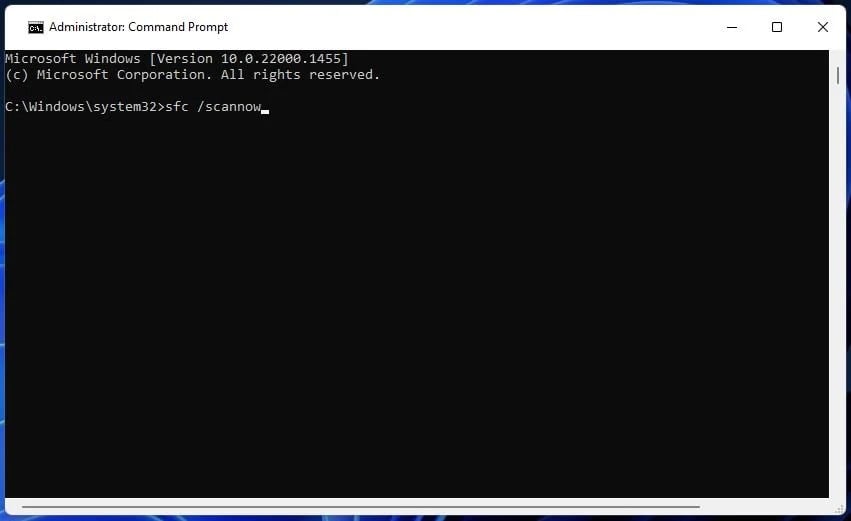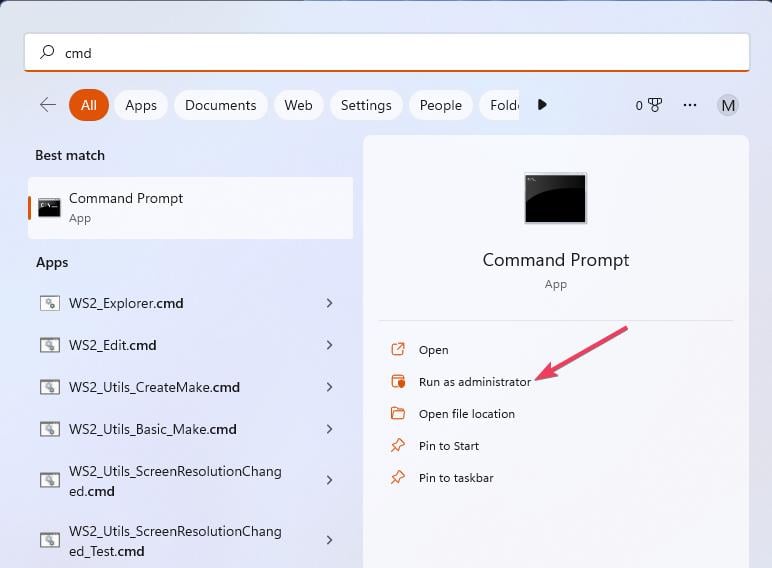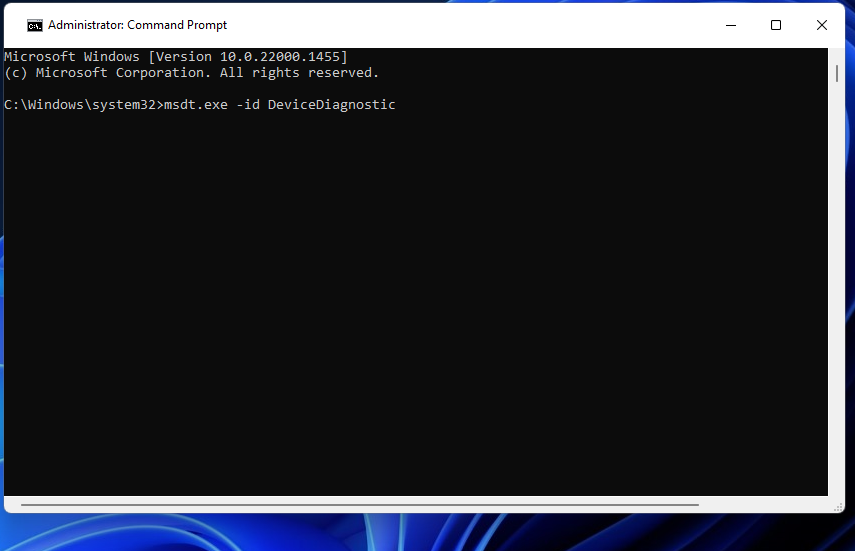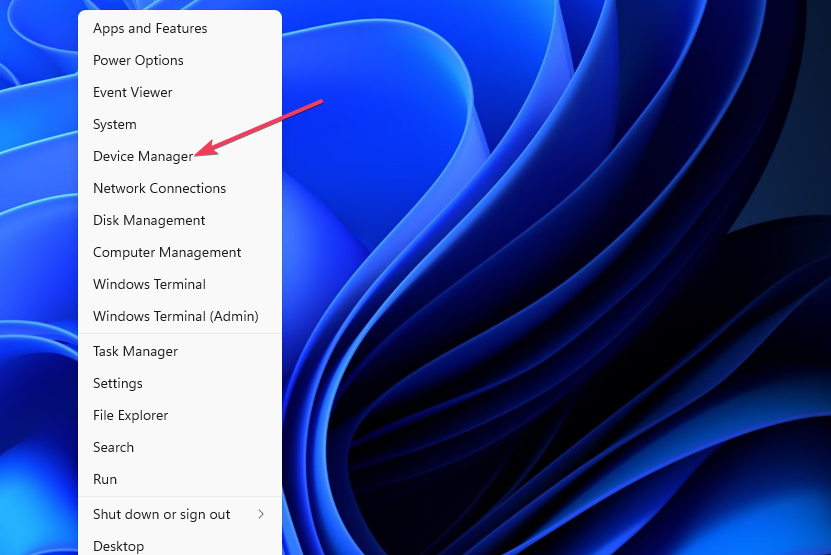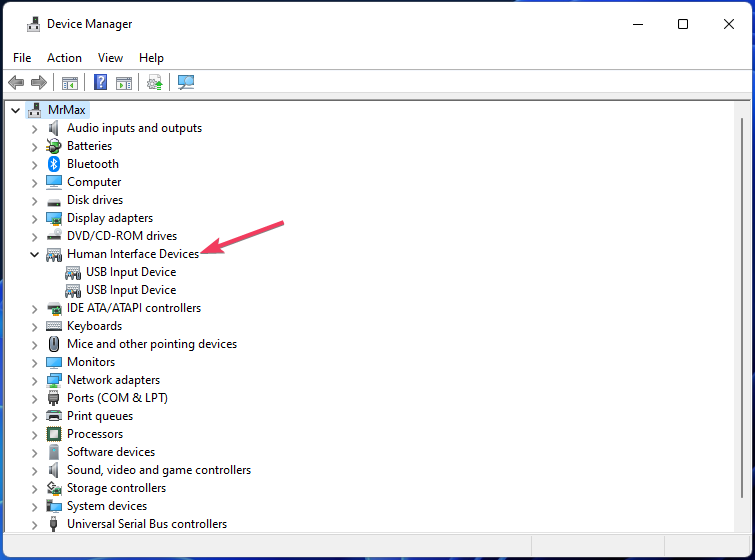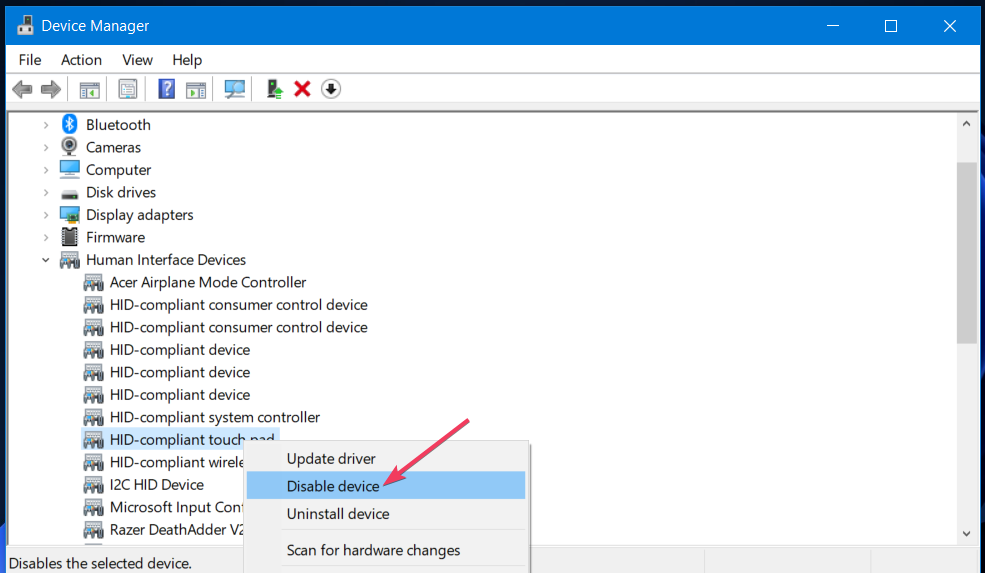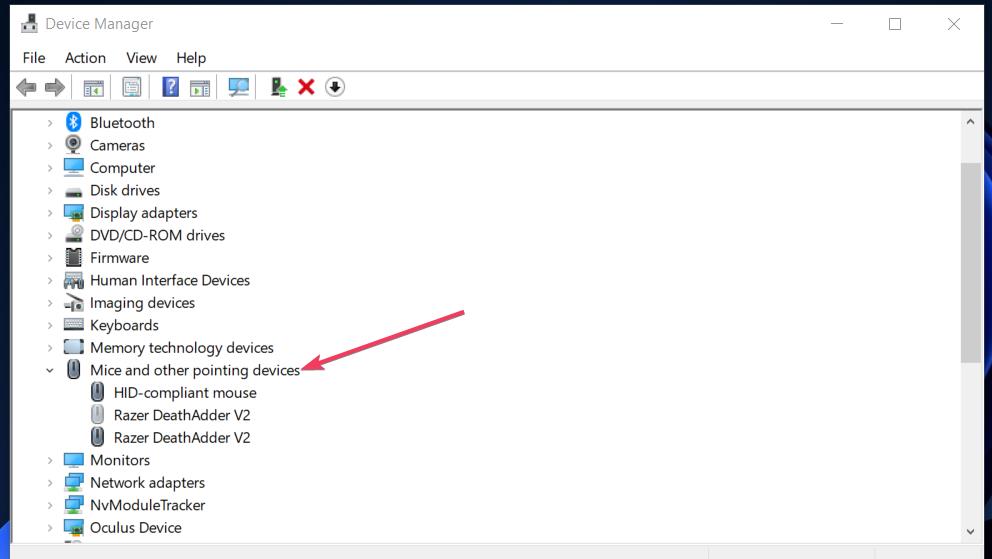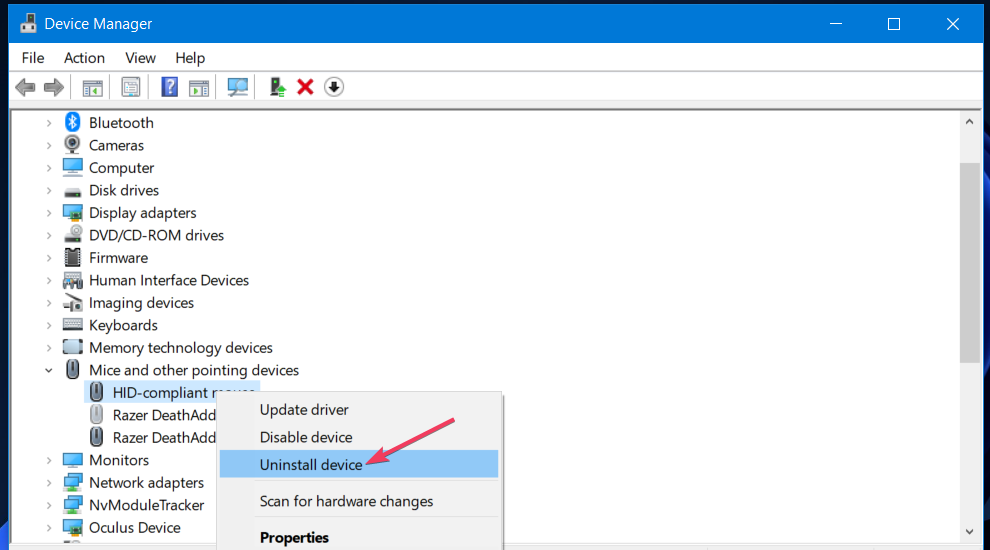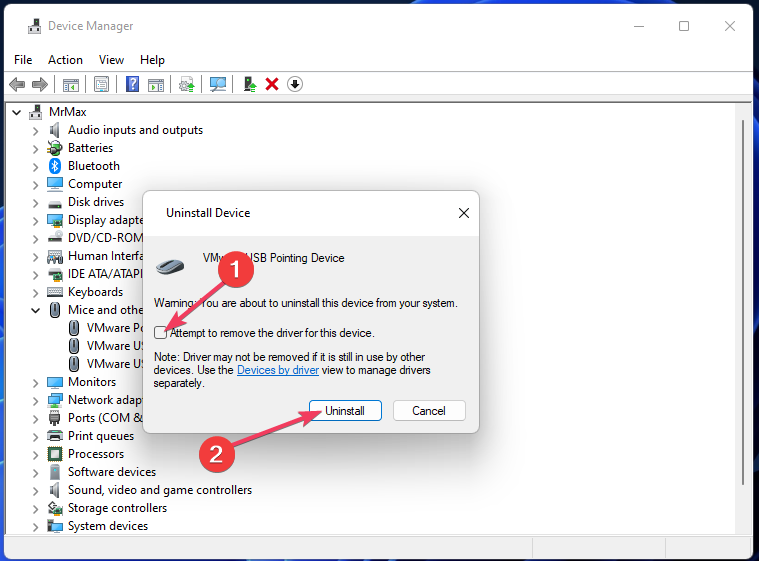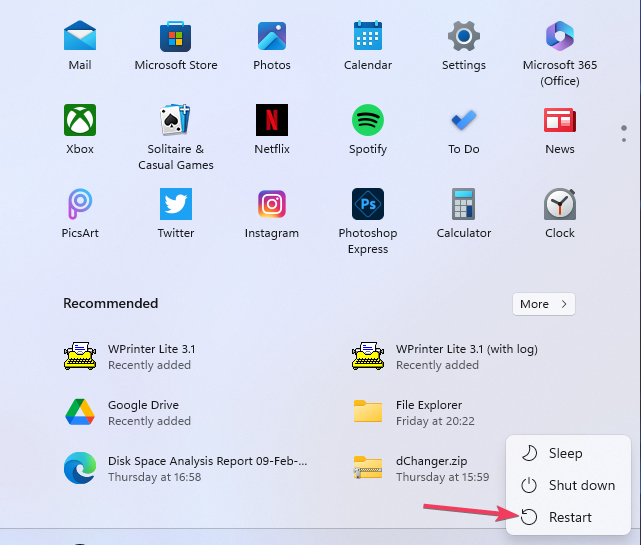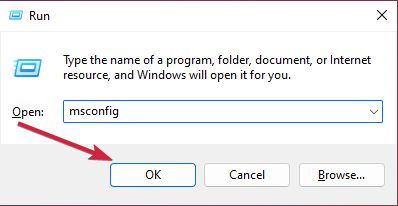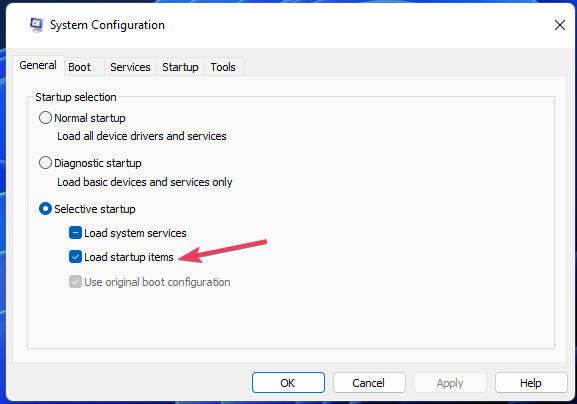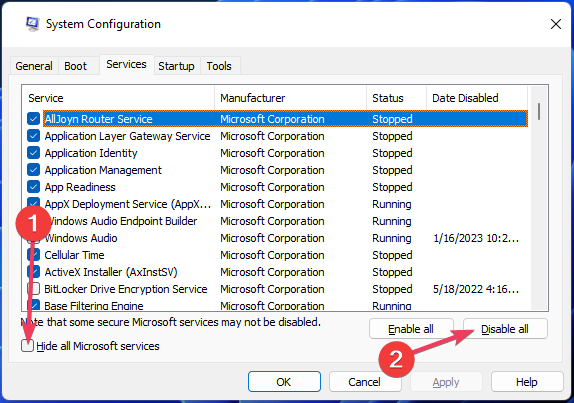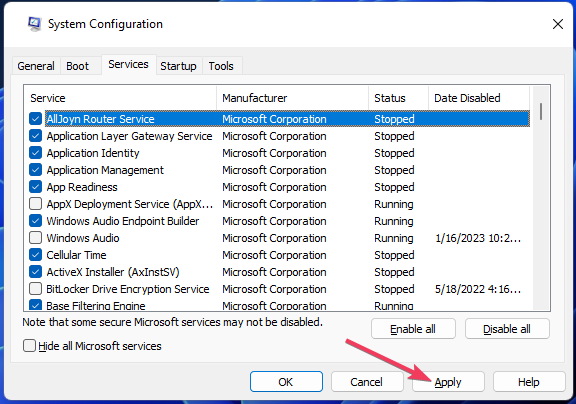我们的一些读者抱怨 Windows 11 上的鼠标闪烁问题。当然,鼠标指针在 Windows 11 中不断闪烁。
您的鼠标指针在 Windows 11 中是否也一直在闪烁?如果是这种情况,这就是解决此烦人问题的方法。
为什么我的鼠标指针在 Windows 11 中一直闪烁?
在尝试修复常规鼠标闪烁之前,值得考虑可能导致它的原因。以下是 Windows 11 中鼠标闪烁的一些潜在原因:
- 驱动程序问题:您的图形或鼠标驱动程序可能有故障。按照我们的指南了解如何在 Windows 11 上更新鼠标驱动程序。
- Windows 资源管理器问题:由于文件资源管理器进程出现问题,鼠标指针开始闪烁。在这种情况下,重新启动应用程序可能会解决轻弹问题。
- 系统文件损坏:Windows文件损坏可能会导致鼠标指针闪烁。
- 软件冲突:冲突的后台应用或服务导致光标闪烁。
现在我们知道了此问题的可能原因,让我们转到下面的实际解决方案。
如何修复鼠标指针闪烁?
1. 使用SFC扫描系统文件
- 单击任务栏中的“搜索”图标,键入 cmd,然后从结果中选择“以管理员身份运行”。
- 键入以下命令并按 运行它:Enter
sfc /scannow
- 等待扫描完成并接受更改(如果有)。
Windows 11 有一个系统文件检查器工具,您可以使用它修复损坏的系统文件。因此,请尝试按照Windows报告修复系统文件指南中所述运行该工具。
2. 运行硬件和设备疑难解答
- 单击“搜索”图标,然后在菜单的搜索框中键入命令提示符。
- 选择“以管理员身份运行”以打开具有管理员权限的命令提示符应用。

- 要启动硬件和设备疑难解答,请输入并执行以下命令:
msdt.exe -id DeviceDiagnostic

- 在“硬件和设备”疑难解答中选择“下一步”。
3.禁用触摸屏驱动程序
- 要访问“高级用户”菜单,请按键盘上的徽标 + 键。WindowsX
- 选择设备管理器以打开该实用程序的窗口。

- 双击“人体学接口设备”以扩展该类别。

- 右键单击符合 HID 的触摸屏,然后选择其禁用设备选项。

- 单击“是”确认您要禁用它,然后查看鼠标指针闪烁是否仍然存在。
4. 重新安装鼠标和图形驱动程序
- 右键单击“开始”按钮,然后选择“设备管理器”。
- 双击“鼠标和其他指针设备”类别。

- 然后右键单击符合 HID 标准的鼠标并选择其卸载设备选项。

- 选中“尝试删除此设备的驱动程序”复选框,然后单击“卸载”按钮。

- 单击显示适配器类别的箭头。
- 然后对电脑的图形适配器卡重复步骤 4 到 5。
- 调出“开始”菜单并选择“电源”,然后选择“重新启动”。

重新启动PC后,系统将自动检测并安装鼠标的正确驱动程序。
专家提示:
有些PC问题很难解决,尤其是在涉及损坏的存储库或丢失的Windows文件时。如果您在修复错误时遇到问题,则您的系统可能部分损坏。
我们建议安装 Restoro,该工具将扫描您的机器并确定故障是什么。
单击此处下载并开始修复。
如果您的鼠标附带安装介质,请尝试从中重新安装软件或驱动程序。另一种解决方案是访问设备制造商的网站并为您的系统下载正确的驱动程序。
5. 执行干净启动
- 按 + 键启动“运行”控制台,键入 msconfig,然后按或单击“确定”。WindowsREnter

- 取消选中常规选项卡上选定的加载启动项复选框。

- 切换到“服务”选项卡,然后选择“隐藏所有 Microsoft 服务”。
- 单击全部禁用以取消选中从 Windows 开始的所有剩余第三方服务的复选框。

- 选择“应用”以保存新的 Windows 启动设置。

- 单击“确定”关闭 MSConfig。
- 当系统提示重新启动时,选择“重新启动”。
如果此解决方案有效,则在完全还原原始引导配置时,鼠标光标可能会再次开始闪烁。因此,您需要尝试确定导致问题的冲突应用或服务,并将其禁用。
闪烁的鼠标光标在不断闪烁时并不是您可以忽略的。本指南中的解决方案可能会解决 Windows 11 中鼠标经常闪烁的最常见原因。
但是,这并不一定意味着他们会为每个人修复鼠标闪烁。可能有更多的方法可以解决这个问题。
© 版权声明
文章版权归作者所有,未经允许请勿转载。