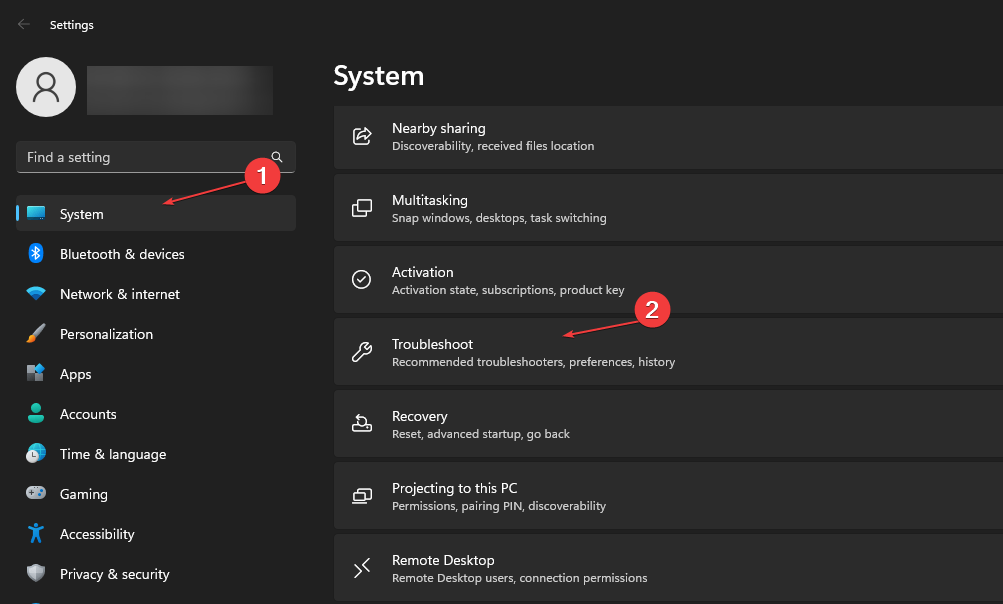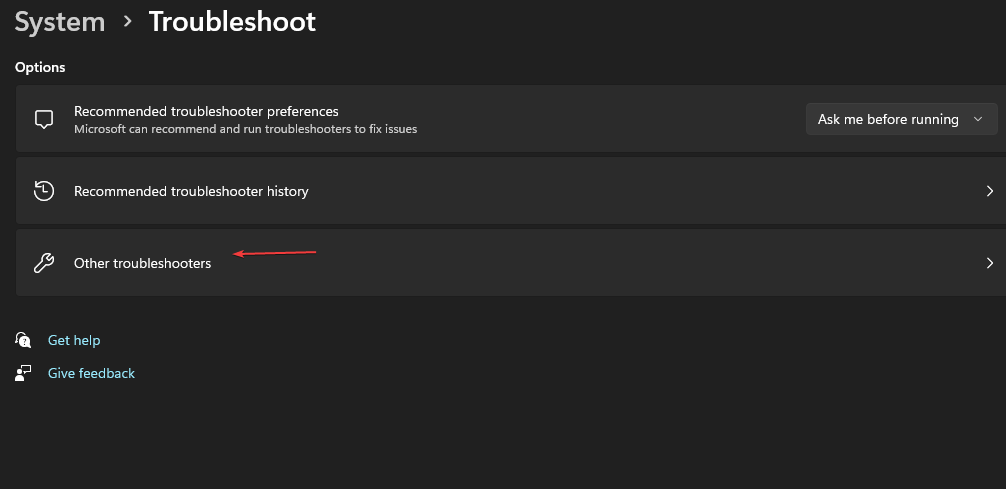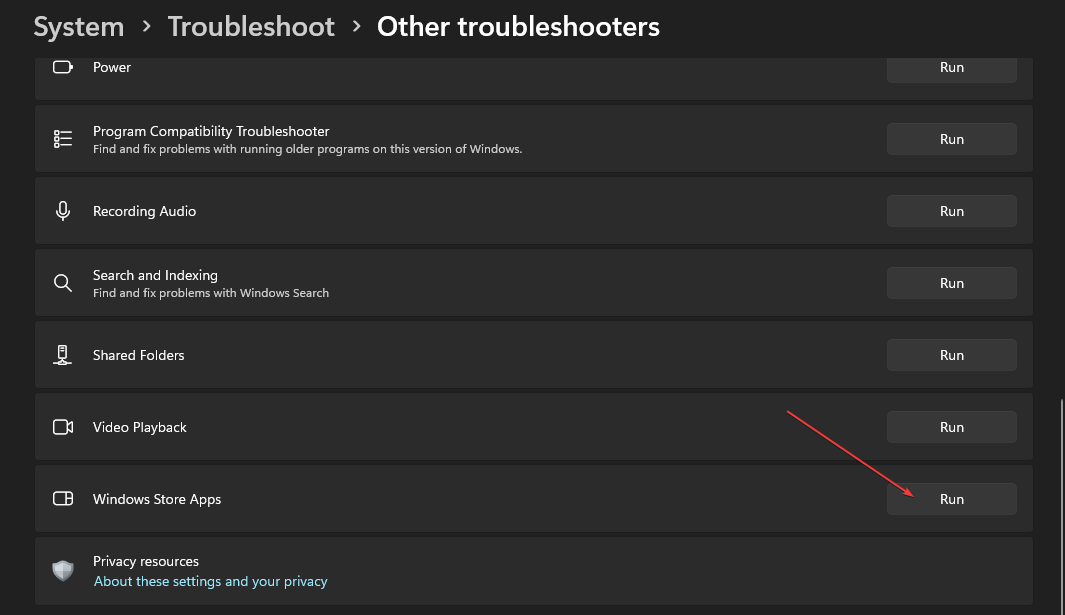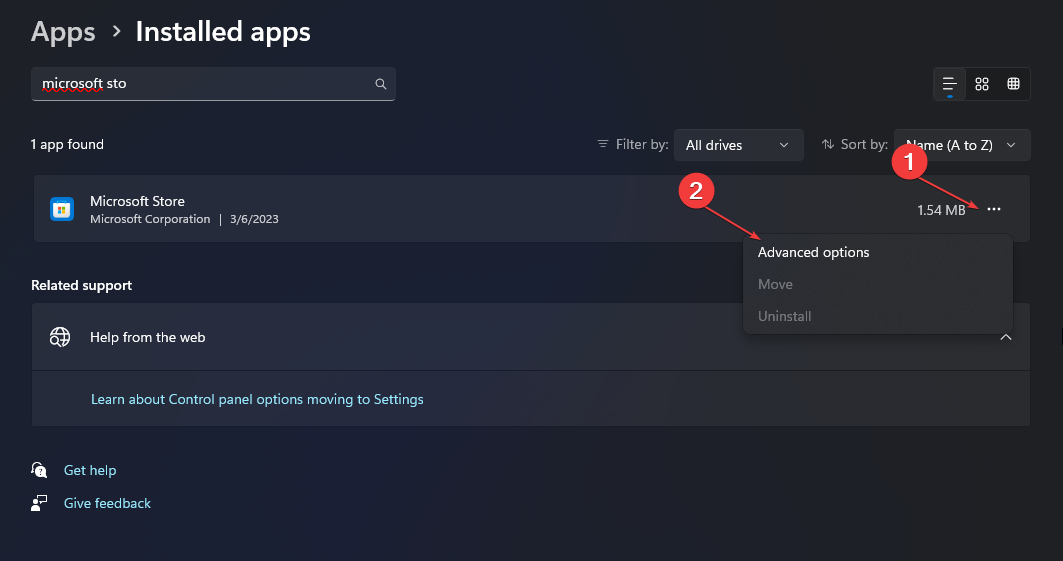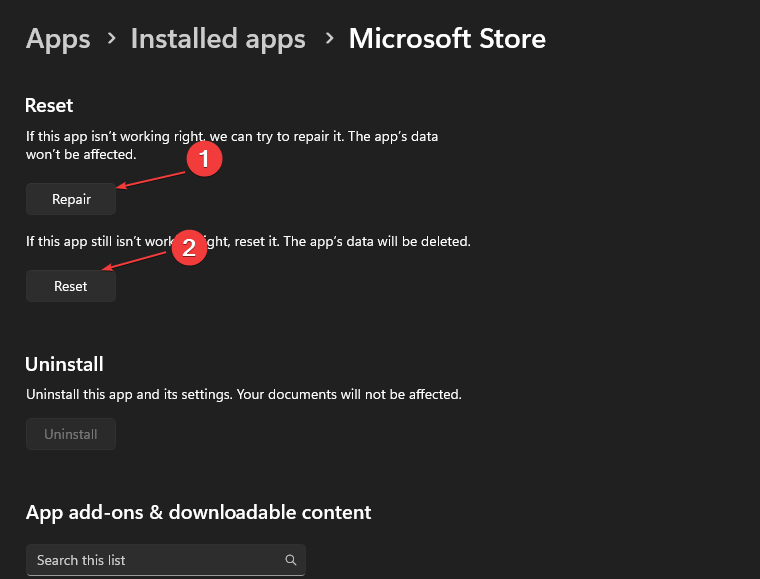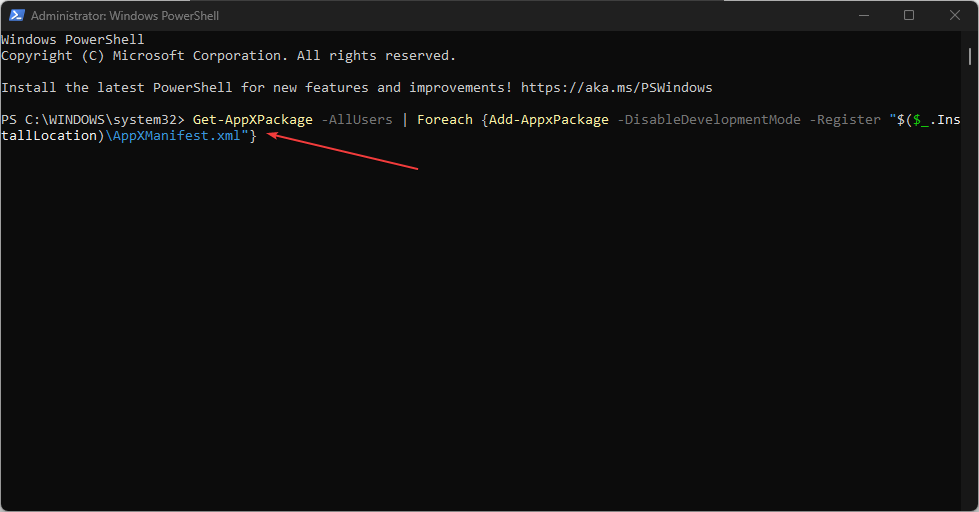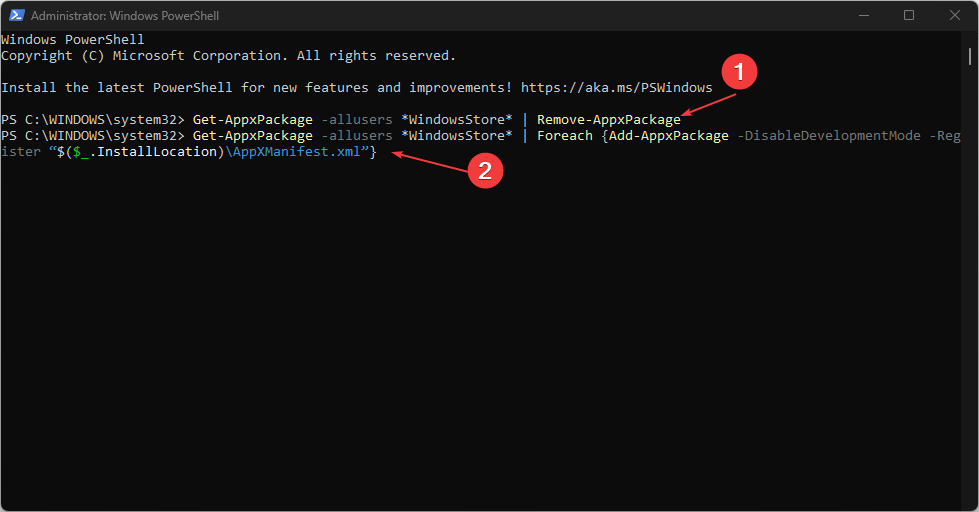Microsoft Store 不更新和安装应用程序是我们的一些读者抱怨的问题,并且通常会0x80073cf1错误。但是,由于许多因素,可能会提示该问题。因此,我们将引导您完成一些步骤来解决此问题。
同样,您可以查看我们关于卡住的文章 微软商店 应用程序下载和一些修复。
0x80073cf1的错误代码是什么?
在软件下载或更新期间,您的 PC 上0x80073cf1出现的错误代码表明 Microsoft Store 出现故障。它会阻止您在应用程序上安装更新补丁和执行其他任务。
此外,一些值得注意的原因是:
- 损坏的微软商店 cache – 微软商店缓存文件存储在 PC 上,以帮助更快地运行其进程。但是,它们也容易受到恶意软件和病毒的攻击。因此,这可能会阻止从应用商店安装的应用按预期运行。
- 网络连接问题 – 如果 Microsoft Store 由于网络拥塞和其他与网络相关的问题而无法与其服务器连接,则可能会出现错误代码0x80073cf1。
- Microsoft 帐户出现登录错误 – 错误代码0x80073cf1可能是由于用户帐户问题。此外,Windows 计算机上损坏的用户配置文件可能会导致此错误。
- 过时的Windows操作系统 – 如果您在计算机上运行过时的Windows操作系统,则更有可能遇到此错误。
幸运的是,您可以按照以下步骤修复错误,并在 Microsoft Store 上运行下载和更新。
如何修复错误代码0x80073cf1?
在尝试任何高级故障排除步骤之前,请完成以下操作:
- 关闭电脑上运行的后台应用。
- 修复网络连接问题。
- 运行病毒和恶意软件扫描。
- 在安全模式下重新启动 Windows,并检查错误代码0x80073cf1是否仍然存在。
如果错误再次出现,请继续执行以下解决方案:
1.运行Windows应用商店应用疑难解答
- 按 + 键打开 Windows 设置应用。WindowsI
- 单击系统并选择故障排除。

- 现在,选择其他疑难解答。

- 然后单击 Windows 应用商店应用并选择它旁边的“运行”按钮。

- 故障排除完成后,检查0x80073cf1错误是否仍然存在。
运行应用疑难解答将查找并修复影响 Microsoft Store 应用的问题,导致它们无法更新或安装程序。
或者,您可以查看我们关于修复 Microsoft Store 的指南,如果您无法在 PC 上安装应用程序。
2.修复微软商店应用程序
- 按 + 键打开“运行”对话框,键入 ms-settings:appsfeatures,然后按 。WindowsREnter
- 选择微软商店,然后单击高级选项按钮。

- 导航到重置选项卡,然后单击修复按钮。

- 修复过程后重新启动PC,并检查错误是否仍然存在。
修复 Microsoft Store 应用程序将修复影响其性能的任何配置问题和损坏的程序文件。
3. 重新注册应用商店应用
- 左键单击“开始”按钮,键入 PowerShell,然后单击“以管理员身份运行”选项。
- 在“用户帐户控制”提示上单击“是”。
- 复制并粘贴以下行,然后按 :Enter
Get-AppXPackage -AllUsers | Foreach {Add-AppxPackage -DisableDevelopmentMode -Register "$($_.InstallLocation)\AppXManifest.xml"}
- 重新启动电脑并检查使用微软应用商店应用时是否出现错误代码0x80073cf1。
检查如果 Windows PowerShell 在执行这些步骤时停止工作,该怎么做。
4. 通过 PowerShell 卸载并重新安装商店
- 左键单击“开始”按钮,键入 PowerShell,然后选择“以管理员身份运行”。
- 在用户帐户控制提示上点击是。
- 复制并粘贴以下行,然后按 :Enter
Get-AppxPackage -allusers *WindowsStore* | Remove-AppxPackage - 复制并粘贴以下行,然后按 :Enter
Get-AppxPackage -allusers *WindowsStore* | Foreach {Add-AppxPackage -DisableDevelopmentMode -Register “$($_.InstallLocation)\AppXManifest.xml”}
- 重新启动PC并检查错误是否仍然存在。
通过PowerShell重新安装Windows应用商店将检查导致问题的损坏安装文件,然后重新安装它。
© 版权声明
文章版权归作者所有,未经允许请勿转载。