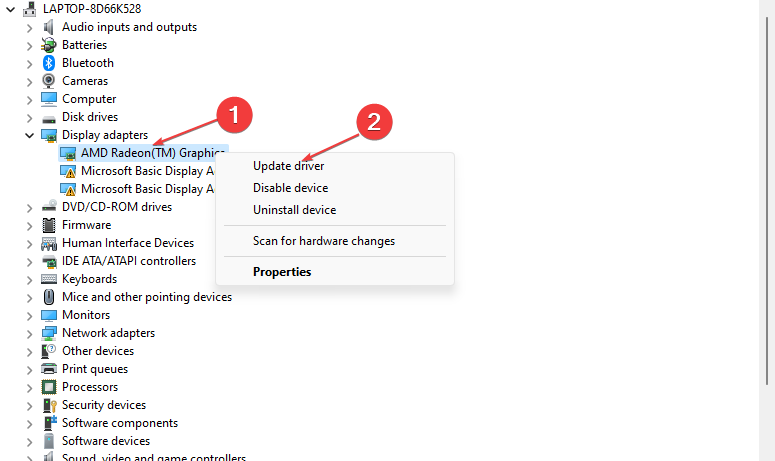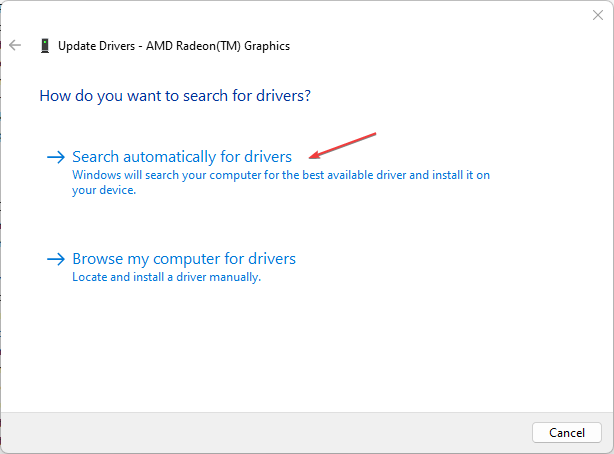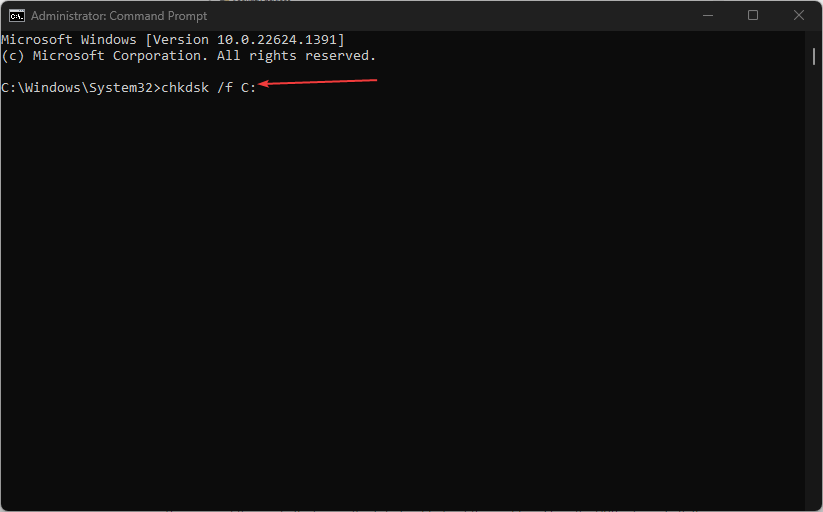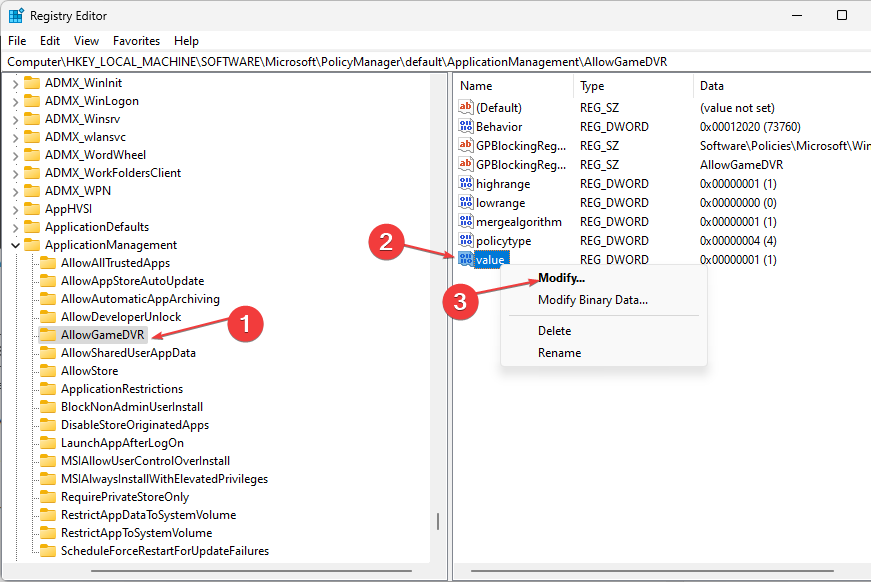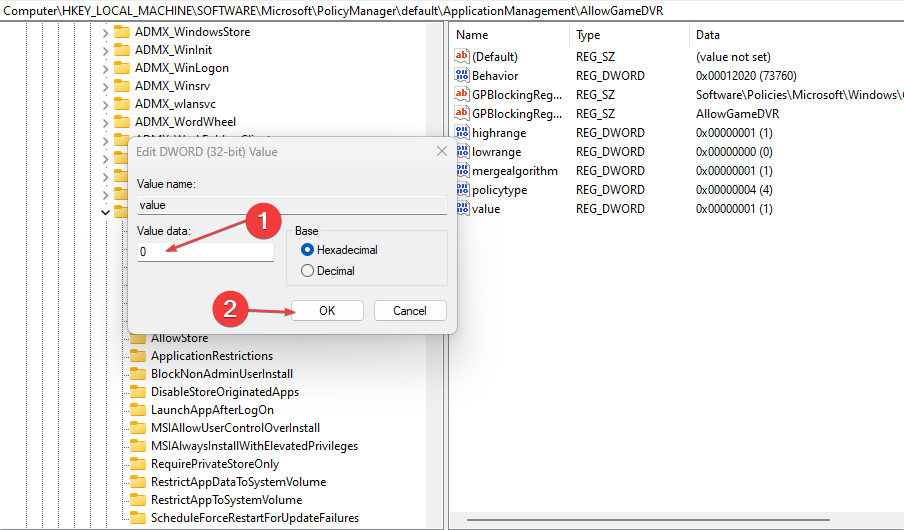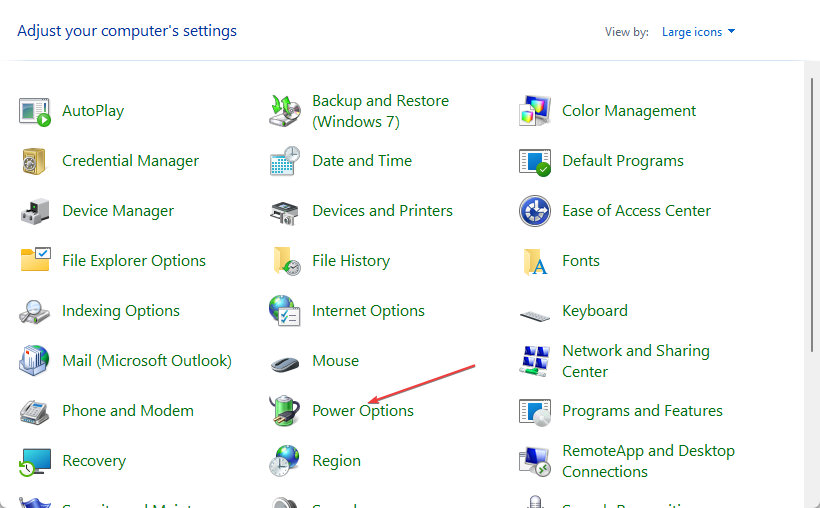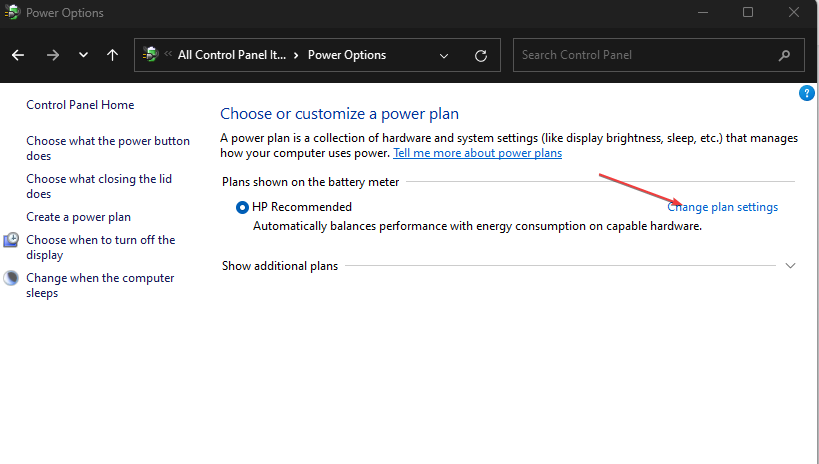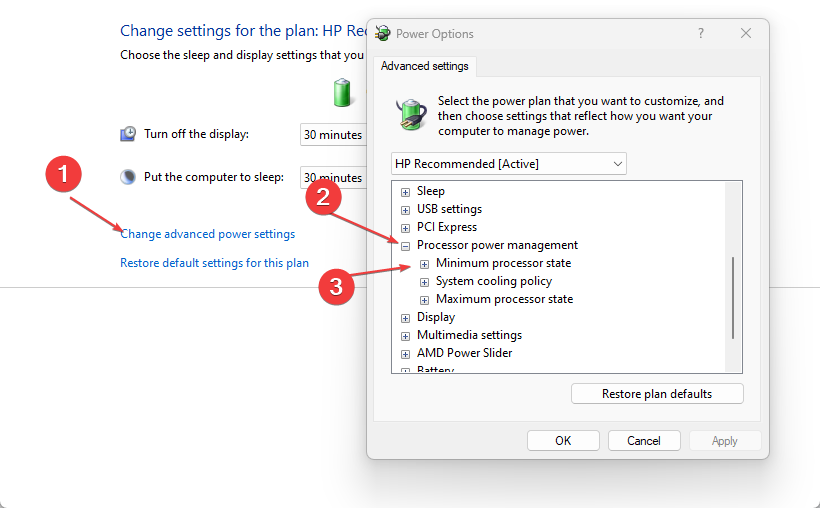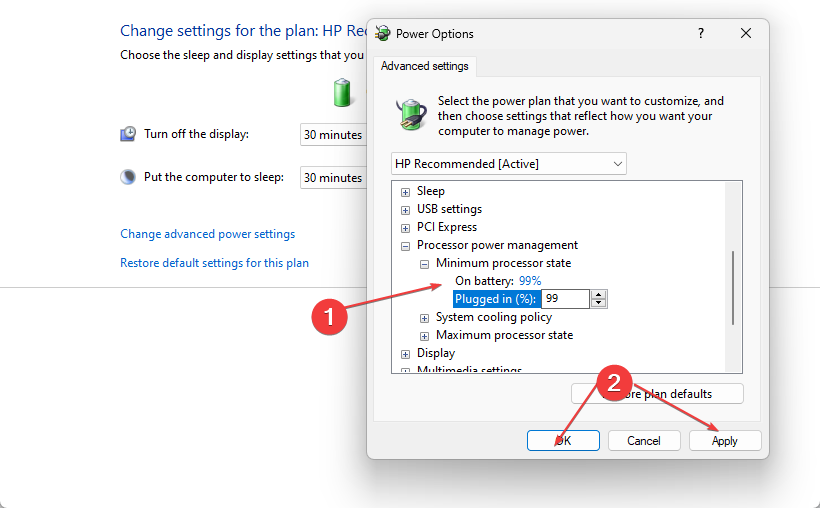我们的一些读者最近报告说,Windows 11 更新后 FPS 下降,他们不知道要应用什么修复程序。
如果您在玩某些在线多人射击游戏时或在 Windows 11 更新后也遇到随机卡顿,本文将为您提供有关如何解决问题的简化步骤。
为什么我的 FPS 在 Windows 更新后下降?
更新 Windows 11 电脑后每秒帧数下降的原因可能有多种。以下是错误背后的一些潜在原因:
- 有缺陷的Windows更新 – 在Windows更新后遇到丢帧问题并不少见。在这种情况下,回滚更新是最佳选择。
- 有问题的图形驱动程序 – 此错误也可能由于驱动程序过时或损坏而出现。您可以访问 Nvidia 的官方网站或 AMD 为您的设备下载最新的图形驱动程序。
- 互联网连接问题– 玩在线游戏时,您需要确保您拥有良好的互联网连接;否则,经历 FPS 下降将是不可避免的。
- 冷却系统不足 – 当组件开始过热时,您会注意到系统性能下降。您可以在此处查看最好的笔记本电脑冷却软件。
上述原因是可能导致PC上Windows更新后FPS下降的许多其他因素中的一些。让我们继续了解如何解决此问题。
如果 Windows 更新后 FPS 下降,我该怎么办?
在此之前,请应用以下快速检查:
- 确保您的计算机满足遇到 FPS 丢弃问题时使用的应用程序的最低要求。
- 检查您的计算机是否过热。
- 确保资源消耗不会太高。您可以减少 RAM 使用率,以减轻 CPU 的压力(如果它太高)。
- 关闭任何不需要的应用程序。
- 检查您是否已正确连接到互联网。
如果在确认上述检查后没有任何效果,您可以探索下面列出的高级解决方案。
1. 更新显卡驱动程序
- 按 + 键打开“运行”窗口,键入 devmgmt.msc,然后按 。WindowsREnter
- 展开“显示适配器”部分,右键单击图形驱动程序,然后选择“更新驱动程序”选项。

- 现在,选择“自动搜索驱动程序”,让 Windows 安装最佳可用版本。

- 更新过程完成后重新启动计算机。
或者,根据您的 GPU,您可以从制造商的官方网站(Nvidia 的官方网站或 AMD 或英特尔)下载最新的图形驱动程序。
为确保一切顺利并避免任何类型的GPU驱动程序错误,请务必使用完整的驱动程序更新助手,只需单击几下即可解决您的问题,我们强烈建议使用DriverFix。请按照以下简单步骤安全地更新驱动程序:
- 下载并安装驱动程序修复。
- 启动软件。
- 等待驱动程序修复检测到所有有故障的驱动程序。
- 该应用程序现在将显示所有有问题的驱动程序,您只需选择要修复的驱动程序。
- 等待应用程序下载并安装最新的驱动程序。
- 重新启动电脑以使更改生效。
2. 运行 CHKDSK 命令
- 按键打开“开始”菜单,键入命令提示符,然后选择“以管理员身份运行”。Windows
- 接下来,键入以下命令(将 C 替换为驱动器号)并按 Enter 运行它:chkdsk /f C:

- 按照之后出现的提示重新启动PC。
如果您发现运行CHKDSK扫描很困难,可以查看我们关于如何修复chkdsk的详细指南。
3.关闭注册表中的游戏DVR
- 按 + 键启动“运行”窗口,键入 regedit,然后单击“确定”。WindowsR
- 导航到以下路径:
Computer\HKEY_LOCAL_MACHINE\SOFTWARE\Microsoft\PolicyManager\default\ApplicationManagement\AllowGameDVR
- 右键单击右窗格中的值,选择“修改”,然后将值数据更改为 0。

- 重新启动电脑以使更改生效。
这是解决此问题的最有效方法之一。一旦 DVR 关闭,问题应该得到解决。
4.禁用涡轮增压
- 按键,输入控制面板,然后单击 。WindowsEnter
- 选择硬件和声音,然后单击电源选项。

- 选择更改计划设置,然后单击更改高级电源设置。

- 选择处理器电源管理和 最大处理器状态。然后,将其“使用电池”和“已插入”的值设置为 99%。

- 然后,单击应用和确定以保存更改。

确保按照本文中提供的任何步骤进行操作,以了解哪种步骤最适合您。
© 版权声明
文章版权归作者所有,未经允许请勿转载。