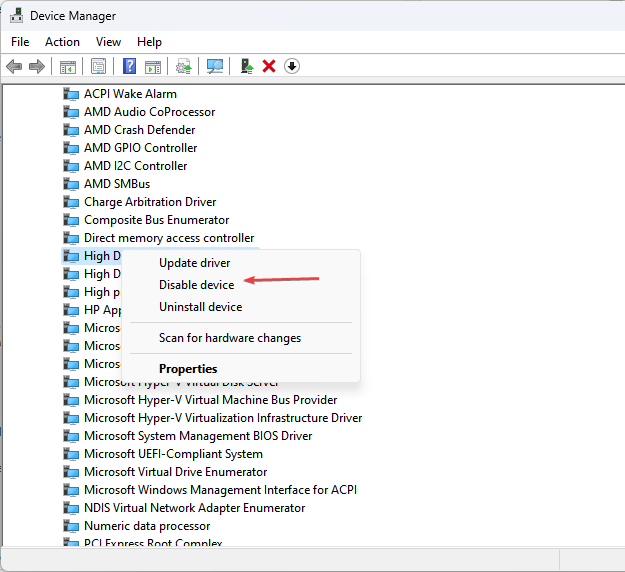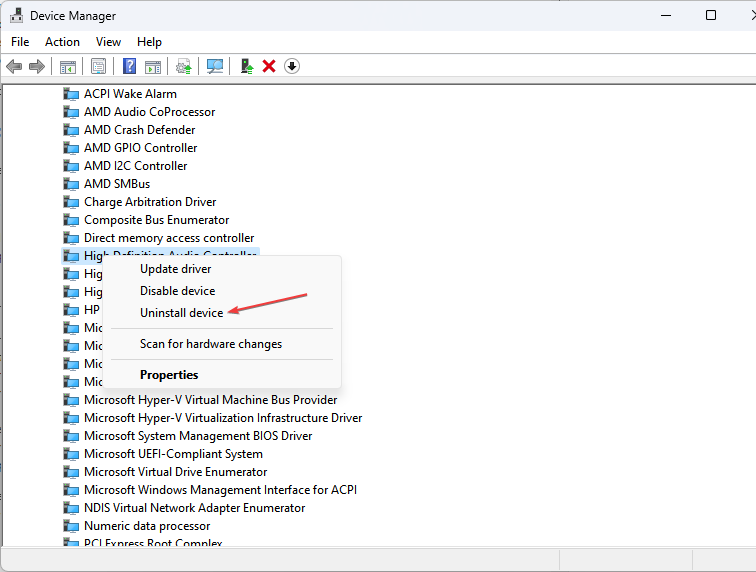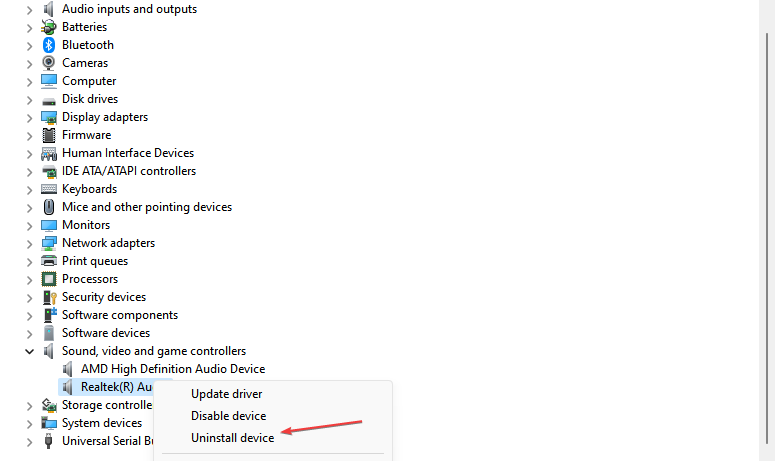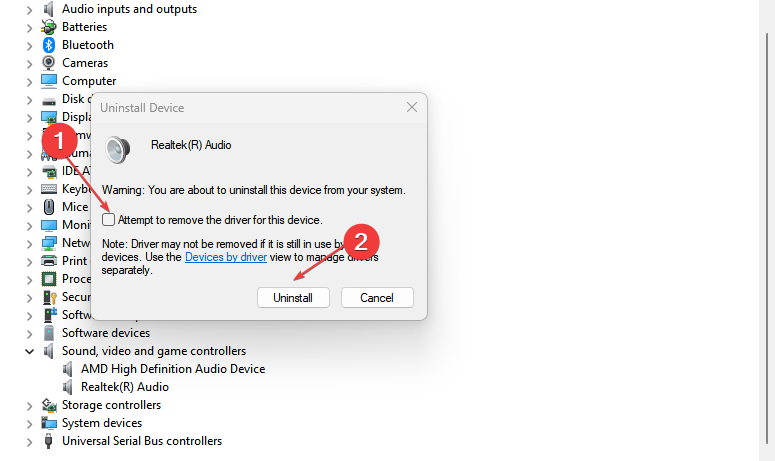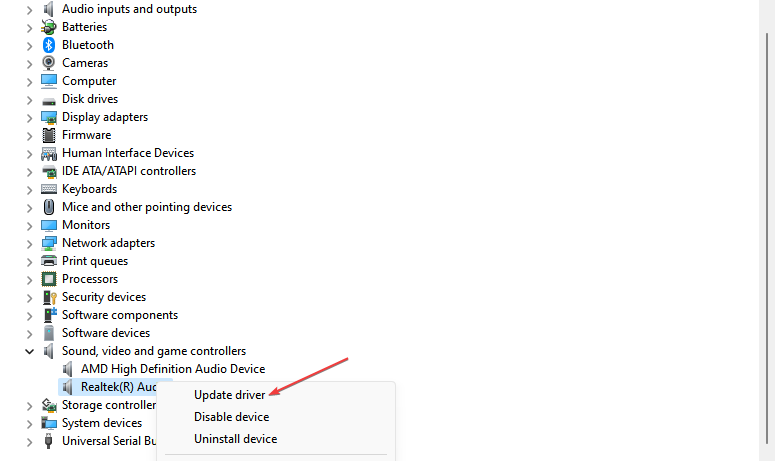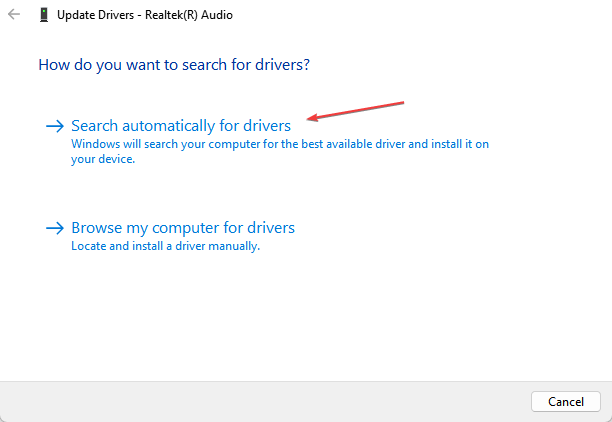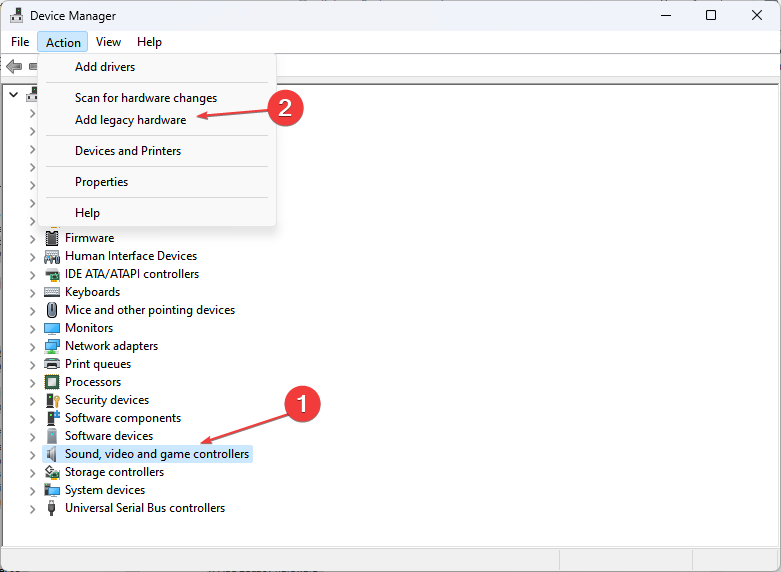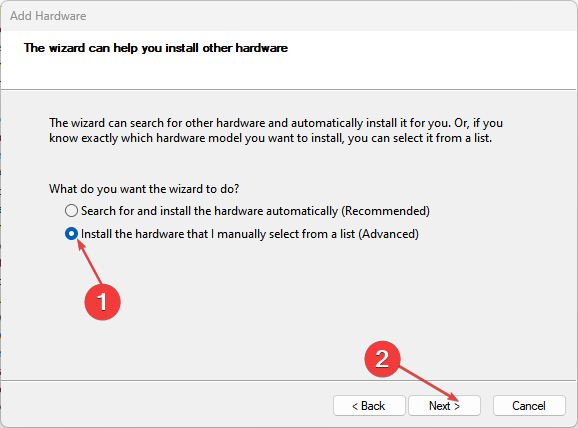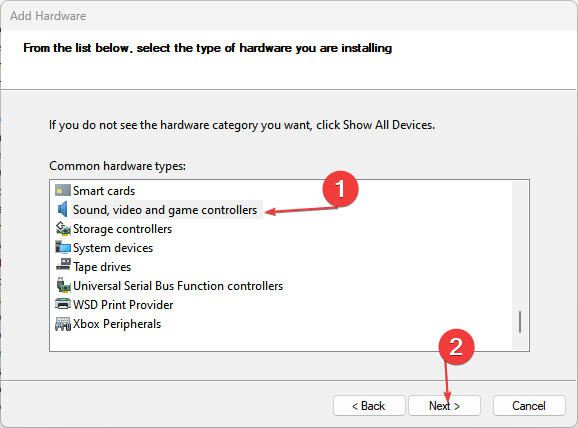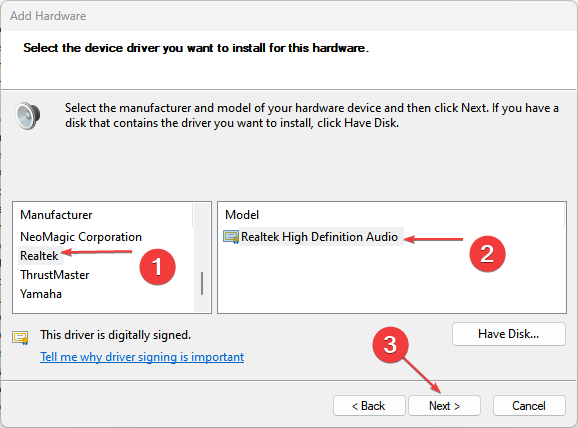最近,我们的一些读者报告了他们的计算机上出现的错误代码0xC0000374。在 PC 上安装 Realtek 声卡驱动程序时发生此错误。因此,本指南将讨论解决问题的正确方法。
此外,我们还有关于 Realtek 高清音频管理器设备类型的详细指南,该类型在 Windows 11 上不受支持错误。
什么原因导致异常代码 Oxc0000374?
当您尝试在系统上为 Realtek 声卡安装必要的音频驱动程序时,会发生安装 Realtek HD 音频驱动程序失败,错误 OxC0000374。
因此,让我们探讨可能触发问题的事情:
- 声卡故障 – 当声卡不完整或工作不正常时,可能会导致音频服务无响应错误。
- 过时的操作系统 – 运行过时的操作系统会阻止系统访问更新,从而导致阻碍硬件设备和驱动程序活动的 bug。
- Microsoft UAA 总线驱动程序的问题 – 用于高清晰度音频的 UAA 总线驱动程序可能会干扰 Realtek 驱动程序安装过程并导致0xc0000374错误。这是因为它支持像 Realtek 2.51 这样的旧设备,并且安装新版本可能会导致兼容性问题。
不过,您可以按照以下故障排除步骤解决错误。
如何修复异常代码0xc0000374?
在继续任何高级修复之前,请完成以下操作:
- 关闭计算机上运行的后台应用。
- 修复网络连接问题。
- 断开连接到电脑的外部音频设备的连接。
- 以安全模式重新启动 Windows 并检查错误是否仍然存在。
如果无法解决错误,请继续执行以下修复操作:
1. 禁用微软 UAA 总线驱动程序
- 右键单击“开始”按钮,然后从下拉列表中选择“设备管理器”。
- 展开“系统设备”条目。右键单击“用于高清晰度音频的 Microsoft UAA 总线驱动程序”选项,然后从下拉列表中选择“禁用”。

- 点击 是 按钮进行确认。
- 然后,转到设备管理器,右键单击用于高清音频驱动程序的 Microsoft UAA 总线驱动程序,然后从下拉列表中选择卸载。

- 重新启动电脑并运行安装程序以完成该过程。
专家提示:
有些PC问题很难解决,尤其是在涉及损坏的存储库或丢失的Windows文件时。如果您在修复错误时遇到问题,则您的系统可能部分损坏。
我们建议安装 Restoro,该工具将扫描您的机器并确定故障是什么。
单击此处下载并开始修复。
禁用 Microsoft UAA 总线驱动程序将修复与 Realtek 驱动程序安装程序的任何干扰。阅读如何在 Windows 11 上重新安装 Realtek Audio 驱动程序和高清音频管理器,了解更多步骤。
2. 重新安装瑞昱高清音频设备
- 按 + 键打开“运行”对话框,键入 devmgmt.msc,然后按打开“设备管理器”。WindowsREnter
- 展开声音、视频和游戏控制器选项卡。右键单击 Realtek 高清晰度音频,然后从下拉菜单中选择卸载 device 选项。

- 选中删除此设备的驱动程序软件选项的框,然后单击卸载。

- 重新启动计算机以自动安装驱动程序。
如果未安装驱动程序,请检查如何在 Windows 11 上下载 Realtek 音频驱动程序。
3. 更新瑞昱驱动
- 右键单击“开始”按钮,然后从下拉列表中选择“设备管理器”。
- 展开声音、视频和游戏控制器选项卡。右键单击 Realtek 高清晰度音频,然后选择更新驱动程序。

- 单击自动搜索以获取更新的驱动程序软件选项。

- 重新启动PC并检查错误是否仍然存在。
更新驱动程序将修复妨碍其功能并导致0xc0000374错误的错误。
4. 添加旧硬件
- 按 + 键打开“运行”对话框,键入 devmgmt.msc,然后按打开设备管理器。WindowsREnter
- 找到声音、视频和游戏控制器条目并单击它。单击顶部栏上的“操作”,然后从下拉列表中选择“添加旧版硬件”。

- 选择“安装我从列表中手动选择的硬件(高级)”,然后单击“下一步”。

- 单击声音、视频和游戏控制器选项,然后单击下一步。

- 从左侧的制造商选项卡中选择 Realtek,然后从右侧的模型选项卡中选择最新版本。

- 单击下一步继续该过程。按照屏幕上的说明完成硬件安装。
添加旧版硬件会安装外设控制器接口 (PCI)、手动配置和跳线安装,以帮助运行 Realtek 音频设备。
或者,Realtek音频管理器也可以用于相同的效果。如果您的 PC 上缺少 Realtek 高清音频管理器,请跳到此处查找修复程序以撤消它。
此外,您可能有兴趣修复 Realtek 高清音频管理器在 Windows 11 上不起作用。另外,请阅读有关修复计算机上的 Realtek 音频驱动程序崩溃或变慢的信息。