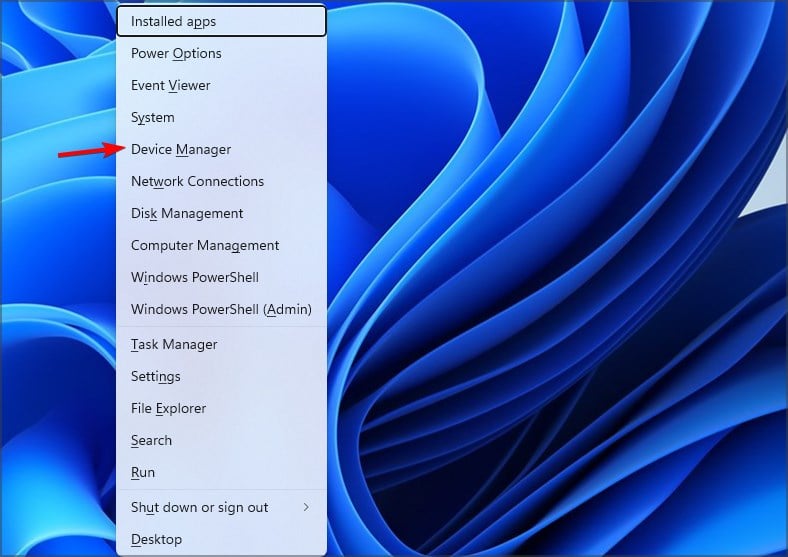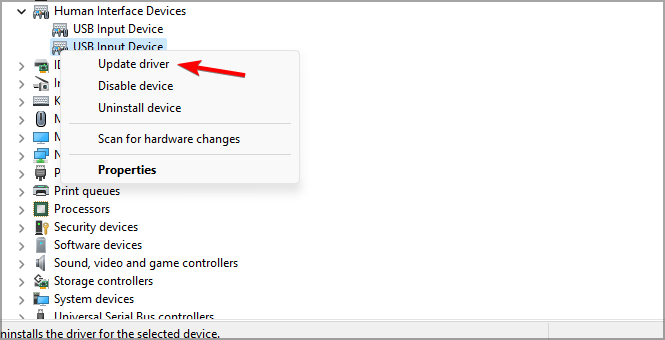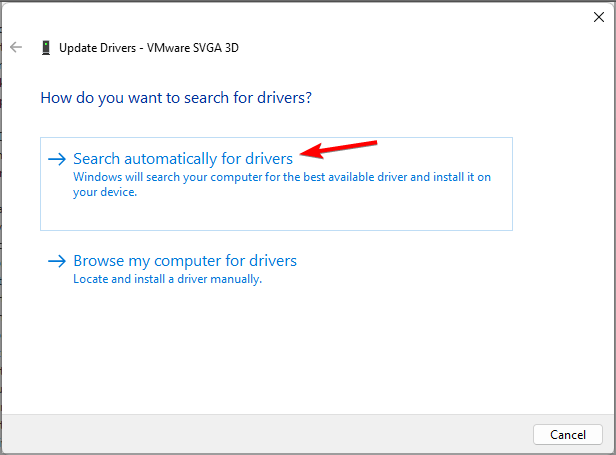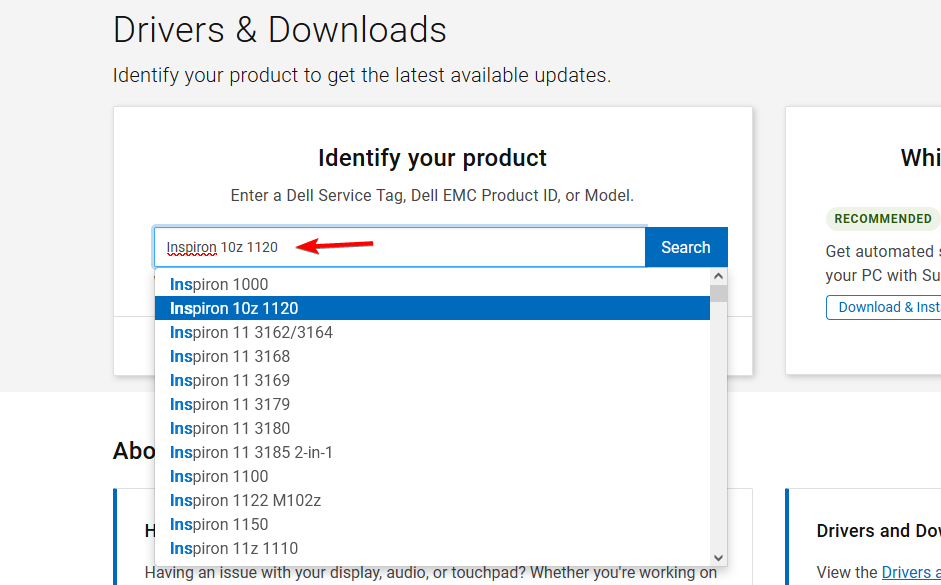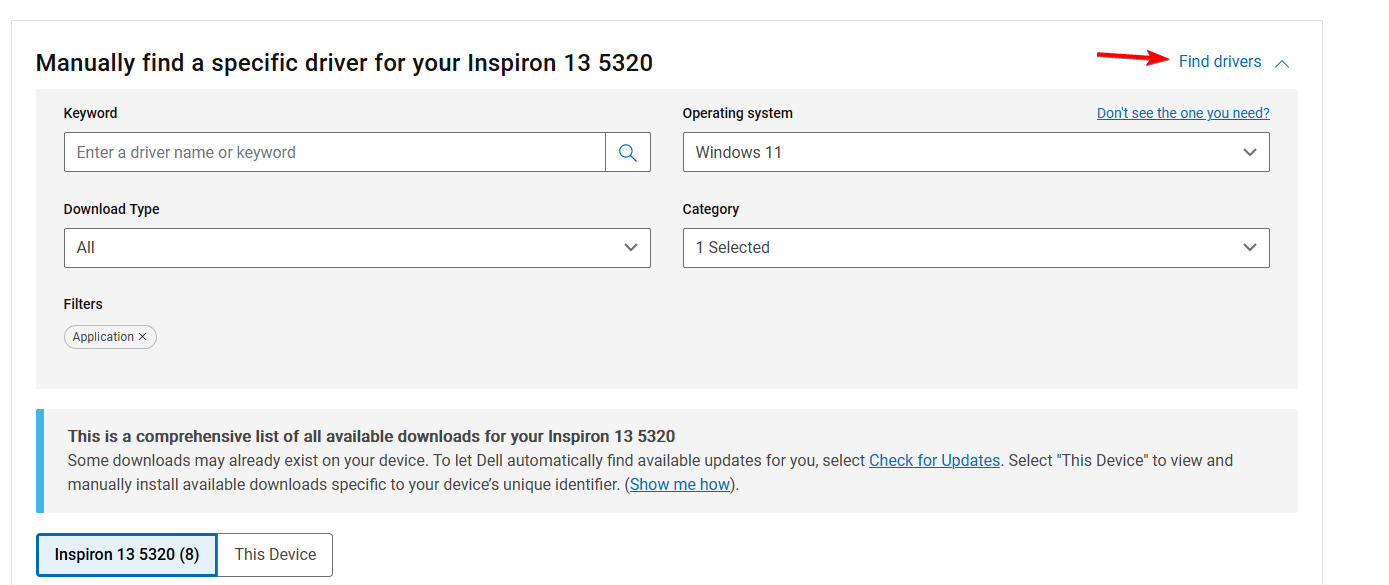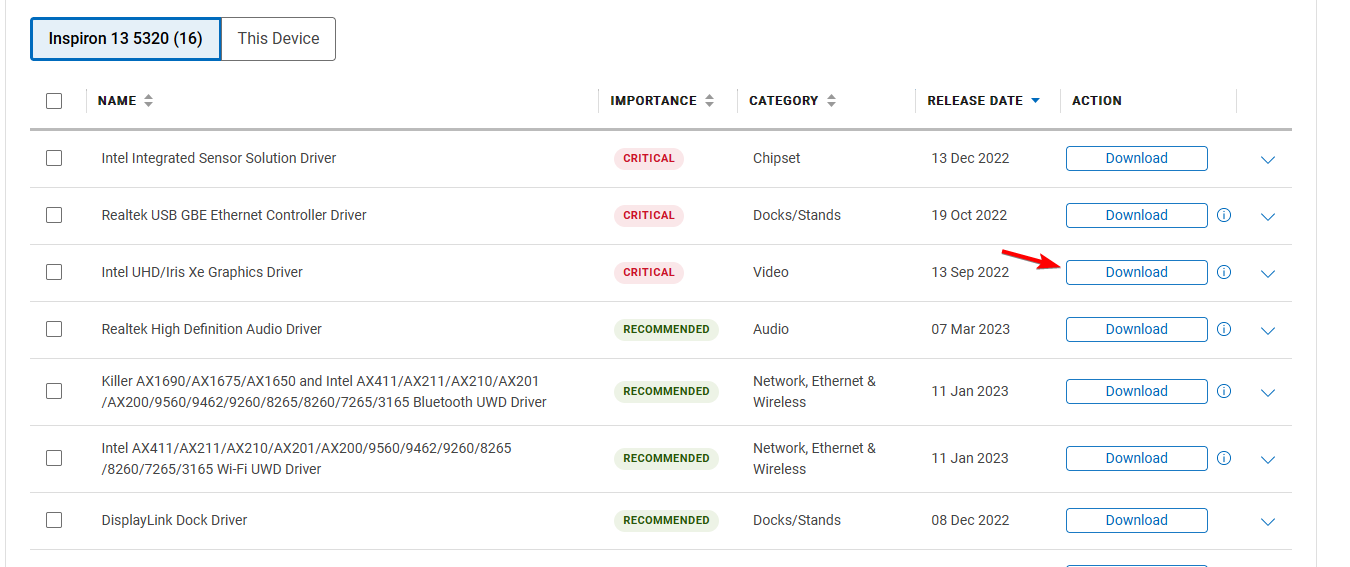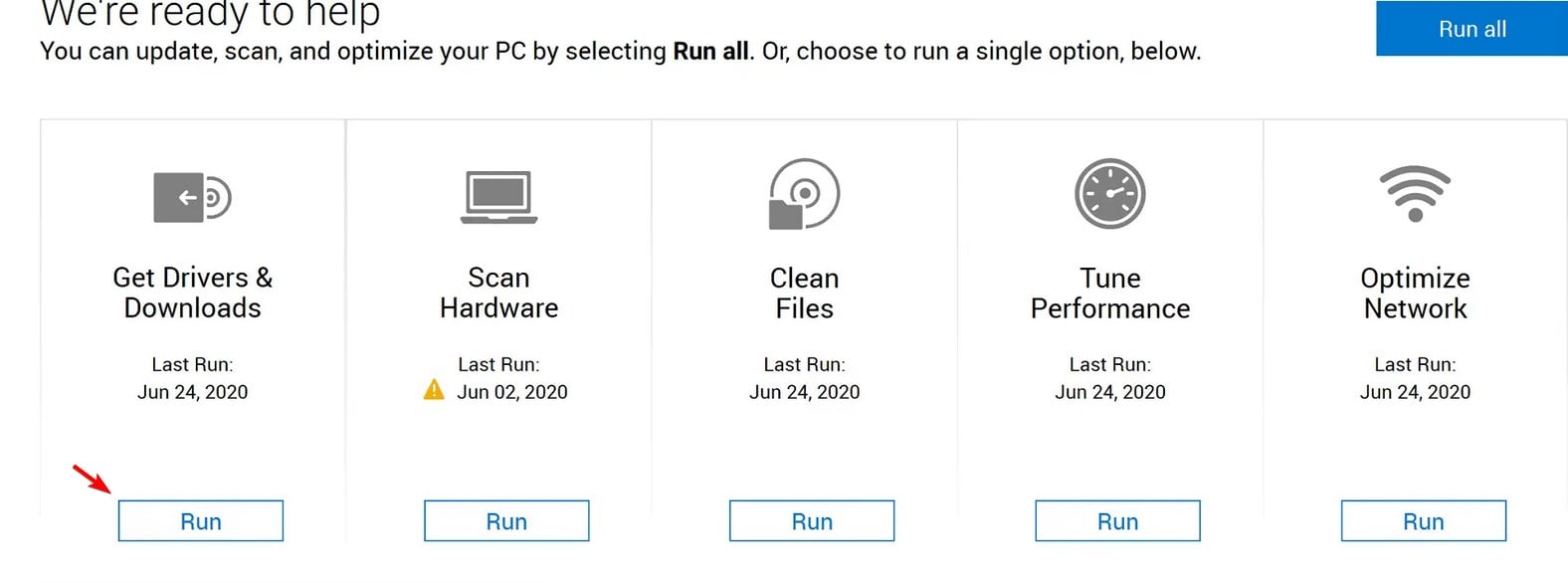戴尔设备提供出色的性能,但许多人想知道如何在Windows 11上正确更新戴尔驱动程序。
使驱动程序保持最新将确保您的硬件与您的操作系统完全兼容,并且还可以防止任何兼容性问题。
如果要更新戴尔硬件的驱动程序,本指南将向您展示可以使用的最佳步骤。
戴尔是否与 Windows 11 兼容?
是的,大多数戴尔设备都与Windows 11完全兼容。但是,由于硬件不兼容,某些笔记本电脑和 PC 可能无法很好地与 Windows 11 配合使用。
为了确保这一点,我们建议您检查您的戴尔PC是否符合Windows 11硬件要求。如果没有,您可能需要升级硬件。
如果您不想这样做,可以绕过此限制并在不受支持的 CPU 上安装 Windows 11。
如何在 Windows 11 上更新我的戴尔驱动程序?
1. 使用设备管理器
- 按键 + 并从列表中选择设备管理器。WindowsX

- 找到要更新的驱动程序,然后右键单击它。选择更新驱动程序。

- 现在选择自动搜索驱动程序。

- 等待Windows找到并下载最佳驱动程序。
尽管这可能是最直接的解决方案,但它并不总是最可靠的,并且不会总是下载最新的驱动程序。
2.手动下载驱动程序
- 访问戴尔的下载页面。
- 输入产品名称或使用“浏览所有产品”选项手动查找。

- 单击查找驱动程序并填写表格以查找所需的驱动程序。

- 找到要下载的驱动程序,然后单击下载。

- 等待驱动程序下载。
- 下载完成后,运行安装文件以安装驱动程序。
这可能是可用于更新戴尔驱动程序的最佳方法,但请记住,您需要对要更新的所有硬件设备重复这些步骤。
3. 使用戴尔支持协助软件
- 下载戴尔支持协助。
- 下载软件后,运行安装文件进行安装。
- 按照屏幕上的说明安装软件。
- 安装软件后,运行它。
- 软件启动后,它会通知您驱动程序是否过时。您也可以在“获取驱动程序和下载”中单击“运行”以检查驱动程序更新。

- 按照屏幕上的说明完成该过程。
戴尔是否自动更新驱动程序?
戴尔不会自动更新您的驱动程序。如果驱动程序已过期,Windows 11 可能会自动更新它们。
另一方面,SupportAssist软件会让您知道驱动程序是否已过期,并尝试为您下载最新版本,但在执行此操作之前仍需要用户手动确认。
如您所见,在Windows 11上更新戴尔驱动程序非常简单,可以在几分钟内完成。
© 版权声明
文章版权归作者所有,未经允许请勿转载。