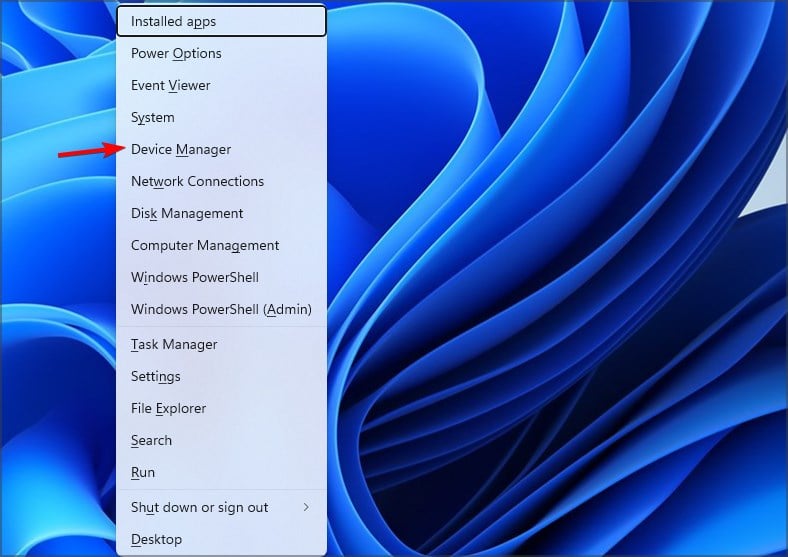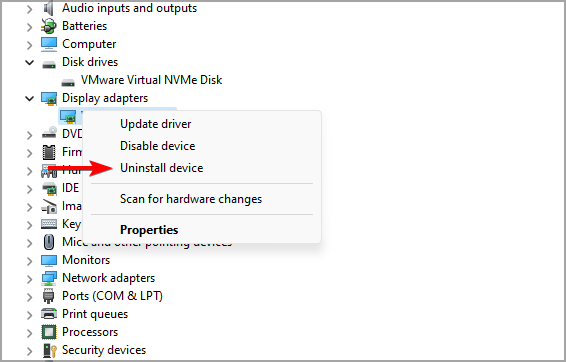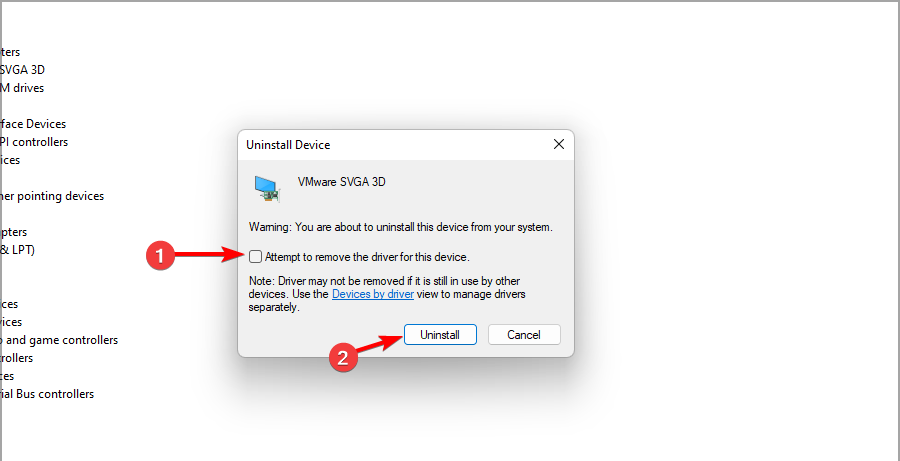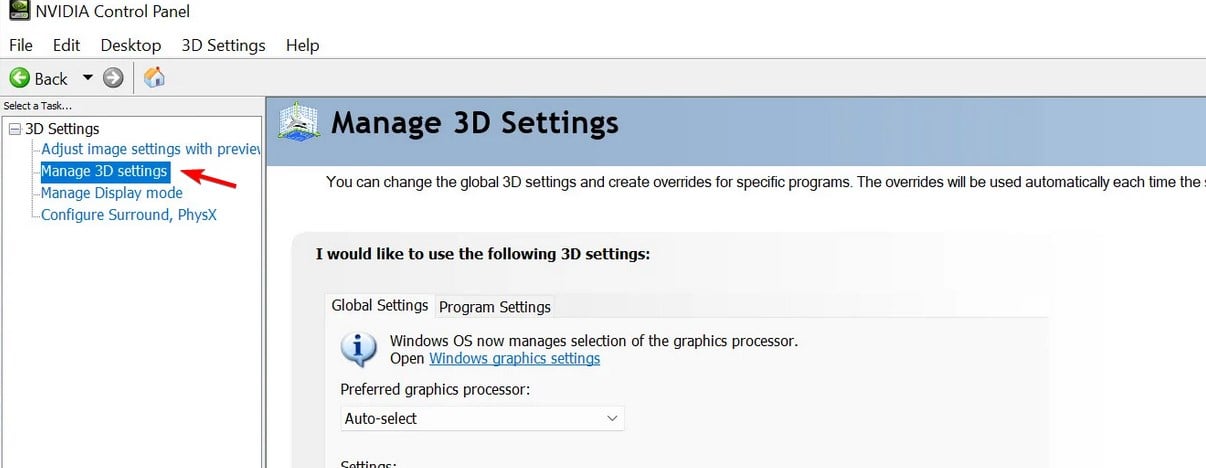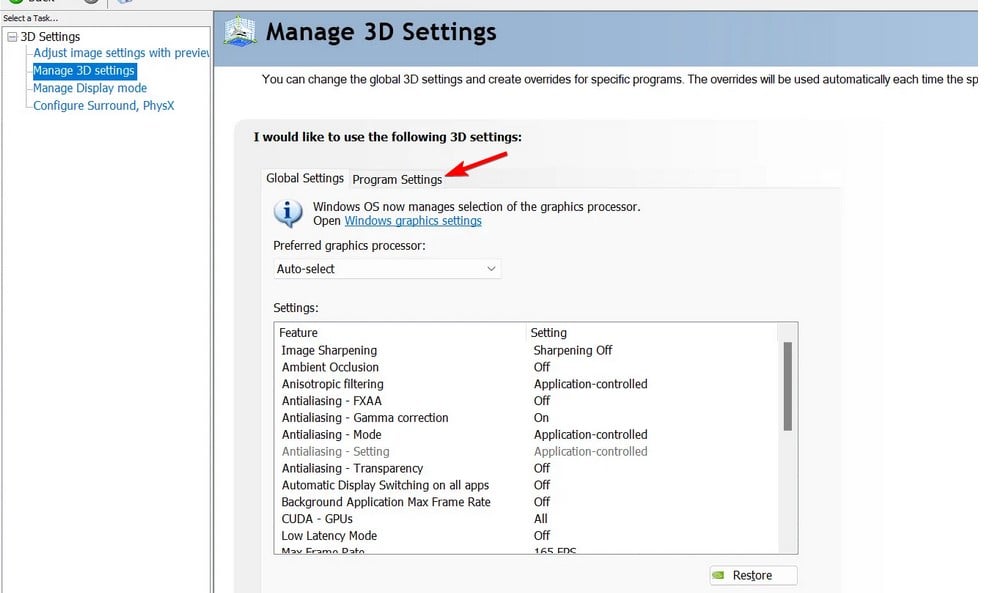许多人在笔记本电脑上使用外接显示器,因为它们提供更多的空间和更好的质量。但是,许多用户报告说,外部显示器未使用GPU。
不幸的是,这不是唯一的问题,许多人报告说他们的 PC 上没有检测到第二台显示器。
这可能是一个问题并影响您的性能,因此修复它很重要,本指南将向您展示执行此操作的最佳方法,因此让我们开始吧。
为什么我的显示器不使用 GPU?
- 显示器与 HDMI 标准或 HDMI 电缆不兼容。
- 专用图形未设置为默认图形处理器。
外接显示器是否使用 GPU?
在笔记本电脑上,集成图形呈现用户界面和其他图形组件。这意味着集成显卡也将在外部显示器上使用。
只有当您启动要求苛刻的应用程序(例如视频游戏)时,您的笔记本电脑才会被迫切换到专用 GPU。
完成此操作后,游戏是显示在内部显示器还是外部显示器上并不重要,它将在您的专用 GPU 上运行。
如果外接显示器未使用 GPU,我该怎么办?
在开始之前,您需要检查一件事:
- 确保您的电缆和端口与显示器兼容。
1. 重新安装显卡驱动程序
- 按键 + 并选择设备管理器。WindowsX

- 找到您的显卡。右键单击它并选择卸载设备。

- 如果可用,请检查删除此设备的驱动程序软件,然后单击卸载。

卸载驱动程序后,您需要更新图形驱动程序并检查是否可以解决问题。
卸载驱动程序时,一些用户建议使用显示驱动程序卸载程序,因此您可能也想尝试一下。
2. 设置首选显卡
- 打开英伟达控制面板。
- 选择管理 3D 设置。

- 现在转到程序设置。

- 选择要用于 GPU 的应用程序。
- 将首选图形处理器设置为高性能 Nvidia 处理器。
- 启动应用程序并将其移动到外部显示器。
如您所见,这是一个小问题,这是正常行为,因为默认情况下外部显示器不使用GPU。
© 版权声明
文章版权归作者所有,未经允许请勿转载。