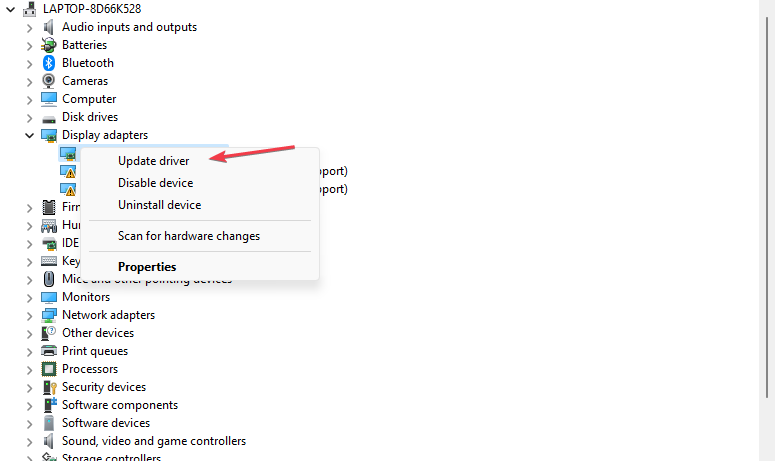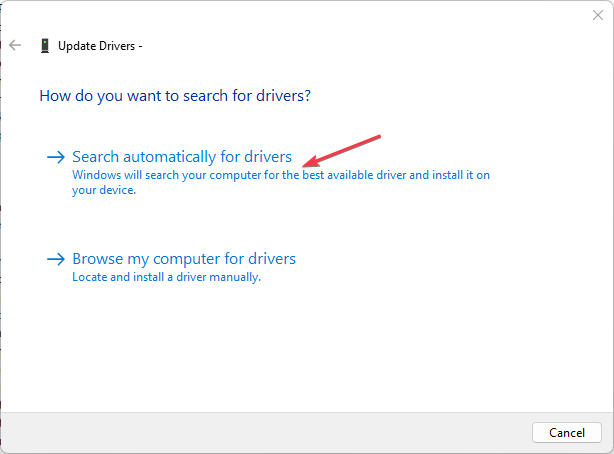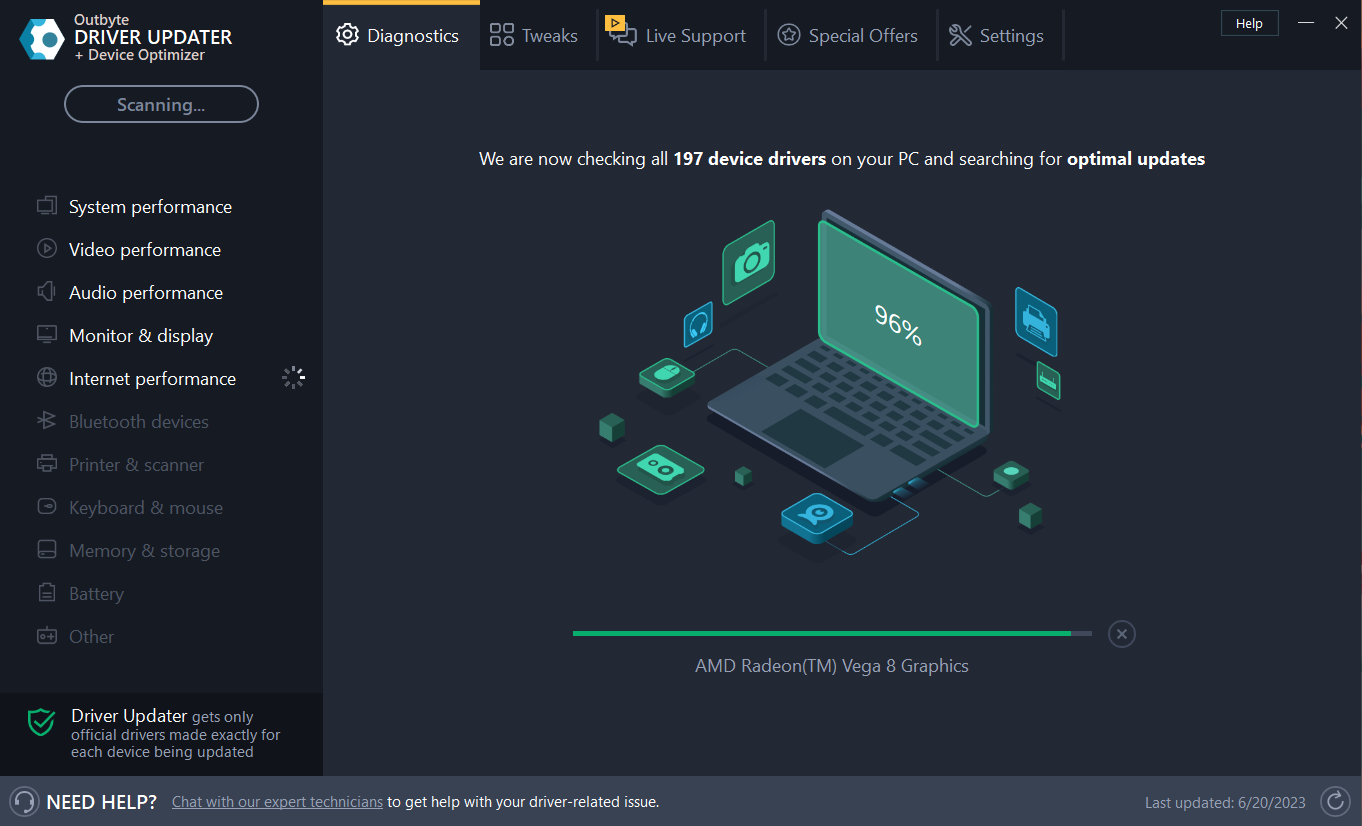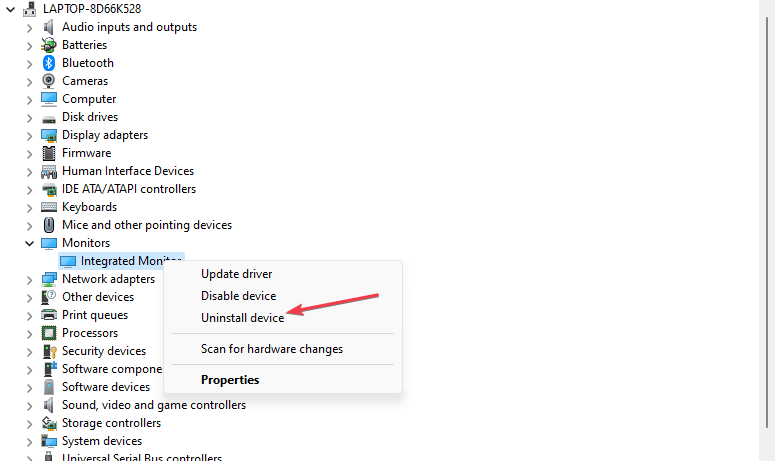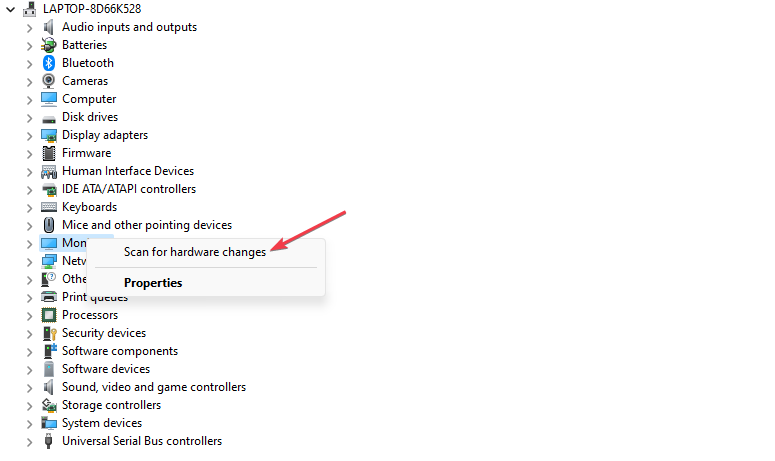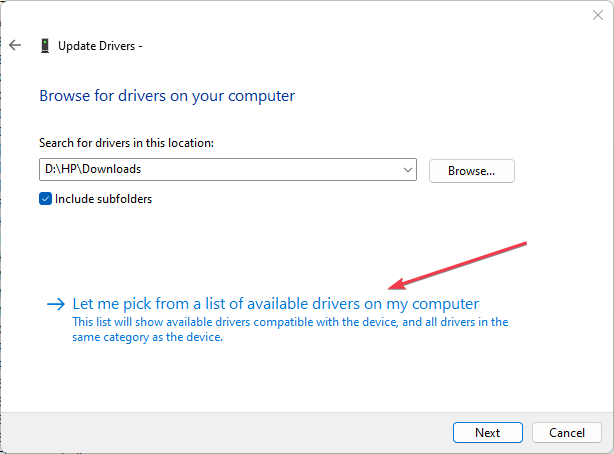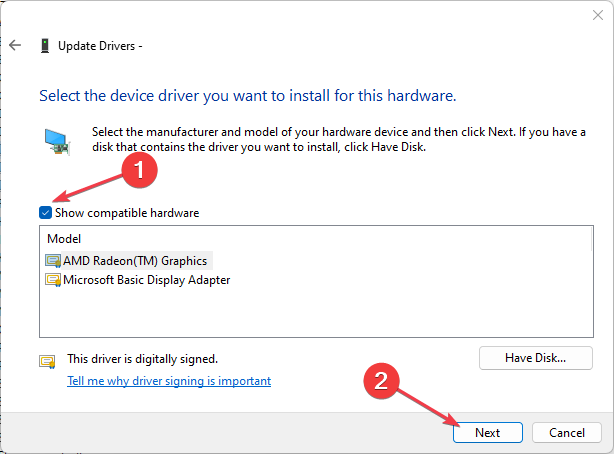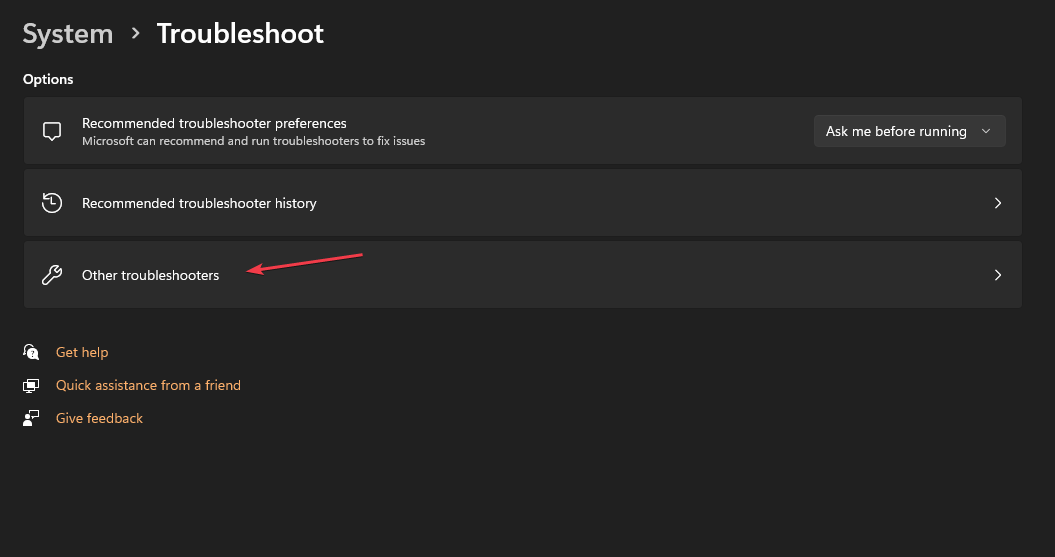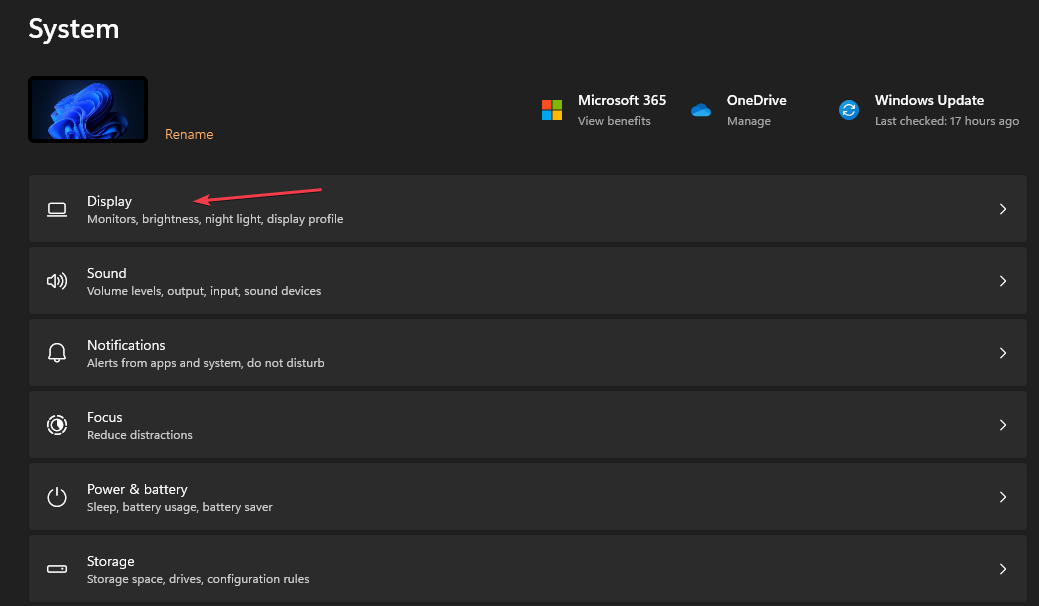在每台计算机中,亮度按钮允许您控制照明强度,这是系统不可或缺的一部分。可悲的是,许多用户抱怨亮度按钮不起作用并且无法调节亮度。
但是,这个问题让许多用户质疑如何修复亮度按钮。或者,如果亮度控制在他们的计算机上不起作用,该怎么办。因此,本文将讨论解决此问题的潜在修复程序。
为什么我的亮度按钮不工作?
有几个因素可能导致亮度按钮在计算机上不起作用。以下是一些常见的:
- 过时或损坏的显示驱动程序可能会导致亮度按钮、键或控件不起作用。
- 硬件故障(例如亮度按钮和显示器之间的连接问题)可能会导致问题。
- 如果亮度控件映射到不同的键或键盘上具有特定的键组合,则该按钮可能无法工作。
- 省电模式可能会限制亮度选项并影响按钮的功能。
- 恶意软件或病毒可能会干扰各种硬件组件的功能,包括亮度控制。
- 亮度键不工作可能是由于不正确的 BIOS 或固件设置影响了按键控制。
- 过时版本的操作系统错误或故障可能会导致亮度问题。
请注意,上面列出的原因是一般原因,可能因设备而异。无论如何,您仍然可以使用下一节中的步骤修复亮度按钮。
如果亮度按钮不起作用,如何修复?
我们建议您在尝试任何高级故障排除步骤之前尝试以下初步检查:
- 重新启动计算机以修复亮度按钮问题。
- 验证您是否可以通过“设置”应用中“亮度和颜色”部分下的滑块调整系统亮度级别。
- 断开任何可能干扰计算机亮度按钮功能的外部设备和外围设备(如显示器)的连接。
- 更新您的 Windows 操作系统以安装更新和补丁以修复错误。
- 尝试使用外部键盘查看笔记本电脑上的控制键是否有故障。
- 卸载可能触发或干扰亮度控制工作的任何第三方屏幕调光或显示管理软件。
1. 更新图形和键盘驱动程序
- 按 + 键提示“运行”窗口,键入 devmgmt.msc,然后单击“确定”。WindowsR
- 单击“显示适配器”,从下拉菜单中选择通用 PnP 监视器驱动程序,然后选择“更新驱动程序”。

- 然后,自动为驱动程序选择 S earch。

- 打开键盘条目,右键单击键盘设备,然后单击更新驱动程序。

- 重新启动电脑并检查是否可以使用亮度按钮来控制它。
安装图形驱动程序的更新时,它会修复妨碍显示功能的错误。同样,键盘更新也很有效。
如果您有任何问题,请查看 Windows 11 上的图形驱动程序更新的其他步骤。
有时,故障驱动程序可能会导致多个系统错误。 如果您的 PC 发生这种情况,您可能需要完全更新或重新安装某些驱动程序。由于该过程不是很简单,我们建议使用可靠的驱动程序更新程序来完成这项工作。 具体操作方法如下:
- 下载并安装Outbyte驱动程序更新程序。
- 启动软件。
- 等待应用程序检测到所有有故障的驱动程序。

- 现在,它将显示列出的所有故障驱动程序,以选择要更新或忽略的驱动程序。
- 单击更新和应用所选以下载并安装最新版本。
- 重新启动电脑以确保应用的更改。
2. 重新安装监视器驱动程序
- 按 + 键提示“运行”窗口,键入 devmgmt.msc,然后单击“确定”。WindowsR
- 展开监视器条目,右键单击驱动程序,然后从下拉菜单中选择卸载设备。

- 卸载后,选择“监视器”,然后单击工具栏上的“扫描新硬件”按钮。

- 重新启动电脑并检查亮度控制按钮是否按预期工作。
卸载有问题的驱动程序将删除监视器设备和其他显示硬件,从而导致系统亮度调整出现问题。
3. 安装旧版本的图形驱动程序
- 按 + 键提示“运行”窗口,键入 devmgmt.msc,然后单击“确定”。WindowsR
- 展开显示适配器,右键单击驱动程序,然后从下拉菜单中选择更新驱动程序。

- 然后选择“浏览计算机以查找驱动程序”。
- 单击“让我从计算机上的可用驱动程序列表中选择”。

- 选中显示兼容硬件的框。从列表中选择较旧的驱动程序版本,然后单击下一步。

- 重新启动电脑并检查是否能够调整亮度。
已确认回溯图形驱动程序适用于某些用户。之所以如此,是因为它解决了导致亮度按钮无法正常工作的不兼容和错误更新问题。
4. 运行键盘疑难解答
- 按 + 键打开“设置”应用。WindowsI
- 选择系统,单击疑难解答,然后在右侧窗格中选择其他疑难解答。

- 单击“键盘并运行”按钮以启动故障排除过程。

- 按照屏幕上的说明操作,然后重新启动电脑以保存这些更改。
键盘疑难解答将查找并修复影响键盘设备的潜在问题。您可以阅读有关如何解决 Windows 11 上的鼠标和键盘问题的更多信息,以获取更多步骤。
如何在没有 Fn 键的情况下调整亮度?
1.通过设置更改亮度
- 按 + 键打开“设置”应用。WindowsI
- 转到“系统”,然后选择“显示”。

- 在“亮度和颜色”下,使用“亮度”滑块调暗或使其更亮。

滑块将控制亮度设置,而不是使用亮度功能键。
2. 使用自适应亮度
- 按 + 键打开“设置”应用。WindowsI
- 转到“系统”,然后选择“显示”。

- 选择亮度并打开 灯光变化时自动更改亮度.
请注意,自适应亮度功能仅依赖于并非在所有计算机中都存在的照明传感器。但是,它允许您的计算机适应周围的光线,减少眼睛疲劳和多余的电池使用。
为什么我的亮度条被禁用?
- 某些设备在处于省电模式或电池电量严重不足时禁用亮度控制。
- 如果启用了自适应亮度功能,则可以禁用亮度条。
- 显示器或相关组件的硬件问题可能会导致亮度控件被禁用。
或者,我们有一个全面的指南,说明如果亮度在 Windows 11 上不起作用该怎么办。
同样,您可能对我们关于亮度滑块不起作用以及如何在PC上修复它的文章感兴趣。
© 版权声明
文章版权归作者所有,未经允许请勿转载。