video_scheduler_internal_error是可能出现在 Windows 计算机上的消息。这表示系统的视频组件存在问题。
发生此错误时,计算机可能会重新启动或无法以最佳方式运行。它用作通知,指示存在与视频或图形处理相关的内部差异。
从本质上讲,计算机发出了需要注意的信号。
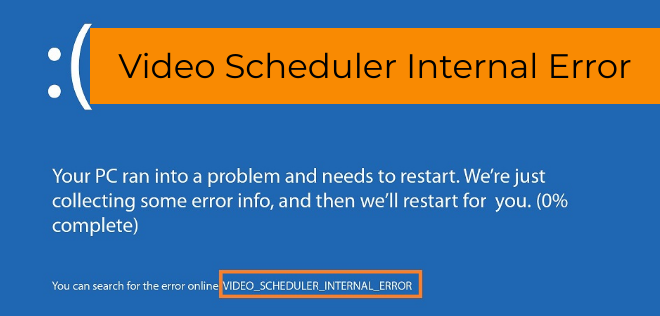
为什么我会收到视频调度程序内部错误?
该错误是您的 Windows 11 计算机在无法正常工作时可能会显示的消息。以下是弹出此错误的一些原因:
- 硬件问题:计算机的物理部件(如视频卡)可能有问题或设置不正确。
- 软件冲突:您添加到计算机的某些程序或更新可能无法与其他程序或更新相处,从而导致此错误。
- 过热:如果您的计算机过热,它可能会将此错误显示为警告。
- 有故障的系统文件:有时,Windows 11 中的重要文件会损坏或丢失。
如何修复视频调度程序内部错误?
如果您遇到错误,那么您是遇到此问题的众多人之一。
Reddit上的许多人都讨论了这个问题,幸运的是,有一些解决方案。这里有一个简单的指南来帮助你修复它:
方法1:更新视频驱动程序
过时或不兼容的视频驱动程序通常是视频调度程序内部错误背后的罪魁祸首。确保您拥有最新的驱动程序有助于缓解此问题。以下是更新它们的步骤:
1.打开设备管理器:单击屏幕左下角的Windows图标。键入“设备管理器”并从结果中选择它。
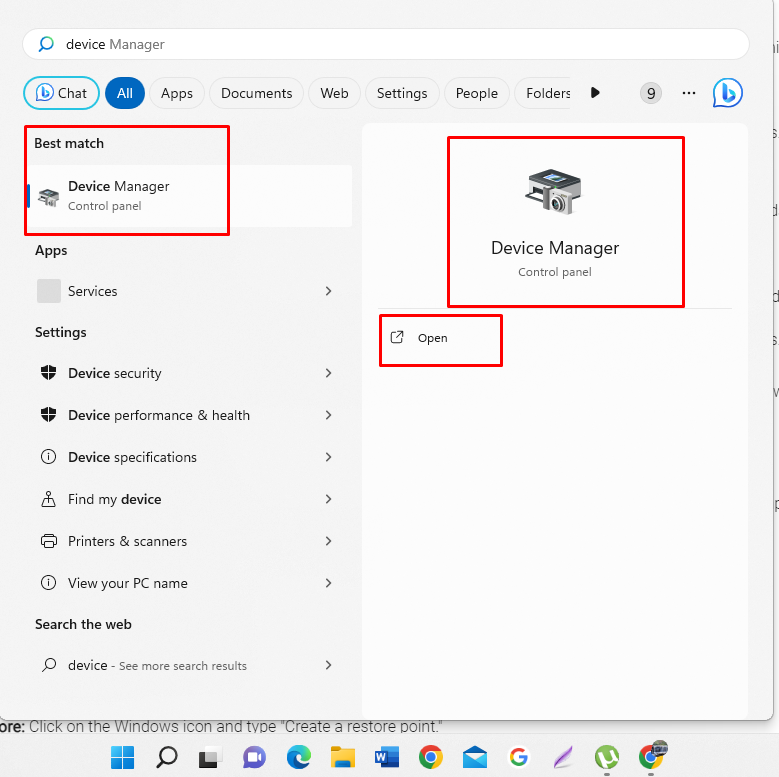
2.查找显示适配器:在“设备管理器”窗口中,查找“显示适配器”并单击它。
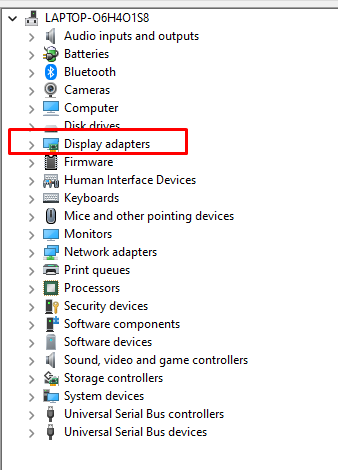
3.更新驱动程序:右键单击“显示适配器”下的视频卡名称。选择“更新驱动程序”。
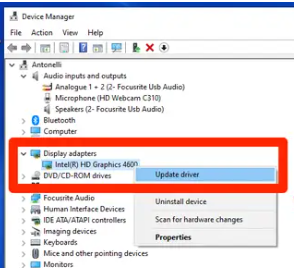
4. 自动搜索:选择“自动搜索更新的驱动程序软件”。然后,Windows将搜索并安装它找到的任何新驱动程序。
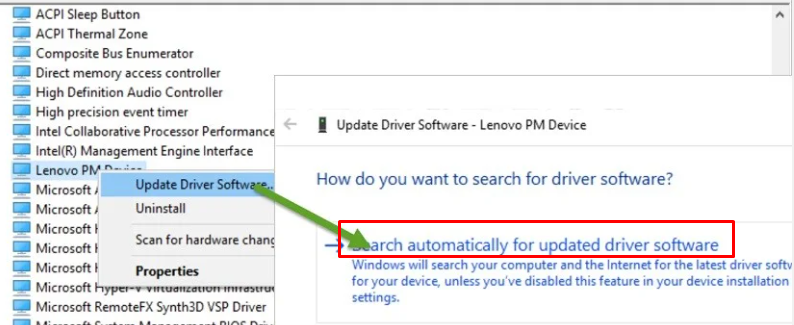
方法2:回滚视频驱动程序
要管理和更新计算机的硬件组件,请使用设备管理器工具。
1.打开设备管理器:单击屏幕左下角的Windows图标。键入“设备管理器”并从结果中选择它。
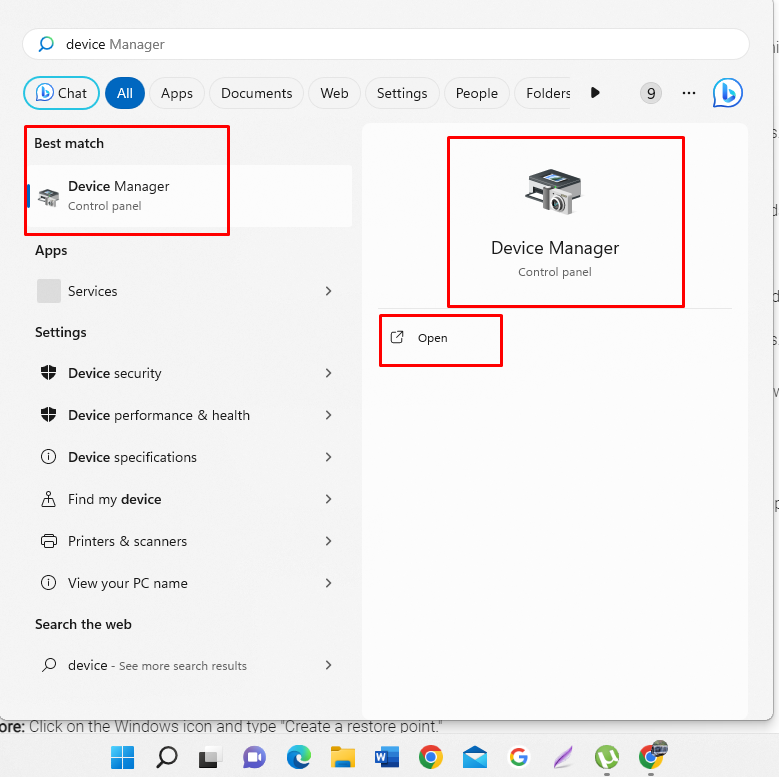
2.找到显示适配器:在“设备管理器”窗口中,查找“显示适配器”并单击它。

3. 回滚驱动程序:右键单击“显示适配器”下的视频卡名称。如果“回滚驱动程序”选项可用,请选择它。它会将您的驱动程序恢复到可能效果更好的先前版本。
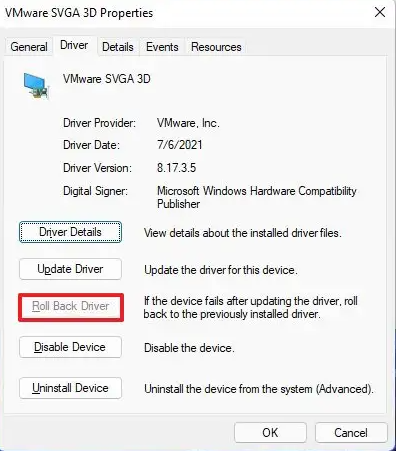
方法 3: 检查 Windows 更新
维护更新的 Windows 系统对于性能和安全性至关重要。定期检查更新可确保您获得最新的改进。
1.打开设置:单击Windows图标,然后单击齿轮符号(⚙)进行设置。
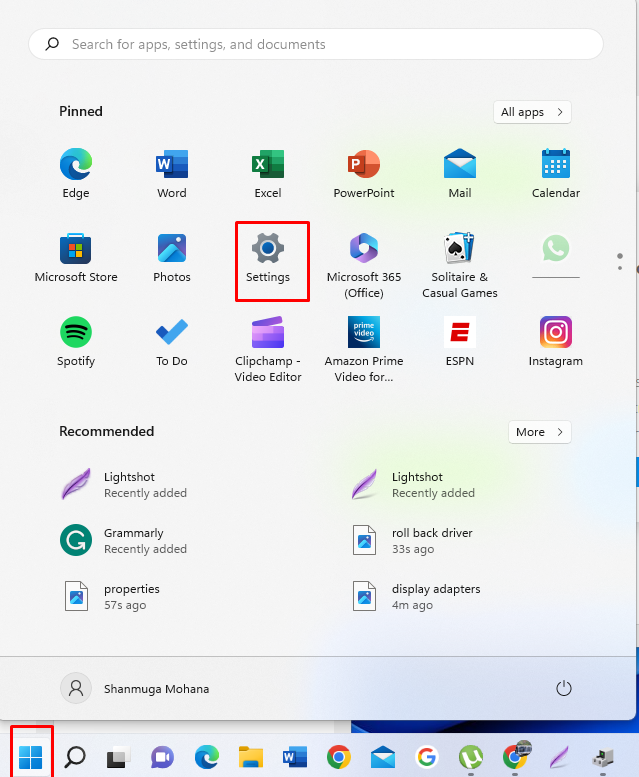
2. 更新和安全:点击“更新和安全”。
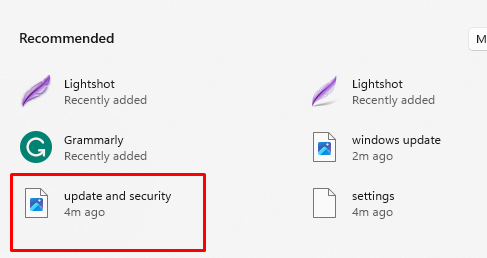
3. 检查更新:单击“检查更新”按钮。如果有任何可用更新,请安装它们。
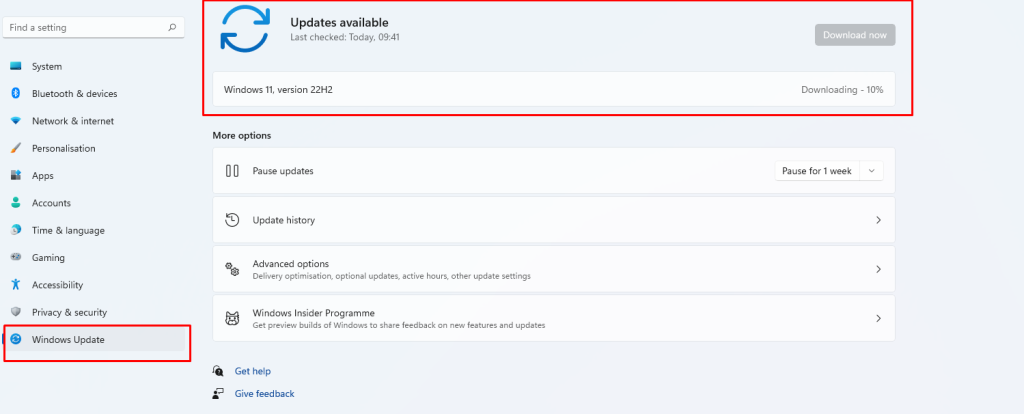
方法 4: 使用 Windows 系统还原
将系统还原到以前的状态可以帮助解决各种问题,而不会影响文件。
要启动系统还原,请执行以下步骤:
- 搜索系统还原:单击Windows图标,然后键入“创建还原点”。
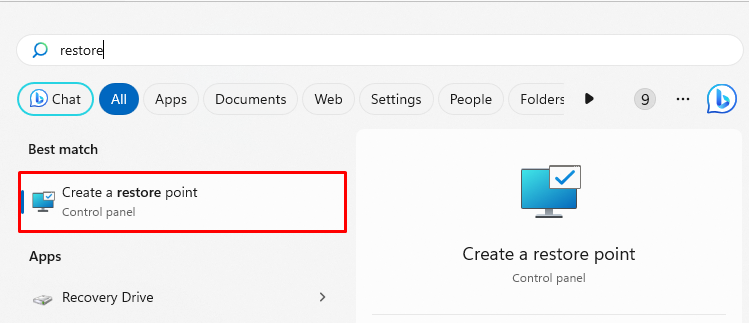
2. 打开系统属性:单击结果以打开系统属性。
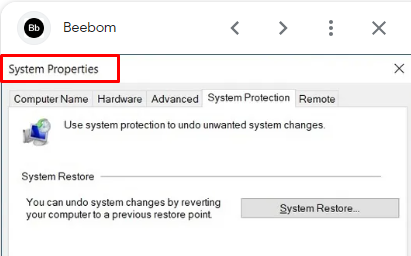
3.系统还原按钮:在“系统保护”选项卡中,单击“系统还原”。
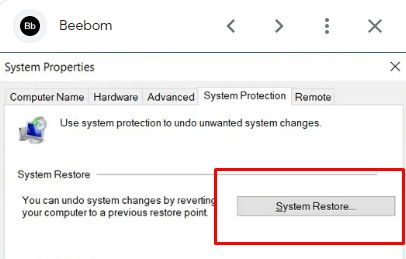
4. 按照提示操作:选择开始遇到错误之前的还原点,然后按照屏幕上的说明进行操作。
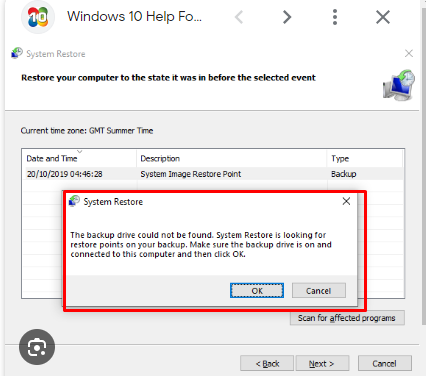
如何防止将来视频调度程序内部错误?
video_ scheduler_internal_error Reddit是一种常见的Windows蓝屏错误,主要与显卡或其驱动程序有关。
通过采取一些预防措施,可以降低将来遇到此错误的风险。
- 更新驱动程序:定期更新显卡驱动程序。
- 超频:避免对 GPU 进行超频。如果已完成,请恢复为默认设置。
- 冷却:确保PC中良好的气流以防止过热。
- 软件:保持操作系统和应用程序更新。
- 检查硬件:确保 GPU 正确就位且没有灰尘。
- 监控:如果问题仍然存在,请监控系统运行状况以及早发现异常情况。
这是Windows中的蓝屏错误,通常与显卡问题或其驱动程序有关。
请访问制造商的网站或使用 Windows 更新。下载最新的驱动程序,安装它,然后重新启动计算机。
是的,超频会导致不稳定。如果超频,请恢复为默认设置并监控任何更改。
确保你的电脑具有良好的气流,清洁任何灰尘,并考虑添加更多风扇或更好的冷却系统。
检查 GPU 硬件,确保其正确就位,并考虑运行硬件诊断测试。